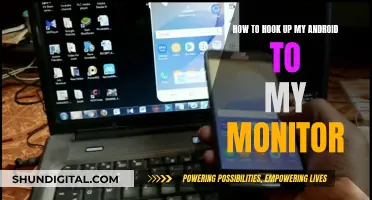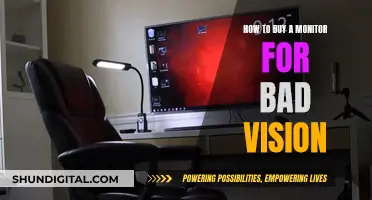If you're tired of seeing those pesky yellow numbers indicating the refresh rate in the corner of your Acer monitor, you're not alone. Many users have expressed frustration over this issue, but there are a few methods you can try to remove them. The first step is to check the display settings on your monitor's OSD (On-Screen Display). Look for an option related to show framerate, fps, or frametime and disable it. If that doesn't work, try going into the Mode settings and turning off Refresh Rate Num. Additionally, if you're using Game Mode presets, make sure to explicitly save your settings, as this can also affect the persistence of the refresh rate display.
What You'll Learn

Turn off Refresh Rate Num in the display menu
If you're looking to turn off the refresh rate number on your Acer monitor, there are a few things you can try. The first suggestion is to go to the display menu on your monitor, then go to 'Mode' and turn off "Refresh Rate Num".
If that doesn't work, you might be using Game Mode presets, in which case you'll need to save your settings explicitly. On the same settings page as the refresh rate display setting, you should see an entry called 'Game Mode'. Select this, and you'll be taken to a screen where you can save your settings for each of the Game Mode presets individually. After doing this, the refresh rate number shouldn't reappear.
Another user has suggested that if you're using Game Mode presets, you should check that your monitor is set up with your Acer model, rather than a generic PnP, as this may affect your settings.
If you're using an Acer KG241 144hz monitor, you may find that there is an option in the OSD (on-screen display) to show framerate/FPS/frametime, which could be the source of the issue.
Finally, if you're using an MSI monitor, you can try turning off the refresh rate by using the Navi Key at the back or by using the MSI utility- Gaming OSD APP.
LCD Monitor Flicker: Why It Happens and Solutions
You may want to see also

Change the refresh rate in the Monitor tab
To change the refresh rate in the Monitor tab, follow these steps:
- Click the Start button and click "Settings."
- Click "System" and then, in the navigation pane on the right, click "Display."
- Click the link "Advanced display settings."
- On the Advanced display settings page, you can see details about your monitor, including the current refresh rate.
- If you are using Windows 11, your connected displays will be shown in a dropdown menu. Select your display from the dropdown under "Choose Display" if you are using multiple monitors.
- Under "Refresh rate", select the rate you want. The refresh rates that appear depend on your display and what it supports. Some laptops and external displays will support higher refresh rates.
- Click "Apply" and then confirm that you want to keep the changes.
It's important to note that the refresh rate of a display is the number of times per second that the image refreshes on the screen. A typical refresh rate is 60Hz, and slower refresh rates can result in a jittery display. Higher refresh rates, such as 144Hz or 240Hz, are often preferred for gaming as they can provide a smoother and more responsive experience.
Eliminating Black Borders: Adjusting Your Monitor's Display Settings
You may want to see also

Check if your laptop has a 144Hz panel
To check if your laptop has a 144Hz panel, you can try the following methods:
- Check the laptop model and its specifications: Look up your laptop model online and check its official specifications. This will help you determine if the laptop is advertised with a 144Hz refresh rate or if it mentions a lower refresh rate, such as 60Hz.
- Update graphics drivers: Ensure that your laptop's graphics drivers are up to date. Visit the official website of your GPU manufacturer (NVIDIA or AMD) and download and install the latest drivers for your specific GPU model. This can help enable higher refresh rates if they were previously unavailable.
- Create a custom resolution: Right-click on your desktop and navigate to your graphics settings (NVIDIA Control Panel or AMD Radeon Settings). Look for an option to create a custom resolution or custom refresh rate. From there, you can set the refresh rate to 144Hz if your laptop supports it.
- Check for BIOS/UEFI updates: Keep your laptop's BIOS/UEFI up to date. Manufacturers release updates that can address compatibility issues and improve performance, which may include enabling higher refresh rates.
- Try different connection ports: If you're connecting your laptop to an external monitor, try using a DisplayPort connection instead of HDMI. Some laptops support DisplayPort 1.4 over USB-C, which can bypass limitations associated with HDMI connections and allow for higher refresh rates.
- Verify monitor settings: Ensure that your monitor is set to its native resolution and refresh rate. Sometimes, monitors may default to lower settings, affecting the actual displayed refresh rate.
By following these steps, you can determine if your laptop has a 144Hz panel and make the necessary adjustments to utilise that refresh rate.
Disabling HDR on Your ASUS Monitor: A Step-by-Step Guide
You may want to see also

Change Windows to Project (Win + P) in Second Screen Only
To change Windows to Project (Win + P) in Second Screen Only, follow these steps:
- Press the Windows key + P on your keyboard to open the Project menu.
- Use the arrow keys to navigate the Project menu if it appears on the faulty screen.
- Select "Second Screen Only" by pressing the down arrow key three times and then pressing Enter.
Alternatively, you can use a macro editor such as AutoHotKey to program a custom keyboard shortcut for this action. Here's an example AutoHotKey script:
> F12::Run, DisplaySwitch 4 ; Switch to the external display only
> F11::Run, DisplaySwitch 1 ; Switch to use the primary display only
After installing AutoHotKey, save the above text in a .ahk file and double-click it to test. To run this script automatically on login, place the file in the Startup group at C:\Users\USER-NAME\AppData\Roaming\Microsoft\Windows\Start Menu\Programs\Startup.
Please note that you may need to adjust your display settings in Windows and your graphics card control panel (such as NVIDIA Control Panel) to ensure the correct display is set as the primary screen.
Monitoring Data Usage: Turning Off Application Tracking
You may want to see also

Save your settings in Game Mode
To save your settings in Game Mode on an Acer monitor, you must first access the display menu. From there, navigate to the "Mode" section and turn off the "Refesh Rate Num" option. This should prevent the yellow refresh rate number from appearing on your screen.
If that does not work, you may be using Game Mode presets. In that case, you need to explicitly save your settings. On the same settings page as the refresh rate display setting, there should be an entry called "Game Mode." Select this option and enter it. You will then be able to save your settings for each of the Game Mode presets individually.
It is important to note that the built-in modes are fixed and cannot be changed. When you make any changes that switch you to user mode, you can save the user mode when you are satisfied with the settings. However, it does not appear that you can set and save multiple user modes, so there cannot be a different user mode for each of the built-in modes.
Additionally, some users have reported issues with their settings not being saved in game mode profiles. For example, one user reported that when they turned off game mode, the brightness and colour temperature changed to settings they had not selected. Unfortunately, resetting the monitor settings to factory defaults did not resolve the issue.
Identifying HD Monitor Resolution: Distinguishing 720p from the Rest
You may want to see also
Frequently asked questions
On the display menu of the monitor, go to Mode, then turn OFF "Refresh Rate Num".
In the OSD, turn off the option for "show framerate / fps / frametimes".
On the settings page, select Game Mode and save the settings for each of the Game Mode presets individually.
This may vary depending on your specific monitor model. Please provide the model number of your Acer ultrawide monitor to receive more tailored instructions.