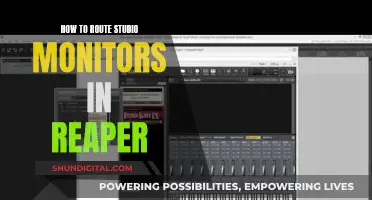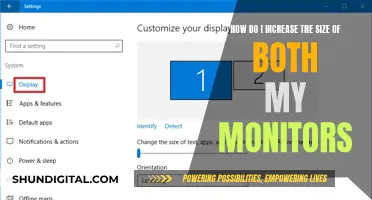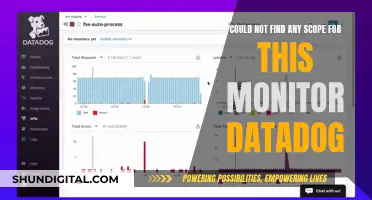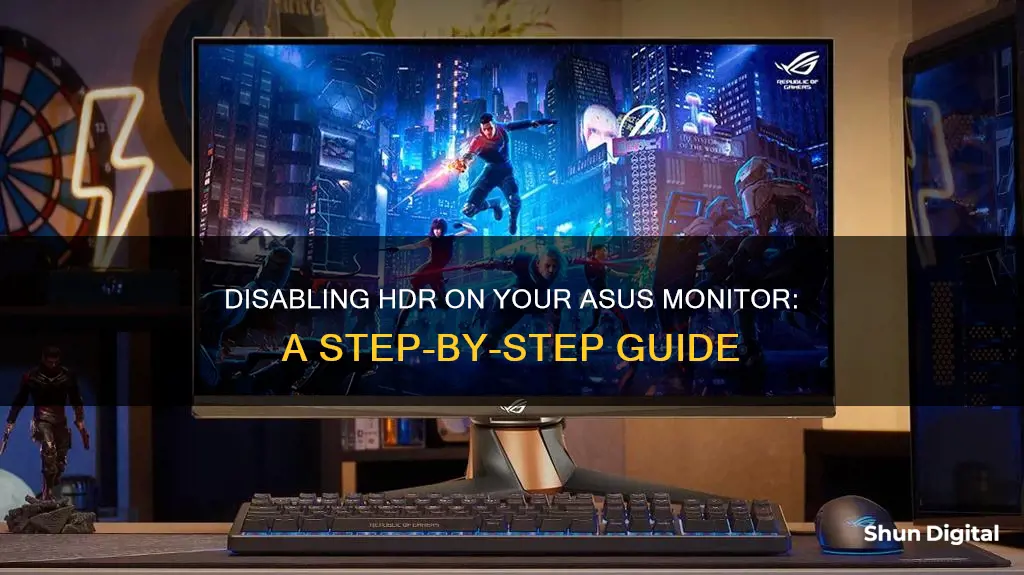
HDR, or High Dynamic Range, improves the colour details and contrast of a display, making it more realistic. However, there are times when you may want to disable this setting. Disabling HDR on an ASUS monitor can be done by navigating to the display settings and toggling the HDR settings off. This article will outline the steps to disable HDR on an ASUS monitor for Windows 10, Windows 11, and MAC.
What You'll Learn

Disabling HDR on an ASUS monitor connected to a Windows 10 PC
- Navigate to the Start button on the bottom left corner of your monitor's display.
- From the menu, select "Settings".
- In the Settings menu, locate and select "System".
- Within the System settings, choose "Display".
- If you have multiple displays connected to your PC, select the HDR-capable ASUS monitor from the list.
- Locate the Windows HD Color Settings or Windows HD Color option.
- Under the Display Capabilities or Display settings, look for the Use HDR or Play HDR games and apps option.
- Toggle the HDR setting to the "Off" position.
It is important to note that in some cases, the HDR toggle may be greyed out and unavailable for adjustment. This could be due to default power settings that turn off HDR when running on battery power to conserve battery life. If this is the case, ensure your laptop is plugged into a power source, and the HDR toggle should become available for adjustment.
Additionally, if you are using an external HDR display, ensure that you have extended your desktop across multiple displays rather than duplicating it. HDR is not supported when duplicating the desktop across displays.
Monitoring Internet Usage: AT&T's Parental Controls Guide
You may want to see also

Turning off HDR on an ASUS monitor connected to a Windows 11 laptop
To turn off HDR on an ASUS monitor connected to a Windows 11 laptop, follow these steps:
- Click the Start button and find Settings.
- In Settings, click on System, then Display.
- If you have multiple displays connected to your laptop, choose the HDR-capable display at the top.
- Under Display Capabilities, look for the option to turn HDR on or off and toggle it off.
If the HDR toggle is greyed out and you are unable to turn it off, try the following workaround:
- Ensure your laptop is plugged into a power source.
- Go back to Settings > System > Display.
- Select Battery Options.
- Check the box next to "Allow HDR Games, Videos, and Apps on Battery" or "Allow Streaming HDR Video on Battery."
- Unplug your laptop. The HDR setting should now remain on, and you can toggle it off.
Please note that HDR improves colour details and contrast, making the display more realistic. Turning it off may result in less vibrant visuals.
Deltek's Internet Monitoring: What You Need to Know
You may want to see also

Disabling HDR on an ASUS monitor connected to a PS4
Step 1: Check Your TV Settings
First, ensure that your TV settings are configured correctly. Check your TV owner's manual to find which HDMI port supports HDR content. Then, access your TV settings and make sure that the HDMI port you're using is set to enable HDR content. This setting may be labelled differently depending on your TV manufacturer—it could be labelled as "HDR", "Wide Color Mode", "HDMI Enhanced Mode", "UHD Color Mode", "Ultra HD Premium", or "Ultra HD Deep Color".
Step 2: Connect Your PS4 to the Correct HDMI Port
Using a Premium HDMI cable, connect your PS4 console directly to the correct HDMI port on your TV. The console must be connected directly to the TV and not to a receiver or switch box to output HDR.
Step 3: Adjust PS4 Video Output Settings
On your PS4, go to "Settings" and then select "Sound and Screen". From there, choose "Video Output Settings". In the Video Output Settings menu, you'll find the HDR and Deep Color output settings. To disable HDR, simply set these settings to something other than "Automatic".
Step 4: Check Content HDR Settings
If you are using HDR-enabled content, such as a game or streaming video service, you may need to disable HDR within the specific application. Most applications will have an indicator icon to show if HDR is enabled. Check the in-app menu of the content you're using to ensure HDR is disabled.
Step 5: Update Your PS4 Software
To properly enjoy HDR features on your PS4, ensure that your console software is updated to version 7.0 or later. You can check this by going to "Settings", then "Sound and Screen", followed by "Video Output Settings", and finally, "Video Output Information". If your display supports HDR, you will see "Supported" under the HDR label.
By following these steps, you should be able to successfully disable HDR on your ASUS monitor when connected to a PS4.
Monitor Water Usage: Smart Apartment Solutions
You may want to see also

Turning off HDR on an ASUS monitor connected to an Xbox
To turn off HDR on an ASUS monitor connected to an Xbox, you will need to access the Xbox's display settings.
First, turn on your Xbox console and press the Xbox button on your controller. Then, navigate to the Power & System menu. From there, select "Settings" > "General" > "TV & Display Options" > "Video Modes". You should then see a list of options related to video output, including a toggle for "Auto HDR". To disable HDR, simply uncheck or turn off the "Auto HDR" option.
Please note that this will disable Auto-HDR for all games and apps on your Xbox. If you want to disable HDR for specific games or apps, you may need to adjust the settings within those individual applications.
Additionally, if you are using an ASUS monitor that supports HDR, you may also need to adjust the monitor's settings to completely disable HDR. To do this, access the monitor's on-screen display (OSD) menu and look for the HDR settings. The steps to access the OSD menu may vary depending on your specific ASUS monitor model, so be sure to refer to your monitor's user manual for detailed instructions. Once you have accessed the OSD menu, look for the HDR settings and disable any HDR-related options that may be enabled.
By following these steps, you should be able to turn off HDR on your ASUS monitor when it is connected to an Xbox console.
Secretly Monitoring iPhone Usage: A Step-by-Step Guide
You may want to see also

Disabling HDR on an ASUS monitor connected to a Mac
- Go to the Apple menu by clicking the Apple icon in the top left corner of your screen.
- Select "System Preferences" from the menu.
- Choose "Displays" from the System Preferences menu.
- In the Displays settings, make sure that "High Dynamic Range" is turned off. This setting will only appear on third-party displays that support HDR10.
It is worth noting that some Mac models have HDR enabled by default and do not provide an option to turn it off. In this case, you can try the following workaround:
- Go to Safari.
- Enable the developer menu by going to "Preferences", then "Advanced", and checking the box for "Show Develop menu in menu bar".
- Go to the Develop menu and select "Experimental Features".
- Disable "HDR media capabilities".
Additionally, if you are using an external monitor, you can try using an HDMI or DisplayPort cable instead of Thunderbolt 3. Some users have reported that HDR works correctly when using these alternative connection types.
Employee Monitoring: Ethical or Invasive?
You may want to see also
Frequently asked questions
First, make sure your ASUS monitor is selected. Then, navigate to Settings > System > Display. If you have multiple displays, choose the HDR-capable display at the top. Next, find Windows HD Color Settings. Finally, under Battery Options, check the box next to "Don't Allow HDR Games and Apps on Battery".
First, make sure your ASUS monitor is selected. Then, navigate to Settings > Display. If you have multiple displays, choose the HDR-capable display at the top. Next, find Windows HD Color Settings. Finally, under Battery Options, check the box next to "Allow HDR Games, Videos, and Apps on Battery".
On your PS4, go to [Settings] > [Sound and Screen] > [Video Output Settings]. Select [HDR] and check [Automatic]. Then, go back to [Video Output Settings] > [Deep Color Output] and check [Automatic].
Go to the video settings on your Xbox and disable HDR.