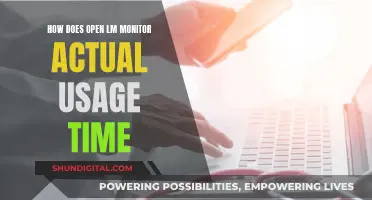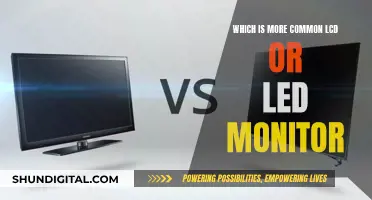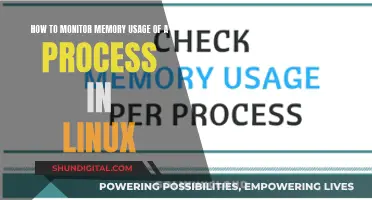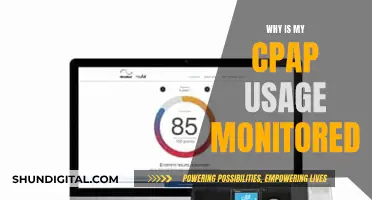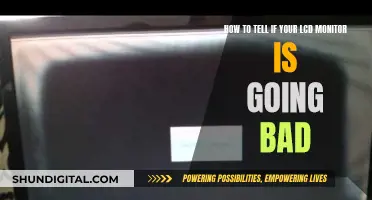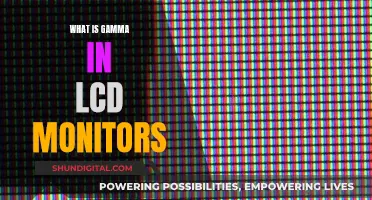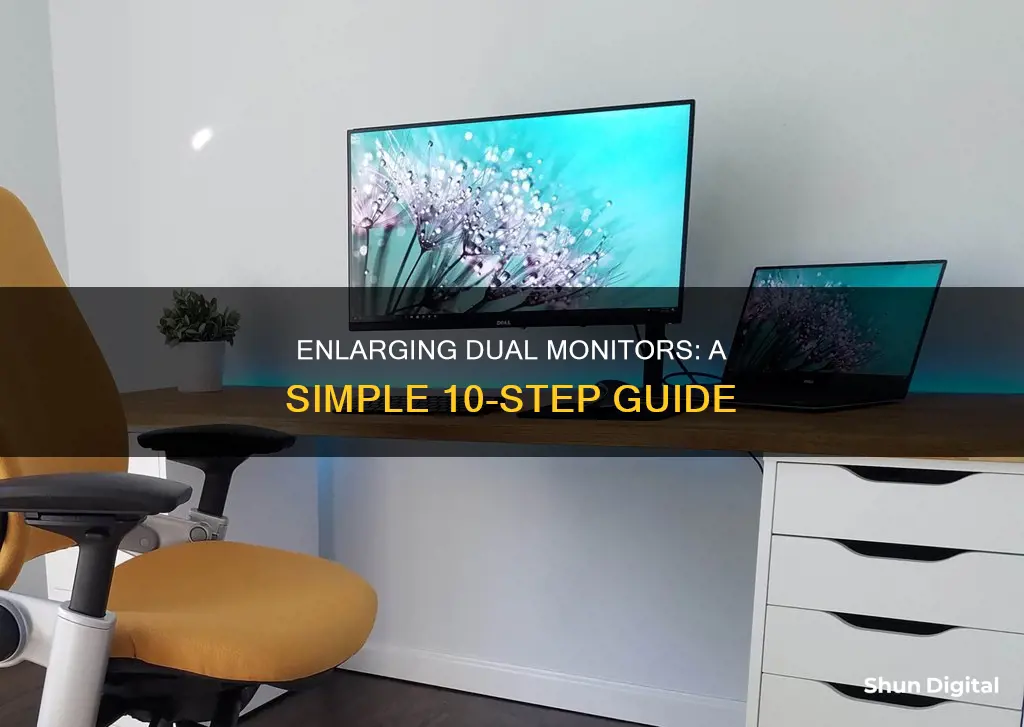
If you want to increase the size of both your monitors, you'll need to adjust the scaling and resolution settings on your computer. This can be done through the Display Settings menu on Windows, or the Display Settings and System Settings on a Mac.
In Windows, you can adjust the scaling and resolution by going to Display Settings > Scale and Layout. Here, you can adjust the resolution of each monitor and its scaling. If you have two different resolutions, you can set each monitor to its native resolution and increase the scaling on the higher-resolution monitor so that windows appear the same size on each.
On a Mac, you can adjust the scaling and resolution by going to System Settings > Displays. In the Displays menu, you can change the display resolution, designate a refresh rate, and determine how your displays are arranged.
It's important to note that if you have multiple monitors with different pixel densities, you may not be able to achieve a perfect match in terms of size and resolution. In this case, you may need to use third-party software or tools to better manage your multi-monitor setup.
| Characteristics | Values |
|---|---|
| Number of ways to improve your dual monitor setup | 8 |
| How to get your PC to recognize multiple monitors | Press Windows logo key + P to select a display option |
| How to adjust scaling for different monitors | Change the resolution of each monitor and its scaling |
| How to fix a misaligned cursor | Drag the rectangles around so they match the monitors' orientation on the desktop |
| How to prevent cursor from wandering to the other monitor while gaming | Use Cursor Lock |
| How to adjust scaling in other programs | Ctrl + scroll up/down, Ctrl-0 to return to default zoom |
What You'll Learn

Adjust scaling for different monitors
Adjusting the scaling for different monitors in Windows 10 can be done in the Display section of the Settings menu. This can be accessed by right-clicking on any empty area of your desktop and selecting "Display Settings". Alternatively, you can go to "Start > Settings > System > Display".
Once in the Display settings, you should see a graphical layout of your monitor setup. To adjust the scaling for a specific monitor, first select that monitor by clicking on it. Then, under the Scale and layout section, select a percentage from the dropdown menu to adjust the scaling. The available options may vary depending on the resolution of your monitors, but common choices include 100%, 125%, 150%, and 175%.
If you are using multiple monitors with different resolutions, you may need to adjust the scaling to ensure that text and other elements appear at a similar size on both screens. For example, if you have a laptop with a high-resolution display that requires scaling to keep icons and text from looking tiny, and you have connected it to an external monitor with a lower resolution that does not require scaling, you can adjust the scaling on each monitor to make the text appear at a similar size on both screens.
It is important to note that the scaling settings affect the size of items on the screen, while the resolution should always be set to the default of your display. Additionally, for the best results, it is recommended to sign out and back into Windows after adjusting the scaling settings.
If you are using multiple monitors with the same resolution but different screen sizes, you may want to use the advanced scaling settings to get more refined control over the scaling. To access these settings, open the Settings app, go to "System > Display", and under the scaling dropdown, select "Advanced scaling settings". Here, you can turn on the option Let Windows try to fix apps so they're not blurry to allow Windows to scale up any apps that need it. You can also use the Custom scaling option to enter a specific percentage between 100 and 500 to apply a blanket scaling to all your monitors.
Asus vs LG: Who Makes Better Monitors?
You may want to see also

Change resolution of displays
To change the resolution of your displays, you need to access your display settings.
For Windows users:
- Press the Windows logo key + P to select a display option.
- Select Start > Settings > System > Display. Your PC should automatically detect your monitors and show your desktop. If you don't see the monitors, select Detect.
- In the Multiple displays section, select an option from the list to determine how your desktop will display across your screens.
- Once you've selected what you see on your displays, select Keep changes.
- You can then change the resolution of your displays. It is recommended to use the suggested resolution to get the most out of your displays.
For Mac users:
- Open System Settings and choose the Displays option from the sidebar to view a pop-up menu.
- In the display settings, you can change the display resolution, designate a refresh rate, and determine how your displays are arranged.
- If your screens are not made by Apple, certain settings might be available only by using the display's built-in controls and menu system.
If you have multiple monitors with different pixel densities, you may need to adjust the scaling for each display.
For Windows 10 users:
- Right-click on any empty area and select "Display Settings".
- In the Display Settings menu, you can adjust the scaling for each display.
- You can also click the "Custom Scaling" link for more precise options, but this will be applied system-wide and will override any monitor-specific settings.
For Mac users:
- Open System Settings > Displays, then hit the Advanced button in the bottom right of the popup window.
- In the advanced settings, toggle the "Show resolutions as list" option, then click Done. This will give you more control over the size of things that appear on your screen.
If you have an Nvidia graphics card, you can try using DSR Dynamic Super Resolution to enable additional resolutions to choose from.
Unlocking ASUS Monitor: Stuck at 60FPS, Why?
You may want to see also

Change display orientation
To change the display orientation on your monitors, you will first need to physically rotate the monitor. Some monitor stands allow for free rotation, but for others, you may need a special stand or wall mount.
Once you have set the monitor in an up-down orientation, you must direct Windows to reset the display's presentation.
Windows 10
- Right-click on the desktop and choose Display Settings.
- If multiple monitors are present, click the one you want to reorient.
- From the Orientation menu, choose your preferred orientation. Options include Portrait, Landscape, and two Flipped settings.
- Click the Apply button to check out the arrangement.
- You may also need to adjust the monitor's positions, especially if one monitor is in portrait orientation and the other is in landscape.
Windows 7
- Right-click on the desktop.
- Choose the Screen Resolution command from the pop-up menu.
- Click to select the display you want to set in portrait orientation.
- From the Orientation button menu, choose Portrait.
- Click the Apply button to preview.
- Click OK.
Windows 11
- Make sure your cables are connected properly to the new monitors, then press the Windows logo key + P to select a display option.
- Select Start, then open Settings.
- Under System, select Display. Your PC should automatically detect your monitors and show your desktop. If you don't see the monitors, select Multiple displays, then Detect.
- Use the dropdown list next to the image of your desktop to choose how your screen will project across your displays.
- Once you've chosen your setup, select Apply.
- Windows will recommend an orientation for your screen. To change it in Display settings, under Scale & layout, choose your preferred Display orientation. If you change the orientation of a monitor, you'll also need to physically rotate the screen.
Monitoring Power Supply Usage: A Comprehensive Guide
You may want to see also

Use a third-party tool
If you're looking to increase the size of both your monitors, you can use third-party tools to get the job done. Here are some detailed instructions on how to do this:
LittleBigMouse
LittleBigMouse is a free and open-source software that can help you adjust the relative size of your monitors. It detects the physical size of your monitors and allows you to enable its functionality by pressing the play button. This software can be downloaded from GitHub.
Nvidia Control Panel
If you have an Nvidia graphics card, you can set up custom resolutions to achieve an artificial higher resolution for your larger screen. Here's how:
- Open the Nvidia Control Panel.
- Navigate to the custom resolution window.
- Create a custom resolution. The first part is what Windows thinks the resolution is, and the second part is what is sent to the monitor. For example, Windows renders a 2304 x 1269 screen, while it is sent as a 1920 x 1080 resolution to the monitor.
- Nvidia's DSR
Nvidia's DSR offers a similar effect to the custom resolution method but with less blurry text and some compression artifacts. Here's how to set it up:
- Open the Nvidia Control Panel.
- Go to 3D Settings > Manage 3D Settings.
- For DSR-Factor, choose a scaling coefficient. For example, selecting 2.00x will give you access to resolutions twice as big in Windows, while the signal sent to your monitor remains unchanged.
- You can play with the DSR-Smoothness option to improve text readability.
- DisplayFusion
DisplayFusion is a third-party tool designed with dual monitors in mind. It offers a wide range of features, including:
- More control over your wallpapers
- Custom keyboard shortcuts
- Ability to align windows to the edges of any display
- Option to automatically dim the inactive monitor to reduce distractions
DisplayFusion has a free version that you can try out, and the paid version costs $29.
Removing Alignment Grid from Your ASUS Monitor
You may want to see also

Adjust cursor movement
If you want to adjust cursor movement across multiple monitors, there are several things you can try.
Firstly, you can try adjusting the scaling settings for each monitor. This can be done by going to Settings > System > Display and changing the Scale drop-down menu under Scale & Layout to a larger percentage. You can also try using the “Custom scaling” link for more precise options.
If you are using an Nvidia graphics card, you can try using DSR Dynamic Super Resolution to enable additional resolutions to choose from. This can be done by going to the Nvidia control panel and opening the custom resolution window. From there, you can create a custom resolution that is higher than your native resolution.
Another option is to use a program called "LittleBigMouse", which allows you to adjust the relative size of your monitors. This program can detect the physical size of your monitors and adjust the cursor movement accordingly.
Additionally, you can try changing the zoom level on one of your external displays by going into the display settings and adjusting the zoom slider.
Finally, you can try disabling pointer shadows or changing the rotation settings of your monitors, as these have been known to affect cursor size.
Monitoring Energy Usage: Sub-Panel Edition
You may want to see also