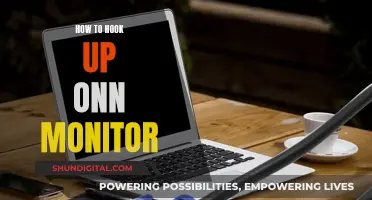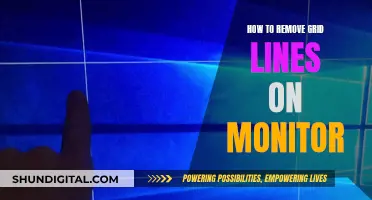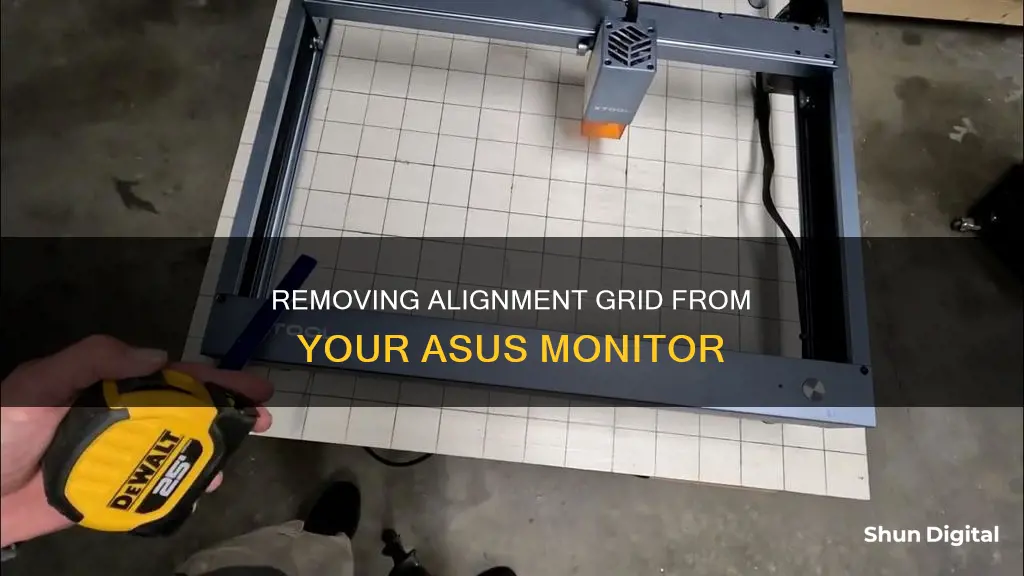
If you're tired of seeing those pesky alignment grid lines on your ASUS monitor, you're not alone! Many users have experienced this issue and have sought ways to remove them. The good news is that there are a few methods you can try to get rid of those annoying lines. One method is to press the QuickFit button on your monitor, which is designed to provide onscreen real-size photo and grid formats for accurate editing. However, if you no longer need this feature, simply press the Close button on your monitor, and the onscreen grid should disappear. Alternatively, you can try accessing the System Setup in your monitor's menu and performing a reset. This may involve pressing and holding the MENU key for a few seconds to unlock the keys, and then navigating to the System Setup option to reset the settings.
| Characteristics | Values |
|---|---|
| How to remove alignment grid | Press the "Close" button on the monitor |
| QuickFit function | Press the QuickFit option on OSD Menu or press the button on the monitor to turn on |
| QuickFit customisation | Decide the frame height by moving the Menu (5-way) button up/down, and decide the frame width by moving the Menu (5-way) button left/right |
| Switching measurements | Press the Menu (5-way) button for more than 3 seconds to switch the measurements between millimeter and inch |
| System setup | Press the Menu/Setup button physically on the monitor, then go to the System setup, and reset all |
What You'll Learn

Resetting the monitor's settings
Resetting your Asus monitor settings can be done in two ways: a soft reset or a hard/factory reset. Both of these can be useful if you want to remove the alignment grid on your Asus monitor and return it to its default settings. Here's how to do it:
Soft Reset
A soft reset doesn't revert any settings back to their defaults. Instead, it resets the internal computer on your monitor, which can solve various issues. To perform a soft reset, turn off your monitor using the power button, then unplug it from the wall outlet. Wait for about 30 seconds, then plug it back in and turn it on again.
Hard/Factory Reset
If you've changed a lot of settings and want to return your monitor to its original state, a hard reset (also called a factory reset) is what you need. This will revert all settings back to their default configurations. To perform a hard reset, open the menu by pressing the joystick button at the back of your monitor or, if your model doesn't have one, press the button to the left of the power button. Use the arrow keys or the joystick to select the 'wrench' icon, then choose 'all reset'.
On some models, you may need to select 'more' first to access the 'all reset' option. Alternatively, you can choose to reset individual settings instead of all of them. For example, if you've only changed colour and contrast options, you can adjust the 'gamma' setting without resetting everything else.
Resetting the QuickFit Function
If you're trying to remove the alignment grid, it's worth noting that this may be related to the QuickFit function, which provides onscreen real-size photo and grid formats as a guide for viewing and editing artwork and photos. To turn off QuickFit, simply press the "Close" button on your monitor to make the onscreen grid disappear.
Monitoring Internet Usage: Tracking Activity by IP Addresses
You may want to see also

Using the QuickFit button
The QuickFit button on your ASUS monitor provides onscreen real-size photo and grid formats as a guide for you to accurately view and edit artwork and photos in their actual size. This feature is particularly useful for designers and users who need to organize content and layout on a page and achieve a consistent look and feel.
To activate QuickFit, you can either press the QuickFit option on the OSD Menu or press the dedicated button on your monitor (the method may vary depending on your model; refer to your user guide for specifics). Once activated, you can customize the grid to your preferences. You can adjust the frame height by moving the Menu (5-way) button up or down and change the frame width by moving the same button left or right. Additionally, you can press and hold the Menu (5-way) button for more than 3 seconds to switch between measurements, including millimetres, inches, metric, and imperial units.
If you wish to deactivate QuickFit, simply press the Close button on your monitor, and the onscreen grid will disappear. Alternatively, you can repeatedly press the QuickFit button until it turns off. This alternative method has been suggested by other ASUS monitor users who have encountered similar issues.
QuickFit also offers different modes to cater to specific needs. The Ruler mode presents a virtual ruler at the top and left side of the screen, which can be switched between metric and imperial measurements. Alignment mode is designed to help with content organisation and layout design. Additionally, A4 and B5 modes provide standard paper sizes for users who need to view their documents in real size on the screen.
Unlocking ASUS Monitor: Opening OSD Settings
You may want to see also

Using the MENU button
To remove the alignment grid on an ASUS monitor, you can use the MENU button on your monitor. Here is a step-by-step guide:
- Press and hold the MENU button: First, locate the MENU button on your ASUS monitor. It is usually on the front or side of the monitor. Press and hold this button to unlock or lock the keys on the monitor. This step is especially important if your monitor keys are locked and you are unable to navigate the menu. Hold the MENU button for about 5 seconds.
- Access the System Setup: Once the keys are unlocked, press the MENU button again. Use the Up and Down arrow keys to navigate to the "System Setup" option. This option may vary slightly depending on your monitor model, but it should be within the main menu settings.
- Reset the monitor: After selecting "System Setup," press the MENU button again. Now, use the Up and Down arrow keys to navigate to the "All Reset" or "Reset All" option. This option will vary depending on your specific monitor model. Once you find it, press the MENU button to select it. This will reset your monitor settings, which should remove the alignment grid.
- Exit the menu: Finally, press the "Exit" or "Menu" button to exit the menu and save your changes.
By following these steps, you should be able to remove the alignment grid from your ASUS monitor. If you need further assistance, refer to your specific monitor's user manual or seek online resources for your particular monitor model.
Installing ASUS ROG 27 Monitor Drivers: A Step-by-Step Guide
You may want to see also

Using the S/A button
If you want to remove the alignment grid on your Asus monitor, you can try using the S/A button.
Firstly, check if your monitor has an S/A button. This button is usually located on the monitor's control panel, which is typically found on the front or side of the monitor.
If you locate the S/A button, simply press it once. This should remove the alignment grid from your screen. If pressing the S/A button doesn't work, try holding it down for a few seconds to see if that disables the grid.
In some cases, the S/A button might be used in combination with other buttons to remove the grid. For example, you might need to press the Menu/Setup button first and then use the S/A button to navigate to the "System Setup" option and reset your monitor settings.
If you're unsure about the button combinations, refer to your monitor's user manual for specific instructions on how to use the S/A button to remove the alignment grid. Each model may have slight variations in button functionality, so consulting the manual can provide you with model-specific instructions.
Removing the Stand from Your ASUS Monitor: A Step-by-Step Guide
You may want to see also

Using the System Setup
If you're seeing an alignment grid on your Asus monitor, you can remove it by accessing the monitor's on-screen menu and navigating to the 'System Setup' option. Here's a step-by-step guide:
- Locate the physical 'Menu' or 'Setup' button on your Asus monitor. This button is usually located on the front or side bezel of the monitor.
- Press the 'Menu' or 'Setup' button. This will open the on-screen menu for your monitor.
- Navigate to the 'System Setup' option. Use the arrow keys or buttons on the monitor to move through the menu options until you find 'System Setup'.
- Enter the 'System Setup' menu. Press the 'Menu' or 'Enter' button to access the system setup options.
- Look for a reset or All Reset option. Use the arrow keys to navigate through the system setup options until you find a 'Reset' or 'All Reset' option.
- Select 'Reset' or 'All Reset'. Press the 'Menu' or 'Enter' button to confirm the selection. This will reset your monitor to its default settings and should remove the alignment grid.
- If prompted, confirm the reset. Some monitors may ask for confirmation before performing a reset. Use the arrow keys to select 'Yes' or 'OK', then press the 'Menu' or 'Enter' button to confirm.
If the alignment grid does not disappear after performing a reset, you may need to try a different method to remove it. In some cases, the issue may be related to the video driver or graphics settings on your computer. Try updating your video driver or checking for any misconfigured graphics settings that could be causing the alignment grid to appear.
Additionally, if your Asus monitor has a QuickFit feature, you may want to disable it. QuickFit is a feature on some Asus monitors that allows you to view documents or photos in their actual sizes before printing. This feature can sometimes display alignment grids or similar overlays on the screen. To turn off QuickFit, access the monitor's on-screen menu and look for the QuickFit option. You can then disable it or change the grid overlay settings.
Monitoring Data Usage on iPhone 5: Verizon Guide
You may want to see also
Frequently asked questions
Press the 'Close' button on your monitor to make the onscreen grid disappear.
Press the QuickFit option on the OSD Menu or the button on the monitor to turn it off.
Press the QuickFit button on your monitor.
Press and hold the MENU key for 5 seconds to unlock the keys on the monitor. Then, press the MENU button, select 'System Setup' using the Up/Down buttons, press MENU, use the Up/Down button to select 'All Reset', and press MENU again.
Press the QuickFit button on your monitor.