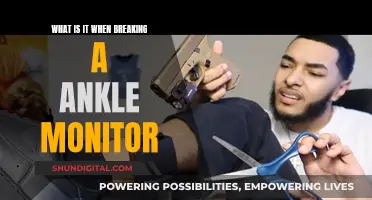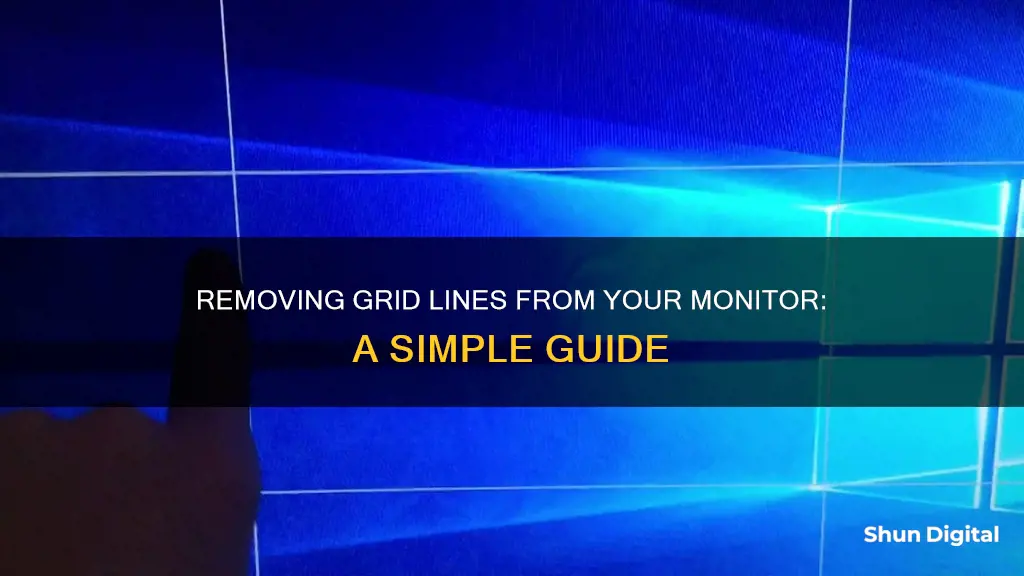
Grid lines on a monitor can be a nuisance, and there are a few ways to remove them. One user with an ASUS monitor connected to their MacBook Air found that disconnecting the monitor, restarting the Mac, and then reconnecting the monitor removed the grid lines. Another user with an ASUS monitor was able to remove the grid lines by pressing the button on the monitor to turn off the QuickFit function. A user with a Lenovo Legion 5 laptop suspected that the grid lines were due to a hardware error, possibly caused by the laptop's frame making contact with the screen and affecting it. In this case, servicing the laptop may be necessary.
What You'll Learn

Check monitor settings
If you're seeing grid lines on your monitor, there are a few things you can try to remove them. The first step is to check your monitor settings. Here are some ways to do that:
- Check for a QuickFit option in your monitor's OSD (On-Screen Display) menu, and turn it off. QuickFit is an ASUS feature that provides onscreen real-size photo and grid formats as a guide for accurately viewing and editing artwork and photos. If you don't have an ASUS monitor, check if your monitor has a similar feature with a different name.
- Check for any physical buttons or switches on your monitor that might control the grid lines. For example, some ASUS monitors have tiny toggle switches at the bottom that can be used to remove the grid.
- Try resetting your monitor to its default settings. You can usually do this by going to the monitor's menu and looking for system settings or a reset option.
- If your monitor buttons are unresponsive, try pressing and holding one of the buttons for several seconds. This may bring up different grid options or make the buttons responsive again.
If the grid lines are still appearing after trying these steps, it's possible that the issue is not with your monitor settings but with your hardware or software. In that case, you may need to try other troubleshooting steps or seek technical support.
Locking Your Asus PB238Q Monitor: A Step-by-Step Guide
You may want to see also

Toggle switches on monitor
If you are experiencing grid lines on your monitor, there are a few potential solutions. Firstly, it is important to identify the cause of the grid lines. They could be due to a hardware issue, such as a problem with the monitor itself or the GPU. In some cases, it might be an issue with the software or display settings.
If you have an ASUS monitor, there are a few potential solutions to remove the grid lines. One user reported that they were able to remove the grid lines by using the toggle switches on the bottom of the monitor. These are tiny physical buttons on the monitor that can be pressed to adjust the settings. Another user with an ASUS VN247 monitor reported that they were able to remove the grid lines by pressing the button on the left side of the monitor, opposite the power button. This button is part of the QuickFit function, which provides onscreen photo and grid formats for viewing and editing artwork and photos. By pressing this button multiple times, you can cycle through different grid options, and eventually, the grid will disappear, and the monitor buttons will become responsive again.
If you are using a Windows operating system, there is a setting that can cause grid lines to appear on your screen. To disable this setting, right-click on your desktop, click on "View", and then uncheck the "Align icons to grid" option. This will allow you to move your icons freely and may resolve the issue of grid lines appearing on your screen.
If the above solutions do not work, or if you have a different type of monitor or operating system, you may need to try other troubleshooting steps or seek technical support to resolve the issue.
Monitoring Xbox Usage: Mbit's Parental Control Guide
You may want to see also

Restart your computer
If you are experiencing issues with grid lines appearing on your monitor, restarting your computer may help resolve the issue. Here are some detailed instructions on how to restart your computer and potentially remove the grid lines:
Step 1: Save Your Work and Close Open Programs
Before restarting your computer, it is important to save any open documents or files you have been working on. Make sure to close all the programs as well. This will help ensure that you don't lose any unsaved data during the restart process.
Step 2: Access the Restart Option
The process of restarting your computer can vary depending on the operating system you are using. Here are a few common methods:
- For Windows users, click on the Start menu and select the Power button. Then, choose "Restart" from the options.
- For Mac users, click on the Apple menu in the top-left corner of the screen and select "Restart" from the list of options.
- If you are unable to access the above options, you can also try using a keyboard shortcut. On Windows, press and hold the "Ctrl" key and then press the "R" key. On Mac, press and hold the "Command" and "Control" keys, then press the "Power" button.
Step 3: Wait for the Computer to Restart
Once you have initiated the restart process, your computer will shut down and then turn back on. This may take a few moments, so be patient. If your computer prompts you to enter your login credentials, go ahead and do so.
Step 4: Check for Grid Lines
After your computer has restarted, check your monitor to see if the grid lines are still present. In some cases, a simple restart may be enough to resolve the issue. However, if the grid lines persist, there could be another underlying cause.
It is important to note that restarting your computer is just one of several troubleshooting steps you can take to address the issue of grid lines on your monitor. The appearance of grid lines could be related to display settings, loose cables, or even a faulty monitor. If restarting your computer does not resolve the issue, you may need to try other solutions, such as adjusting display settings, checking your cables, or consulting a technical support specialist.
How LCD Monitors Handle Frequency Interference
You may want to see also

Reset the monitor
If you're seeing grid lines on your monitor, it may be due to a setting on your monitor. Resetting your monitor can help resolve this issue. Here's a step-by-step guide on how to reset your monitor to remove the grid lines:
Step 1: Access the Monitor's Menu
Use the physical buttons on your monitor to access the on-screen menu. These buttons are usually located on the front or side bezel of the monitor. Look for buttons labelled "Menu", "Settings", or similar. Press the "Menu" button to bring up the on-screen display (OSD).
Step 2: Navigate to System Setup
Use the arrow buttons to navigate through the OSD menu. Look for an option labelled "System Setup", "System Settings", or similar. This option may be found under a sub-menu, so you may need to navigate through different sections to find it. Once you've found the correct option, press the "Enter" or "Select" button.
Step 3: Reset the Monitor
In the System Setup menu, look for an option to reset the monitor to its default settings. This option may be labelled as "Reset", "Reset All", "Factory Reset", or similar. Select this option and confirm the reset if prompted.
Step 4: Exit the Menu
After performing the reset, exit the monitor's menu by pressing the "Exit" or "Return" button. If there is no dedicated exit button, you may need to press the "Menu" button again to exit.
Additional Tips:
- If the grid lines are only appearing around the OSD menu, your monitor is likely fine, and the issue may lie with your display cable or GPU.
- If your monitor buttons are locked or unresponsive, try pressing and holding the "Menu" button for a few seconds to unlock them.
- Consult your monitor's user manual for detailed instructions specific to your monitor model. You can usually find the user manual on the manufacturer's website.
Monitoring Java Heap Size: A Comprehensive Guide
You may want to see also

Check for hardware errors
If you're experiencing grid lines on your monitor, there could be a hardware issue with your device. Here are some steps to check for hardware errors:
- Inspect the monitor: Look for any physical damage, such as cracks, dents, scratches, or signs of overheating. Gently tap or shake the monitor to check for loose parts. Be careful not to apply too much force to avoid further damage.
- Check the cables: Ensure that all cables connecting your monitor to the power source and the computer are securely plugged in. Check for any damage or loose connections. Try using different cables or ports to see if that resolves the issue.
- Test with another device: Connect your monitor to another device, such as a laptop or a game console. If the grid lines disappear, the issue is likely related to the original device's settings or drivers.
- Adjust monitor settings: Access your monitor's menu buttons and check the resolution, brightness, contrast, colour, and refresh rate settings. Try resetting the monitor to its factory default settings if adjusting the settings does not help.
- Update or reinstall drivers: Check for outdated, corrupted, or incompatible drivers for your monitor and graphics card. Update or reinstall the drivers through your device manager or the manufacturer's website.
- Try a different monitor: If possible, connect a different monitor to your device to determine if the issue is specific to the monitor or related to the computer's hardware or settings.
If none of these steps resolve the issue, the problem could be related to specific hardware components, such as the CPU, GPU, hard drive, RAM, or PSU. In this case, you may need to perform further hardware diagnostics or seek professional repair services.
Internet Privacy: Government Surveillance and Online Monitoring
You may want to see also
Frequently asked questions
There are tiny toggle switches on the bottom of the ASUS monitor. You can remove the grid by pressing one of the switches.
Right-click on your Desktop and click on View. Uncheck "Align icons to grid".
The effect is likely due to a hardware error. You can try servicing the laptop.
Press the Close button on the monitor to let the onscreen grid disappear.