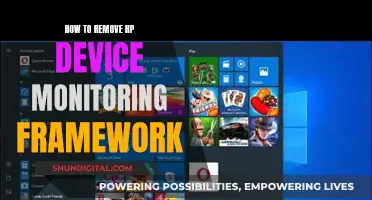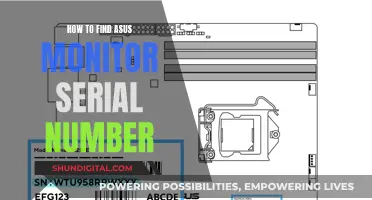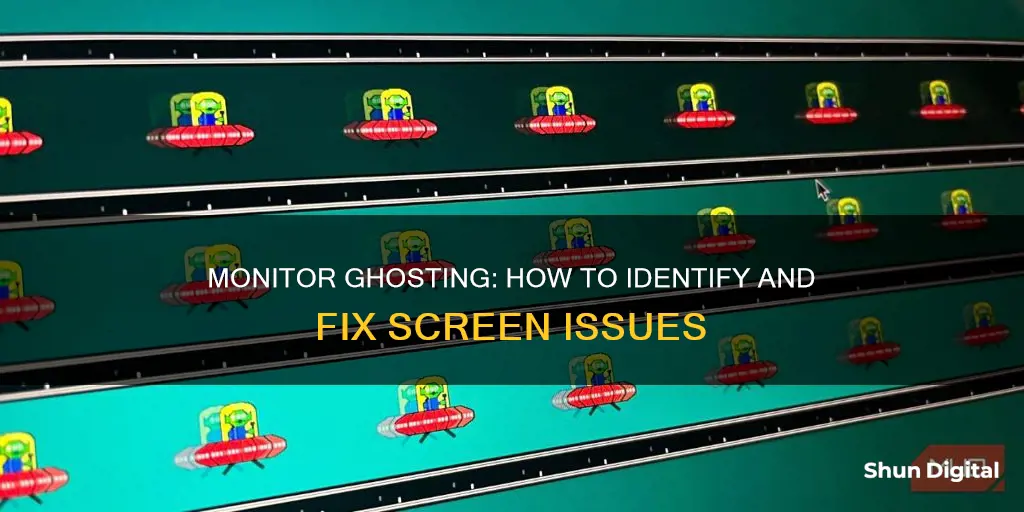
Ghosting is a common issue for monitors, especially for gaming. It is when a ghost image is left on the screen, causing blurring or smearing of pixels. This happens when the monitor cannot keep up with the refresh rate, often due to a slow response time. If you are experiencing ghosting, you will notice a discolouration of some areas of the display. To fix this issue, you can check your monitor's settings, enable overdrive, or invest in a new monitor.
| Characteristics | Values |
|---|---|
| Definition | An image artifact that is left on the trail of moving objects |
| Other names | Screen burn, ghost image, image burn-in, screen burn-in |
| Cause | Inability for the display to move at the same pace as the images |
| Cause | Backlight bleed (LCD screens) |
| Cause | Static or burned-in image (LCD screens) |
| Cause | Overshoot in the pixel response curve |
| Cause | Slow response time |
| Cause | Monitor’s inability to stay up to speed with the refresh rate |
| Fix | Check refresh rate and response time |
| Fix | Enable overdrive |
| Fix | Check monitor setup |
| Fix | Check the graphics card |
| Fix | Consider the age of the monitor |
What You'll Learn

Slow response time and the monitor's inability to keep up with the refresh rate
Ghosting is a common issue with monitors, especially if they are not configured correctly. It is characterised by a trail of pixels or motion blur that follows fast-moving objects on the screen. This occurs when the pixel response time of the monitor is too low, causing visual artefacts.
Slow response times and an inability to keep up with the refresh rate are key factors in monitor ghosting. When a monitor has a slow response time, the pixels cannot change colours quickly enough to keep up with fast-moving objects or animations. This results in a delayed transition that manifests as ghosting.
To illustrate, consider a monitor with a 60Hz refresh rate, which is standard for mid-range monitors. In this case, a new image is displayed every 16.67 milliseconds. If the physical pixels take longer than this to shift between colours, the transition delay will result in ghosting.
The issue of ghosting becomes more pronounced with gaming monitors, which have significantly higher refresh rates, often reaching 144Hz or 240Hz. For example, with a 144Hz display, the pixels must complete their transition within 6.94 milliseconds. Some LCD panels can achieve this, but not all. For a 240Hz monitor, an even faster response time of just 4 milliseconds is required to prevent ghosting.
It is important to note that ghosting is not a permanent issue and does not cause lasting damage to the display. It is simply a temporary effect caused by the monitor's slow response time. However, it can be frustrating and impact your gaming performance or viewing experience.
To address ghosting, it is recommended to ensure your monitor has a high refresh rate and a low response time. Specifically, aim for a refresh rate of at least 120Hz for smoother motion and a response time of 5ms or less to minimise ghosting.
Troubleshooting Green Lines on Your ASUS Monitor
You may want to see also

Screen tearing, input lag, stuttering, flickering, or runt frames
Screen tearing, input lag, stuttering, and flickering are all issues that can occur independently of one another and are not exclusive to monitor ghosting. However, they can sometimes be related or occur simultaneously. Here is some information on each of these issues:
Screen Tearing
Screen tearing occurs when there is a lack of synchronisation between the GPU's output frame rate and the monitor's refresh rate. This results in a horizontal split in the image displayed on the screen. It can be addressed by enabling synchronisation features such as VSync, Adaptive VSync, Enhanced Sync, Fast Sync, FreeSync, G-SYNC, or Variable Refresh Rate, depending on your system's capabilities and preferences.
Input Lag
Input lag refers to the delay between a user's action, such as pressing a key or moving a mouse, and the corresponding action on the display. It can be influenced by various factors, including the type of panel used and the additional processing required for certain graphics settings. Input lag can be reduced by limiting the frame rate to just below the monitor's refresh rate, using features like VSync or Adaptive VSync, or by adjusting settings such as Maximum Pre-Rendered Frames in the graphics control panel.
Stuttering
Stuttering, or jerkiness, can occur due to inconsistent frame rates, weaker GPUs, or poorly optimised games when certain graphics settings are enabled, such as VSync. It can be mitigated by ensuring the system can consistently perform above the monitor's refresh rate or by using features like Adaptive VSync, which dynamically adjust synchronisation based on frame rates.
Flickering or Runt Frames
Flickering or runt frames can be caused by various factors, including an incompatible refresh rate, high response time, outdated graphics card drivers, or specific settings like ULMB (Ultra Low Motion Blur). To address flickering or runt frames, ensure your monitor is set to a refresh rate of at least 60Hz for gaming, lower the response time to 5ms or below, update your graphics card drivers, and disable settings that may cause interference.
Setting Up Stage Monitors: A Comprehensive Guide
You may want to see also

Backlight bleed, common on LCD screens
Backlight bleed is a common issue on LCD screens, and it occurs when light leaks around the edges or corners of the screen. This happens because LCD screens use a backlight behind the panel that faces the display, and sometimes this light is not entirely blocked, allowing some light to escape. This results in spots of lighter areas on a dark or black background, which can be noticeable as streaks of light around the edges of the screen.
Backlight bleed is often more common in less expensive displays, where the quality of the screen and the individual layers are not as robust as higher-priced displays. The opacity of the LCD panels and the construction materials used in the manufacturing process are sometimes not high enough to completely block all light. While some minor backlight bleeding is expected and tolerable due to the nature of LCD technology, in some cases, it can become too intrusive.
If you are experiencing issues with backlight bleed, there are a few things you can try to fix it. Firstly, try cleaning the screen with a microfiber cloth and distilled water or vinegar. If that doesn't work, you can try reducing the brightness of your screen until the backlight bleed is less noticeable. You can also try adjusting the room lighting, as viewing the display in a dark room can make the issue appear worse.
If these quick fixes don't work, you may need to resort to more unconventional methods. Some people have had success by dismantling the display and applying electrical tape around the edges of the LCD to block the light from escaping. You can also try loosening the screws at the rear of the display, as tight frame screws can sometimes cause backlight bleed.
If the issue is too severe and none of these fixes work, you may need to consider buying a new monitor or TV, preferably one with an OLED panel that doesn't suffer from backlight bleed issues.
Troubleshoot Vertical Lines on Your ASUS Monitor
You may want to see also

Physical pixels not updating as fast as the image
Ghosting on a monitor is an image artifact that is left on the trail of moving objects. This occurs when the physical pixels are not updating as fast as the image. This is primarily caused by the display's inability to move at the same pace as the images. For example, if your PC has a lower refresh rate than the least recommended 65Hz, or if your gaming monitor has a high response time of 10ms or above, you will likely experience ghosting.
To fix this issue, you can try the following:
- Check refresh rate and response time: Ensure that your gaming monitor is running with a refresh rate of at least 60Hz, and that the response time is 5ms or below.
- Enable overdrive: If the above checks out and you're still experiencing ghosting, enable overdrive in your monitor settings. Overdrive is a response time compensation technology that helps reduce the ghosting effect.
- Check your monitor setup: Disable settings like ULMB (Ultra Low Motion Blur) and Nvidia G-Sync or AMD FreeSync, as these have been found to produce ghosting.
- Check the graphics card: If your graphics card driver is outdated, this could be causing the ghosting issue. Download the latest version of the driver to fix this.
- Consider the age of your monitor: If you're using an older monitor, it may not be designed to support newer computer and console games. In this case, investing in a new gaming monitor with a higher refresh rate and lower response time may be necessary.
LCD Monitors at Madison Square Garden: A Technical Upgrade
You may want to see also

Monitor panel issues
To fix this issue, you can try adjusting the picture settings by scrolling to the AMA settings (Advanced Motion Acceleration) and switching from the high setting to the medium setting or turning off this option. If you cannot find the AMA settings, look for 'Overdrive', 'Response Time Compensation', or 'Response Time Acceleration', as these are other names for the same technology.
If adjusting the settings does not help, you may need to invest in a new monitor. When choosing a new monitor, consider the following:
- Recommended refresh rate of at least 75Hz for console gaming and 144Hz for PC gaming.
- Maximum response time of 5ms; the lower, the better.
- Avoid VA panels, as they have the slowest response time; instead, opt for an IPS or TN panel.
Additionally, ensure that your graphics card driver is up to date, as an outdated driver can also contribute to ghosting issues.
Understanding Monitor Types: LED, LCD, and Plasma Differences
You may want to see also
Frequently asked questions
Ghosting is an image artifact that is left on the trail of moving objects. You will notice a discoloration of some areas of the display. To test if your monitor is ghosting, you can run a ghosting test or make a small video with your cellphone and try to match the speed of the UFO moving and take a screenshot when the white lines are aligned.
The primary cause of monitor ghosting is the inability of the display to move at the same pace as the images. This could be due to a lower refresh rate or a high response time. Another cause could be backlight bleed, which is more common on LCD screens.
There are several ways to fix monitor ghosting. Firstly, check your refresh rate and response time. Your gaming monitor shouldn't be running with anything lower than a 60Hz refresh rate and a 5ms response time. You can also enable overdrive in the monitor settings, disable settings like ULMB (Ultra Low Motion Blur), or check your graphics card and ensure it is updated.