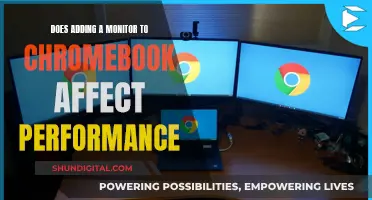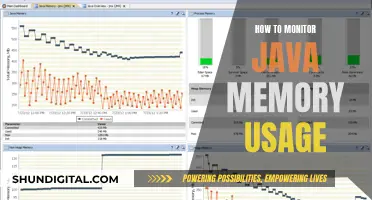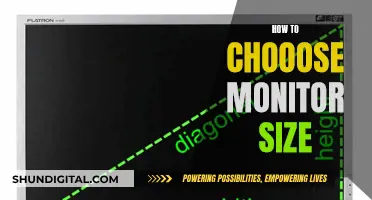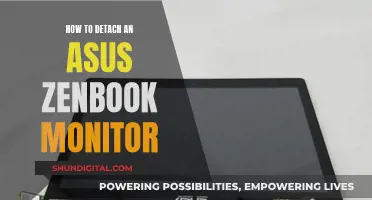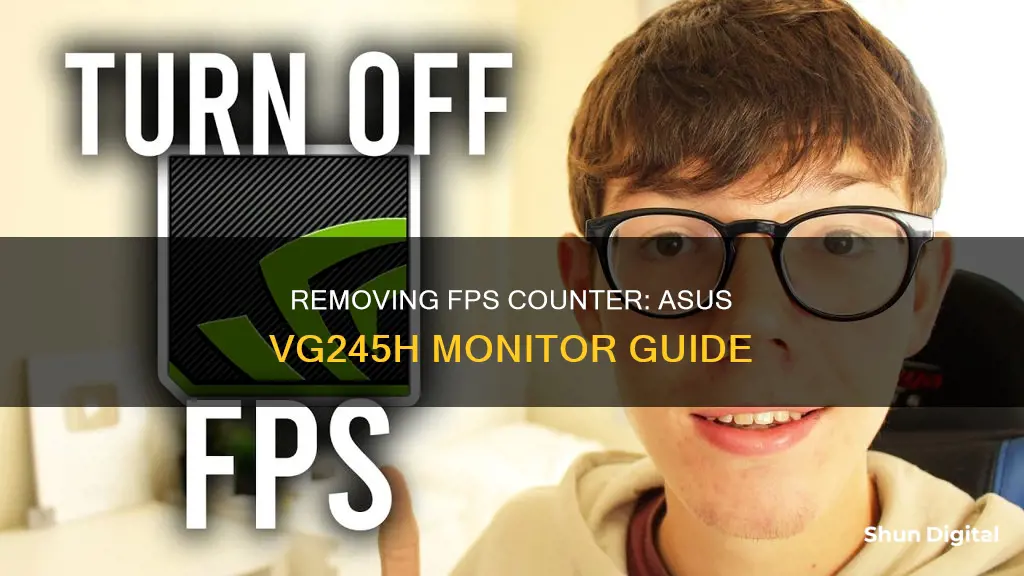
The ASUS VG245H monitor is a 24-inch FreeSync gaming monitor with a 75Hz refresh rate and 1080p resolution. It features an FPS (Frames Per Second) counter that can be useful for monitoring performance but can also be distracting for some users. To remove the FPS counter from your ASUS VG245H monitor, you can use either the On-Screen Display (OSD) menu or the ASUS DisplayWidget software. Through the OSD menu, navigate to the “GamePlus” or “GameVisual” section, locate the “FPS Counter” option, and switch it from “On” to “Disabled” or “Off.” Alternatively, you can download and install the ASUS DisplayWidget software, navigate to the “FPS Counter” option, and toggle it off.
| Characteristics | Values |
|---|---|
| Method to Remove FPS Counter | Utilise the On-Screen Display (OSD) Menu or the ASUS DisplayWidget Software |
| OSD Menu Steps | 1. Press the "Menu" button on your monitor. 2. Navigate to the “GamePlus” or “GameVisual” section. 3. Locate and choose the “FPS Counter” option from the menu. 4. Switch the configuration from “On” to “Disabled” or “Off." 5. Close the OSD menu and save the modifications. |
| DisplayWidget Software Steps | 1. Download and install the ASUS DisplayWidget software from the official ASUS website. 2. Start the DisplayWidget application. 3. Navigate to the software’s menu and select the “FPS Counter” option. 4. Toggle off the “FPS Counter” by clicking on the option. 5. Verify the adjustments. |
What You'll Learn

Accessing the OSD menu
The ASUS VG245H monitor features a joystick for OSD operation. The joystick also acts as a button to serve quick menu operation. The monitor also features four buttons that function like most other monitors on the market.
To access the OSD menu, press the "Menu" button on your monitor. Depending on the model of your monitor, you may need to navigate to the "GamePlus" or "GameVisual" section. The VG245H monitor features a "GameVisual" mode with six options: Scenery, Racing, Cinema, RTS, RPG, and FPS.
The OSD menu allows users to configure various settings and options on their ASUS monitor. It provides access to features such as the Blue Light filter, brightness, contrast, and color temperature controls. Additionally, the OSD menu includes gaming-specific tweaks through the GamePlus implementation, which includes Crosshair, Timer, FPS counter, and Alignment options.
The joystick for OSD operation on the VG245H monitor allows for quick and efficient navigation through the menu. It can accomplish everything by itself, reducing the need to use the other buttons. However, some users have reported issues with the joystick, where it only brings up the input selection instead of the full OSD menu. In such cases, opening up the monitor and disconnecting the white cord leading to the controls or bumping the components around slightly have been suggested as potential solutions.
Monitoring Data Usage: A Guide for Linksys Routers
You may want to see also

Navigating to the 'GamePlus' or 'GameVisual' section
To remove the FPS counter from your ASUS VG245H monitor, you'll need to access the On-Screen Display (OSD) menu. This menu allows you to customise various settings and features of your monitor, including the FPS counter. Here's a detailed guide on navigating to the "GamePlus" or "GameVisual" section within the OSD menu:
Navigating to the GamePlus or GameVisual section:
Step 1: Accessing the OSD Menu
- Locate the "Menu" button on your ASUS VG245H monitor. This is usually located on the front or side panel of the monitor.
- Press and hold the "Menu" button to bring up the OSD menu.
Step 2: Navigating to GamePlus or GameVisual
- Once you have accessed the OSD menu, use the joystick or navigation buttons to scroll through the available options.
- Depending on your monitor model, you may need to navigate to either the "GamePlus" or "GameVisual" section. These sections can usually be found within the main menu or a sub-menu.
- If you have the joystick version, simply move the joystick in the desired direction to highlight your preferred option. If you have the button version, use the navigation buttons to scroll through the options.
Step 3: Selecting the desired option
- Once you have located the "GamePlus" or "GameVisual" section, use the joystick or buttons to select it.
- If you are using the joystick, press it in like a button to confirm your selection. If you are using the button version, locate and press the "Select" or "Enter" button to confirm.
Step 4: Customising the FPS Counter
- Within the "GamePlus" or "GameVisual" section, look for the "FPS Counter" option. This option will allow you to enable, disable, or customise the FPS counter.
- Use the joystick or navigation buttons to highlight the "FPS Counter" option, and then press the joystick or "Select" button to choose it.
- From here, you can turn off the FPS counter by changing the configuration from "On" to "Disabled" or "Off."
By following these steps, you should be able to successfully navigate to the "GamePlus" or "GameVisual" section and customise the FPS counter according to your preferences. Remember to save your changes before exiting the OSD menu.
Amazon's Monitoring: VLC Usage on Firestick Under Surveillance
You may want to see also

Locating the 'FPS Counter' option
To locate the FPS Counter option on your ASUS VG245H monitor, you can follow these steps:
First, access the On-Screen Display (OSD) menu by pressing the "Menu" button on your monitor. The OSD menu allows you to adjust various settings and features of your monitor.
Once you have accessed the OSD menu, you will need to navigate to the appropriate section. Depending on your monitor model, this may be the "GamePlus" or "GameVisual" section. You can use the joystick or navigation buttons to move between different sections and options within the OSD menu.
Within the "GamePlus" or "GameVisual" section, you should be able to locate the "FPS Counter" option. This option may be listed along with other gaming-related features such as crosshair, timer, or alignment settings. Select the "FPS Counter" option to access its configuration settings.
At this point, you should see the option to enable or disable the FPS counter. Use the joystick or navigation buttons to switch the configuration from "On" to "Disabled" or "Off". This will turn off the FPS counter and remove it from your screen.
Finally, don't forget to save your changes before exiting the OSD menu. You can usually do this by pressing the "Menu" button again or by locating the Save or Exit option within the menu.
By following these steps, you should be able to locate the FPS Counter option and turn it off on your ASUS VG245H monitor.
Monitoring Bandwidth Usage: Firewall's Role and Importance
You may want to see also

Switching the configuration to 'Off'
To disable the FPS counter on your ASUS VG245H monitor, you can use either the On-Screen Display (OSD) menu or the ASUS DisplayWidget software.
Using the OSD Menu:
- Press the "Menu" button on your monitor to access the OSD menu.
- Navigate to the "GamePlus" or "GameVisual" section, depending on your monitor model.
- Locate and select the "FPS Counter" option from the menu.
- Switch the configuration from "On" to "Disabled" or "Off".
- Close the OSD menu, and your changes will be saved.
Using the ASUS DisplayWidget Software:
- Download and install the ASUS DisplayWidget software from the official ASUS website, if you haven't already.
- Start the DisplayWidget application.
- Navigate to the software's menu and select the "FPS Counter" option.
- Toggle off the "FPS Counter" by clicking on the option.
- Verify the adjustments, and the FPS counter on your monitor should disappear.
Remember, you can always use third-party apps to monitor your FPS if you prefer to keep an eye on your frame rate while gaming. Some popular choices include MSI Afterburner, Fraps, and the Steam Overlay.
Monitoring iPad WiFi Usage: A Step-by-Step Guide
You may want to see also

Using the ASUS DisplayWidget software
The ASUS DisplayWidget Center is a custom-built app for ASUS monitors that allows you to control monitor settings such as brightness, contrast, and colour temperature, all with just a few clicks of your mouse.
To use the ASUS DisplayWidget software to turn off the FPS counter on your ASUS monitor, follow these steps:
Step 1:
Download and install the ASUS DisplayWidget software from the official ASUS website. Make sure that you download the latest utility corresponding to your monitor model.
Step 2:
Start the DisplayWidget application. You can do this by double-clicking the ASUS DisplayWidget Center icon on your desktop.
Step 3:
Navigate to the software's menu and select the "FPS Counter" option. This will allow you to adjust the settings for the FPS counter.
Step 4:
Toggle off the "FPS Counter" by clicking on the option. You may need to select a different mode, such as "RTS/RPG mode" or "Movie mode," depending on your preference.
Step 5:
Verify the adjustments, and your monitor's FPS counter should now be removed.
By following these steps, you can easily turn off the FPS counter on your ASUS monitor using the DisplayWidget software. This software provides a convenient way to adjust monitor settings directly from your computer, ensuring a smooth and personalised gaming experience.
How Closely Does Comporium Monitor User Activity and Bandwidth?
You may want to see also
Frequently asked questions
To remove the FPS counter from your ASUS VG245H monitor, you can use the On-Screen Display (OSD) menu or the ASUS DisplayWidget software.
Using the OSD menu:
- Press the "Menu" button on your monitor.
- Navigate to the "GamePlus" or "GameVisual" section.
- Locate and choose the "FPS Counter" option.
- Switch the configuration from "On" to "Disabled" or "Off."
- Close the OSD menu and save the modifications.
Using the ASUS DisplayWidget software:
- Download and install the ASUS DisplayWidget software from the official ASUS website if you haven't already.
- Start the DisplayWidget application.
- Navigate to the software's menu and select the "FPS Counter" option.
- Toggle off the "FPS Counter" by clicking on the option.
- Verify the adjustments, and the FPS counter should disappear from your monitor.
Alternative methods to remove the FPS counter include using third-party applications such as MSI Afterburner, Fraps, or enabling the Steam overlay, which offer similar FPS monitoring tools without relying on the built-in ASUS FPS counter.
While the FPS counter can be a useful feature for monitoring performance indicators, some users may find it superfluous or distracting. Removing the FPS counter can help improve focus on the game itself and reduce on-screen clutter, especially for those who prefer alternative methods of FPS monitoring.