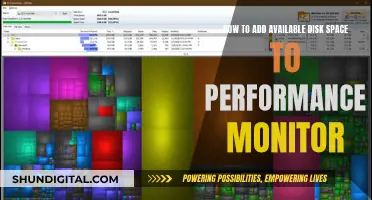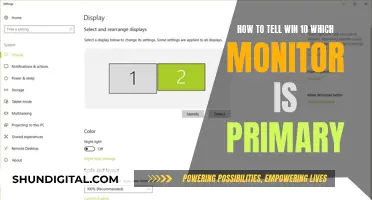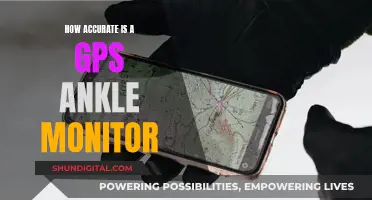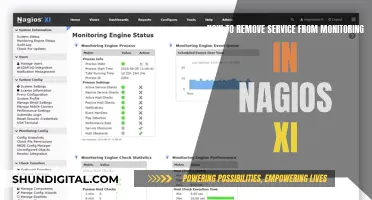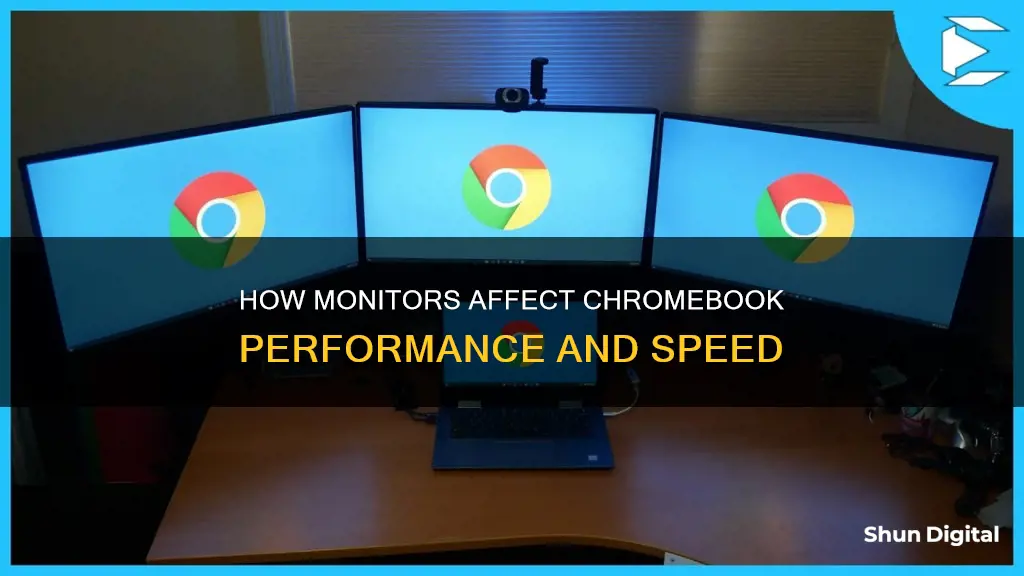
Chromebooks can be connected to an external monitor or TV to enhance productivity. This can be done using an HDMI, DisplayPort, DVI, VGA, or USB-C port. However, it is important to note that not all USB Type-C connectors support display output. To use a Chromebook as a monitor, specific software such as Duet Display, Splashtop Wired XDisplay, or Spacedesk is required as the HDMI ports on Chromebooks are designed for output only. These software applications create a virtual environment, enabling the host computer to share input with the Chromebook. While adding a monitor to a Chromebook can provide additional screen space, it is unclear whether it directly affects performance.
| Characteristics | Values |
|---|---|
| Can a Chromebook be used as a second monitor? | Yes, with the right software and setup. |
| Can a Chromebook be connected to an external monitor? | Yes, via an HDMI, DisplayPort, DVI, VGA, or USB-C port. |
| Can a Chromebook be connected to a TV? | Yes, via an HDMI, DisplayPort, DVI, or VGA port. |
| Can a Chromebook be connected to another laptop? | No, this may damage the hardware of both devices. |
| Can a Chromebook be connected wirelessly to another device? | Yes, with certain software such as Duet Display, Splashtop Wired XDisplay, and Deskreen. |
| Can a Chromebook be connected to another device via USB? | Yes, with software such as Splashtop Wired XDisplay and Spacedesk. |
| Can a Chromebook be connected to multiple external monitors? | Yes, depending on the model, a Chromebook can connect to up to 1-3 external monitors. |
| Can a Chromebook be connected to a docking station? | Yes, but the USB-C cable must be fast enough to support the connection. |
What You'll Learn
- Chromebooks can be connected to an external monitor via HDMI, DisplayPort, DVI, VGA, or USB-C port
- Chromebooks don't have HDMI input ports, only output
- Software like Duet Display, Splashtop Wired XDisplay, and Spacedesk can be used to connect a Chromebook to a monitor
- To enable Mirror Display, click on the Status Bar, then Settings, Device, and Displays
- Adjusting display settings: change text and window size, screen resolution, and screen sharpness

Chromebooks can be connected to an external monitor via HDMI, DisplayPort, DVI, VGA, or USB-C port
Chromebooks can be connected to an external monitor or TV via an HDMI, DisplayPort, DVI, VGA, or USB-C port. However, it's important to note that not all USB Type-C connectors support display output, so it's recommended to check if the specific USB-C port you're using is compatible with display output.
To connect your Chromebook to an external monitor, ensure you have the correct type of cable and that all accessories are properly connected. Additionally, make sure that the external display is set to the correct image input source.
Once you've established the physical connection, you may need to enable "Mirror Display" for the external monitor to display your Chromebook's screen. This can be done by accessing the Display Settings on your Chromebook and checking the "Mirror Built-in display" option.
It's worth mentioning that Chromebooks don't have HDMI input ports. They are designed for HDMI output, allowing you to connect to another device like a monitor or TV. However, with specific software, such as Duet Display or Splashtop, you can use your Chromebook as a secondary monitor for another device.
LCD Monitor Mobiles: Understanding the TFT Advantage
You may want to see also

Chromebooks don't have HDMI input ports, only output
Chromebooks have HDMI ports to connect to external displays, but these are output-only. If your Chromebook doesn't have an HDMI port, you can use a USB-C to HDMI adapter.
To connect a Chromebook to a monitor, plug in the cable, then enable display mirroring in the settings. You can also connect a Chromebook to some monitors using a USB-C to USB-C cable, but a compatible cable is required.
Most Chromebooks have an HDMI port, which is located on the left-hand side of the computer. However, if your Chromebook doesn't have an HDMI port, you can follow these steps:
- Locate the output and input ports on the side of the keyboard.
- Plug the adapter into the Chromebook's USB-C port and the other end into the HDMI port on the monitor or television.
- Enable the Chromebook screen to be displayed on the monitor.
After connecting the Chromebook to the monitor, the next step is to display the Chromebook screen on the monitor. To do this, click on the clock in the bottom-right corner to open the menu. Then, click on Settings and find 'Displays' under the 'Devices' heading. Select 'Mirror Built-In Display' to allow the Chromebook's display to be shown on the connected monitor.
You can also adjust the screen to better suit your needs. Find 'Displays' under Settings again, then select 'Built-In Display' and make any adjustments as needed, such as changing the screen orientation or making items on the screen larger or smaller.
Ankle Monitor Removal: DIY Techniques for Freedom
You may want to see also

Software like Duet Display, Splashtop Wired XDisplay, and Spacedesk can be used to connect a Chromebook to a monitor
Duet Display, developed by a team of ex-Apple engineers, allows you to use your Android phone, tablet, or Chromebook as an extra display for a Mac or Windows PC. It offers high performance and display quality with zero lag and is simple to set up. You can interact with your computer in new ways, such as using touch and gestures, including two-finger scrolling, pan, and zoom.
Spacedesk is another software that enables you to use your Android device or tablet as a secondary display for your Windows PC. It supports dual and multi-monitor configurations and offers a range of features, including screen mirroring, remote control, and extension screen.
While less information is available on Splashtop Wired XDisplay, it is likely to function similarly to the other software options, allowing you to connect your Chromebook to a monitor or external display.
By using these software solutions, you can add a monitor to your Chromebook without compromising performance. In fact, by extending your display, you may even enhance your productivity and efficiency, especially when multitasking or working with multiple applications.
Monitoring CPU Usage: Surpass Hosting for Better Server Performance
You may want to see also

To enable Mirror Display, click on the Status Bar, then Settings, Device, and Displays
To enable Mirror Display on your Chromebook, start by clicking on the Status Bar, which is located in the bottom right corner of your screen. From the options that appear, select the time.
Next, navigate to the "Device" menu by clicking on it. From the "Device" menu, select "Displays". You will find the "Mirror Built-in Display" option here, which you can select to enable the mirror display function. This option will only appear when your Chromebook is connected to an external monitor.
It is important to note that Chromebooks do not support HDMI input. This means that you cannot connect your Chromebook to another device, such as a laptop, via HDMI and use it as a secondary display. However, with certain software, you can use your Chromebook as a second monitor.
Discovering Monitor MFC: A Simple Guide to Checking
You may want to see also

Adjusting display settings: change text and window size, screen resolution, and screen sharpness
To adjust your display settings on a Chromebook, follow these steps:
Change text size on web pages
- Click on the three-dot menu on the top right of the web browser.
- Click the + arrow to make the text bigger.
- Click the - arrow to make the text smaller.
Change text size for the rest of ChromeOS
- Click on the time in the bottom right corner of your screen.
- Click on the settings gear.
- Choose "Device" in the sidebar.
- Adjust the slider under "Display Size". The text size will change as you adjust the slider.
Change screen resolution
- Tap the time in the bottom-right corner of the screen.
- Tap the settings gear.
- Under "Device", tap "Displays".
- Drag the monitor previews in the "Arrangement" section around until they match the real-world arrangement.
- Tap the external monitor's name.
- Drag the "Display size" slider right or left until the elements on the external monitor are a comfortable size.
Change screen sharpness
To change the sharpness of your screen, adjust the Display size slider as mentioned above. This will change how big everything on your screen appears but will not affect the actual size of your screen.
Monitor Size: Piliapp's Guide to Finding the Perfect Fit
You may want to see also
Frequently asked questions
Yes, you can connect your Chromebook to an external monitor or TV using an HDMI, DisplayPort, DVI, VGA, or USB-C port.
First, ensure that you are using the correct type of cable to connect your Chromebook to the external monitor. Then, connect the cable to the display output and input ports on your Chromebook and monitor. Finally, enable "Mirror Display" on your Chromebook to display the screen on the external monitor.
Yes, with the right software and setup, your Chromebook can be used as a second monitor for another device. Software such as Duet Display, Splashtop Wired XDisplay, or Spacedesk can enable you to use your Chromebook as a secondary display.
No, the HDMI ports on Chromebooks are designed for output only. However, with software such as Duet Display or Splashtop, you can work around this limitation and use your Chromebook as a second monitor.
Yes, you can set the external display as an extended display or the primary display in the Screen field of the Display Settings.