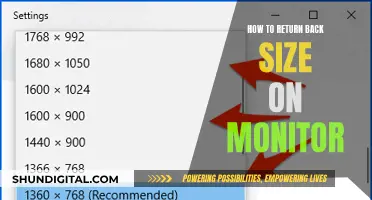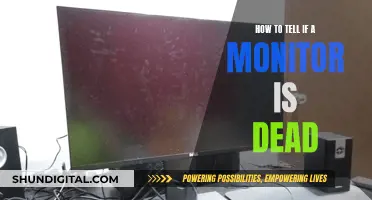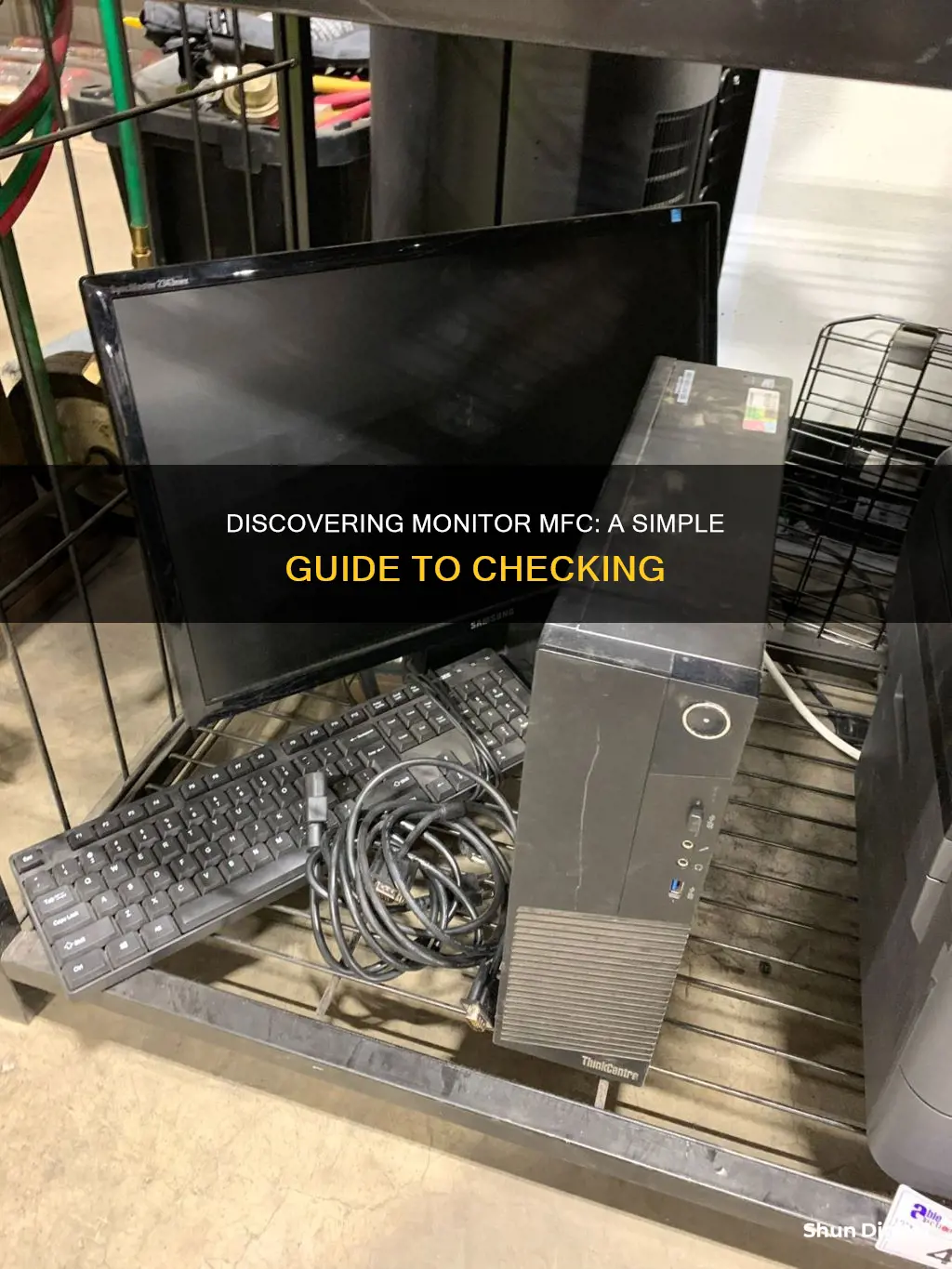
If you're wondering whether your monitor has MFC, the first step is to identify your monitor's make and model. This can usually be found stamped on the monitor itself, or by consulting the monitor's box or manual. Once you have this information, you can search for your monitor online and find its specifications, which should include whether or not it has MFC. Alternatively, if you're using a Windows 10 operating system, you can find this information by going to Settings > System > Display, scrolling down and clicking Advanced Display Settings. This will bring up a list of details about your monitor, including the manufacturer and model number, resolution, refresh rate, and graphics card model.
| Characteristics | Values |
|---|---|
| Manufacturer | Can be found on the monitor itself, or by navigating to Settings > System > Display > Advanced Display Settings |
| Model Number | Can be found by navigating to Settings > System > Display > Advanced Display Settings |
| Resolution | Can be found by navigating to Settings > System > Display > Advanced Display Settings |
| Graphics Card Model | Can be found by navigating to Settings > System > Display > Advanced Display Settings |
| Refresh Rate | Can be found by navigating to Settings > System > Display > Advanced Display Settings |
What You'll Learn

Check the monitor's bezel for the maker's name
The maker's name is usually stamped on the monitor bezel at the bottom. This is the easiest way to find out who made your monitor. Powering on the monitor may also help; if the monitor is not connected to anything, you may see the maker's logo appear for a few seconds before the monitor enters sleep mode.
If you need to find the model number of your monitor, you will first need to connect the monitor to your system. Ensure that it is recognised and that your Windows is able to send output to it. Then, open the Settings app and go to System in the group of settings. Select the Display tab and look for the Advanced Display Settings option. Click it, and on the screen that follows, open the 'Choose display' dropdown. Select your secondary display/external monitor from the list, and the monitor will show up with its make and model number.
If you still have the box your monitor came in, you can always look up its model number from there. However, not many people save the boxes their hardware comes in.
There aren't any apps that can detect the monitor model number, so the Settings app is your best option.
Straighten Up: Quick Monitor Alignment Tricks
You may want to see also

Power on the monitor to see the maker's logo
If you want to find out the make of your monitor, you can usually find it stamped on the monitor itself, at the bottom of the bezel. Alternatively, if your monitor is not connected to anything, you may see the maker's logo when you power it on.
If you need to find the model number of your monitor, you will first have to connect the monitor to your system. Once your system recognises the monitor, open the Settings app and go to the System group of settings. From there, select the Display tab and click on Advanced display settings. You can then select your monitor from the dropdown menu, which will show up with its make and model number.
If you still have the box for your monitor, you can also find the model number there, although it is unlikely that people will still have the box.
Another way to find the make and model of your monitor is to go to Device Manager and click on Monitors.
Disassembling an AOC LCD Monitor: Step-by-Step Guide
You may want to see also

Check the monitor's model number in Windows 10 Settings
To check the monitor's model number in Windows 10 Settings, follow these steps:
- Ensure that your monitor is connected to your system and recognised by Windows.
- Open the Settings app and navigate to the System group of settings.
- Select the Display tab.
- Locate and click on the "Advanced display settings" option, which may be at the bottom or on the right side of the screen.
- On the next screen, open the "Choose display" dropdown menu and select your secondary display/external monitor.
- The selected monitor will now display its make and model number.
In addition to the model number, this screen will also provide you with other advanced display information, including the resolution, refresh rate, and the model of the graphics card it is connected to.
If you wish to access further settings and information, you can click on "Display Adapter Properties" to open the graphics card properties window. Here, you will find a dedicated "Monitor" tab which allows you to manage additional settings for your monitor. However, please note that any information regarding the monitor's make or model within this tab may not be accurate.
Monitors for 144Hz Gaming: Size and Feature Considerations
You may want to see also

Find the monitor's model number in Device Manager
To find the model number of your monitor in Device Manager, follow these steps:
- Open the Device Manager by searching for it in the Windows search box.
- Once open, locate the Monitor section.
- Expand the Monitor section to view the model name of the connected monitor.
Alternatively, you can check the model number on the back of the monitor or on its box.
ASUS Monitor Light Bleed: Design Flaw or Unavoidable?
You may want to see also

Check the monitor's box for the model number
If you still have the box your monitor came in, you can try checking it for the model number. Monitor boxes usually have the model number printed on them.
The model number is usually printed along the top or bottom edge of the monitor, or on a sticker at the back of the monitor. If you can't find the model number on the monitor itself, try checking the box.
If you've thrown away the box, you can try checking the monitor while it's turned on and not connected to anything. The maker's logo usually appears for a few seconds before the monitor enters sleep mode.
If you're still unable to find the model number, you can try connecting the monitor to your system and checking the display settings. Go to Settings > System > Display, then scroll down and click on Advanced Display Settings. Select your monitor from the "Choose display" dropdown menu, and its make and model number should appear.
Choosing the Right VESA Mount for Your Monitor
You may want to see also