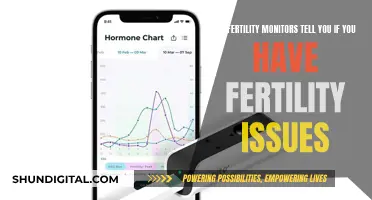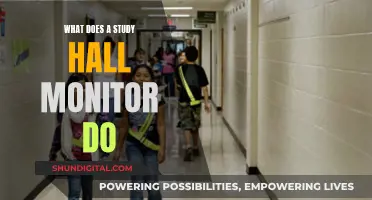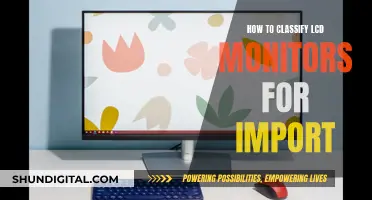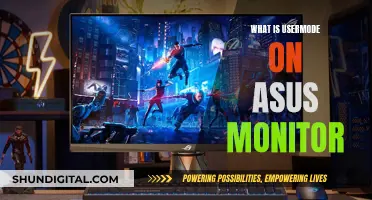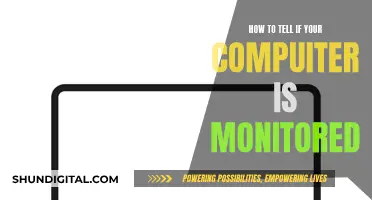A dead monitor can be a result of several issues, from faulty cables to internal problems. The first step to diagnosing a dead monitor is to check the power and cable connections. If the monitor is not turning on, it could be due to a loose or unplugged power cable. Additionally, ensure that the data cable connecting the monitor to the computer is secure and try replacing it with a known working cable. If the monitor still doesn't turn on, the issue could be with the power supply board or an incomplete connection to the monitor housing.
If the monitor is turning on but displaying no image, try adjusting the brightness and contrast settings. It is also recommended to connect the monitor to a different working computer to determine if the issue lies with the monitor or the original computer. If the monitor works on a different computer, the problem is likely with the original computer's video card or other components.
Other signs of a failing monitor include flickering, dimming, slow brightness adjustment, and stuck or burnt-out pixels. If you notice any of these issues, it may be a warning sign that your monitor is reaching the end of its life.
| Characteristics | Values |
|---|---|
| Monitor won't turn on | The monitor lights up for a second then turns off. |
| Screen settings | Maximum brightness is not set. |
| Flickering | The picture displayed on the screen keeps flickering or flickering erratically. |
| Slow to display an image | The monitor takes much longer than normal to display the image. |
| Pixel-damaged screens | Dead or damaged pixels are displayed on the screen. |
| Screen burn-in | A part of the previous image is still visible on the screen. |
| Cable issues | The monitor power or data cable is disconnected or loose. |
| Faulty hardware | The monitor has a faulty power supply board or an incomplete connection to the monitor housing. |
What You'll Learn

Check power and cable connections
If your monitor is not working, it is important to check the power and cable connections to ensure that the problem is not due to a loose or unplugged cable.
First, check that the monitor is switched on. Some monitors have more than one power button or switch, so confirm that all are switched on. Next, check that the power cable is securely connected to both the monitor and the power source. If your monitor is connected to a computer, also check that the cable connecting the monitor to the computer is securely connected at both ends. This cable could be a data cable such as an HDMI, DVI, or VGA cable. If you are using adapters or connectors, such as connecting an HDMI or DVI cable to a VGA plug, ensure that these are also securely connected.
If your monitor is not turning on, it could be due to a faulty power supply board or an incomplete connection to the monitor housing. If your monitor is not displaying information from your computer, it could be due to a loose or disconnected data cable. If your monitor's power light is on but is amber or yellow instead of green, this could indicate a problem with the data cable connection.
If your monitor is not working, you can also try adjusting the brightness and contrast settings. Most modern monitors have an on-screen interface for adjusting these settings, but older monitors may have manual knobs. By turning the brightness and contrast settings up, you may be able to see information that was previously too dark to see.
Troubleshooting Guide: Rebooting Your ASUS Monitor and G-SYNC
You may want to see also

Check screen settings
If you're having issues with your monitor, it's a good idea to check your screen settings. Firstly, ensure that your monitor is set to its maximum brightness. If your screen is too dim, it could be mistaken for a blank screen.
If your monitor is still not displaying anything, check your cable connections. Your monitor might be working fine, but your only problem could be a loose or unplugged power cable. Check for any cable adapters that aren't fully secured, such as a small connector that joins an HDMI or DVI cable to a VGA plug, or vice versa. If your monitor's power light is off, this could be the cause of your problem.
If your monitor's power light is on but is amber or yellow instead of green, your monitor might be turning on without a problem, but no information can reach it because the cable connecting it to your computer is disconnected or loose. Check your monitor's data cable connections.
If your monitor is still not working, try adjusting the brightness and contrast settings. It might be showing information, but you can't see it because these settings are too dark. Most modern monitors have a single on-screen interface for all settings, but an older monitor might have manual knobs for adjusting these settings.
If you're using a dual-monitor setup, make sure all monitors are set up properly. If you're using two or more monitors, the extended displays may work fine, but the operating system might not be using them properly. This could be due to a missing or corrupt video card driver or an incorrect setup procedure. For example, a projector might be configured as the primary display, causing the monitor screen to remain black.
If you've tried all these steps and your monitor is still not working, you may need to replace your monitor.
How VMware's Hardware Usage Monitor Optimizes Performance
You may want to see also

Check for physical damage
Firstly, check for any loose or unplugged power cables. Your monitor might be working fine, but a loose or unplugged power cable could be the cause of your problem. Check that the monitor's power light is not completely off, as this could indicate a disconnected power cable.
Secondly, check for any disconnected data cable connections. Again, your monitor might be turning on without issue, but no information can reach it because the cable connecting it to your computer is disconnected or loose. A disconnected data cable could be the culprit if your monitor's power light is on but is amber or yellow instead of green.
Additionally, check for any cable adapters that are not fully secured, such as a small connector that joins an HDMI or DVI cable to a VGA plug, or vice versa.
If you notice any physical damage, contact technical support to learn about repair options available in your region. If there is no damage, you can proceed to run hardware diagnostics on the monitor.
Transforming LG LCD Monitors into TVs: A Step-by-Step Guide
You may want to see also

Check for screen abnormalities
If you are experiencing abnormalities on your monitor screen, there are several steps you can take to identify and potentially resolve the issue.
Firstly, check your screen settings to ensure that the brightness and contrast are set to maximum. If the problem persists, the issue may lie with the monitor itself.
Flickering or erratic flickering of the displayed picture is an early warning sign of a dying monitor. This issue can occur with both older CRT monitors and modern LCD and LED screens. If the screen resolution changes, the image will flicker, indicating a potential problem.
Another sign of a failing monitor is when it takes longer than usual to display an image. Typically, modern monitors such as LCDs and LEDs should take around 5 to 10 seconds to display an image after powering on or restarting the computer. If your monitor is consistently slower than this, it may indicate an internal problem.
Additionally, look out for pixel-damaged screens. Over time, some pixels may fail and appear as blank spaces on the screen, resulting in a defective, distorted, or discoloured image. This issue is known as screen burn-in and can occur when the same picture is displayed on the screen for an extended period.
If you are experiencing any of these issues, it is recommended to run a diagnostic test on your monitor to identify potential abnormalities, such as flickering, distortion, clarity issues, fuzzy or blurry images, or horizontal or vertical lines. This can help determine if the problem lies with the monitor or the computer's video card (GPU) and settings.
Monitoring Page File Size: A Comprehensive Guide
You may want to see also

Check for stuck or burnt-out pixels
A dead or burnt-out pixel is a pixel that is no longer displaying an image and instead appears blank on the screen. On LCD and LED displays, the image screen is made up of thousands of tiny pixels (very small dots) that display the big picture. Each of these pixels constantly changes its colour to convey visual information on the screen. In the long run, some pixels can fail and refuse to display the image. This is why the image may be defective, distorted or discoloured.
Stuck or burnt-out pixels are a sure sign that a monitor is slowly going out. Once pixels begin to stick or burn out, it is not uncommon to see additional pixels follow more quickly. Stuck and burnt-out pixels do not include those that are caused by damage, such as something hitting or falling on the monitor, or the monitor itself being knocked over.
If you are experiencing stuck or burnt-out pixels, you can try troubleshooting by adjusting your monitor's brightness and contrast settings. Make sure that they are turned completely up, as it might be showing information but you just can't see it because these display settings are too dark. Most modern monitors have a single on-screen interface for all settings, including brightness and contrast. If your monitor isn't working at all, you likely won't have access to this interface. Older monitors might have manual knobs for adjusting these settings.
If adjusting the brightness and contrast settings does not fix the issue, you may need to replace your monitor.
Monitoring Xbox Data Usage: Tips for Parents
You may want to see also
Frequently asked questions
If your monitor is dead, it will not display any information. Check your monitor's power and cable connections, and turn the brightness and contrast settings up. If this doesn't work, try connecting a different monitor to your computer. If that works, the issue is likely with your original monitor.
There are several signs that your monitor is failing. If your monitor is flickering, this could be a sign that it is going bad. If your monitor is black but the power light is blue or green, the backlight may have gone out. If half of your screen is missing, or you have stuck or burnt-out pixels, your monitor is likely reaching the end of its life.
If your monitor is dead, try replacing the monitor data cable with a cable that is known to work. If this doesn't work, you will need to replace your monitor.
To avoid issues with your monitor, turn it off for a few moments after a long period of use.