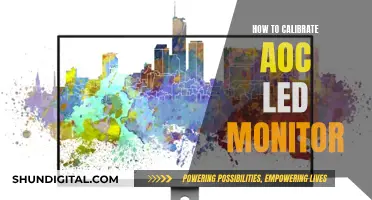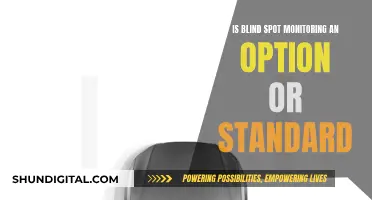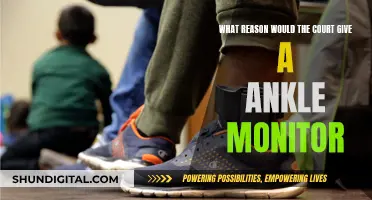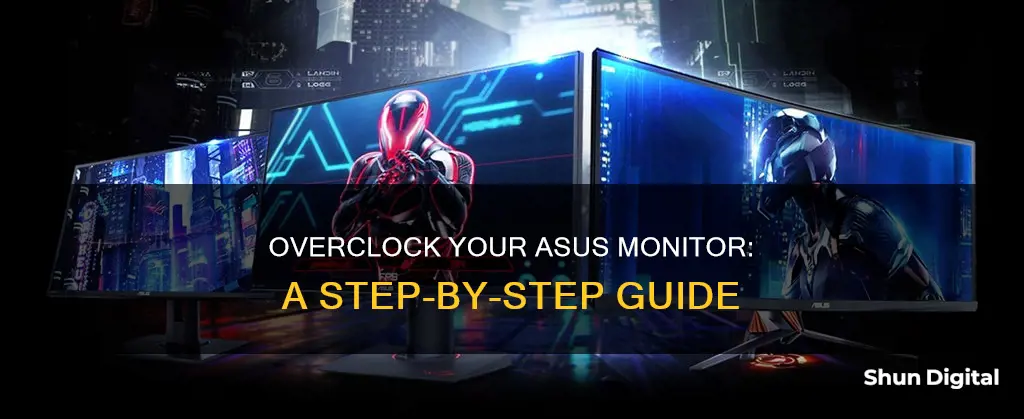
Overclocking your ASUS monitor can be a simple process, but it's important to understand the risks involved. While overclocking can improve your monitor's performance, it may also void your warranty and, in rare cases, damage your display. Before attempting to overclock your ASUS monitor, ensure that both your graphics card and LCD monitor support overclocking. You can then follow a series of steps, including installing the latest graphic card driver, using the available signal port, adjusting the frequency and resolution, and tweaking driver settings to increase the refresh rate. Online guides and videos can provide detailed instructions for your specific ASUS monitor model.
| Characteristics | Values |
|---|---|
| Check if your monitor is supported for overclocking | N/A |
| Install the latest version of the graphic card driver | N/A |
| Use the available signal port | Refer to the user manual of each model |
| Adjust the frequency and resolution | N/A |
| Adjust the monitor settings | Close Adaptive-Sync (Free-Sync) or G-Sync function |
| Overclocking function performance depends on | GPUs or content displayed |
| Custom resolution | Open NVIDIA or AMD drivers settings |
| Increase the refresh rate | Until you notice side effects, such as frame skipping |
| Decrease the refresh rate | By 1Hz until you find a stable performance |
| Cable quality | Ensure the cable and connector versions have enough bandwidth |
| Cable length | Keep it short to prevent signal degradation |
| Reboot the monitor | N/A |
What You'll Learn

Check your graphics card and LCD monitor are supported for overclocking
Overclocking your monitor can be a great way to enhance its performance and get a smoother, more responsive display. However, before you begin the overclocking process, it's crucial to ensure that your graphics card and LCD monitor are supported for overclocking. Here are some detailed steps to check if your graphics card and LCD monitor are ready for overclocking:
Check Your Graphics Card:
- Identify Your Graphics Card: Start by identifying the model of your graphics card. You can do this by opening the Device Manager on your computer and looking for the "Display Adapters" section. Right-click on your graphics card and select "Properties" to see detailed information about the model.
- Research Supported Clock Speeds: Once you know the model of your graphics card, it's time to research the supported clock speeds. The clock speed refers to the frequency at which the graphics card operates. You can usually find this information on the manufacturer's website or through online forums and communities.
- Compare Stock Speeds: Compare the stock clock speeds of your graphics card with its current speed. This can be done using software tools like CPU-Z or GPU-Z, which display the specifications of your computer's CPU and GPU, respectively. These tools will show you the current core speed, multiplier, and bus frequency of your graphics card.
- Look for Overclocking Utilities: Some graphics cards come with built-in overclocking utilities or software. For example, AMD and Nvidia graphics cards have their own overclocking tools that can be accessed through their respective driver software. These utilities can provide an easier and safer way to overclock your graphics card.
Check Your LCD Monitor:
- Find Your Monitor's Model: Identify the model of your LCD monitor. This information is usually located on a sticker at the back or bottom of the monitor. Knowing the exact model will help you find specific information about its overclocking capabilities.
- Consult the Manufacturer's Website: Visit the manufacturer's website for your LCD monitor. Look for sections related to technical specifications, advanced settings, or overclocking. Here, you can find information about the supported refresh rates, resolutions, and any overclocking features or limitations.
- Check Online Communities: If you can't find sufficient information on the manufacturer's website, try searching for online communities, forums, or review websites. Often, experienced users share their insights and experiences with overclocking specific monitor models. This can give you a better understanding of the potential and limitations of your LCD monitor.
- Test Your Monitor: Before attempting any overclocking, it's always a good idea to test your monitor's performance at its stock settings. Use tools like built-in monitor testing features or third-party software to check for any abnormalities, artifacts, or issues. This will help you establish a baseline for comparison after overclocking.
Remember, overclocking can be a complex process, and not all graphics cards and monitors are designed to handle it. Always proceed with caution and ensure that you have adequate cooling solutions to prevent any damage to your hardware.
Monitoring Firestick Usage: A Step-by-Step Guide for Parents
You may want to see also

Install the latest version of the graphics card driver
To install the latest version of your graphics card driver, you will first need to identify your graphics driver. Open the Windows Start menu and type "Device Manager". Open the Device Manager and click on "Display adapters". Right-click on your GPU (graphics card) and select "Properties". Go to the "Driver" tab to note your GPU's model and version number.
Now that you have identified your graphics card, you can download the latest drivers. The specific steps to do this will depend on the make of your graphics card.
If you have an Nvidia graphics card, go to the Nvidia homepage and click "Drivers" in the top-right menu. Select the relevant specs from the dropdown lists and hit "Search" to find the latest driver updates for your GPU. Check that the recommended download is compatible with your hardware, operating system, and preferences, then click "Download". Once the download is complete, click on the file to launch the setup wizard and follow the instructions to finish the installation.
If you have an AMD graphics card, go to the AMD homepage and select "Downloads & Support" from the top menu. Click "Drivers" under the "Radeon Graphics & AMD Chipsets" heading. Select your specific GPU model from the product list and click "Submit". Then, select your operating system from the list and click "Download". After the download is complete, click on the file to launch the AMD graphics card driver update and follow the instructions to finish the installation.
If you have an Intel graphics card, go to the Intel Driver & Support Assistant webpage. Click "Detect My Product" to let Intel automatically detect your product information, or you can enter your product information manually by clicking "Choose to Load a Different Product". Once your product has been identified, you will be redirected to a page with the latest driver updates. Click "Download" and once the download is complete, click on the file to launch the setup wizard and follow the instructions to finish the installation.
After you have installed the latest graphics card driver, restart your computer.
Internet Surveillance: Schools' Monitoring of Students' Online Activity
You may want to see also

Use the available signal port
To overclock your ASUS monitor, you will need to use the available signal port. This is the third step in the overclocking process, after checking that your graphics card and LCD monitor are supported for overclocking and installing the latest version of the graphics card driver.
The specific signal port you should use will depend on the model of your ASUS monitor. To find out which port to use, refer to the user manual for your particular model. The user manual will specify which signal port is available for overclocking.
Once you have identified the correct signal port, you can proceed with the rest of the overclocking process. This includes adjusting the frequency and resolution, as well as the monitor settings, to achieve the desired overclocked performance.
It is important to note that overclocking can affect the performance and stability of your monitor. ASUS provides the overclocking function, but does not guarantee the performance or any side effects that may occur after activation. Overclocking may also void your warranty, so it is important to proceed with caution and follow the instructions specific to your monitor model.
Electricity Usage: Monitored by Companies or Not?
You may want to see also

Adjust the frequency and resolution
Adjusting the frequency and resolution on your ASUS monitor is a straightforward process. The frequency, or refresh rate, is the number of times your monitor can update its display per second. A higher refresh rate means smoother animation and a more responsive feel.
Windows 7
To adjust the frequency and resolution on a Windows 7 machine, first, go to the Control Panel. From there, navigate to Appearance and Personalization -> Display -> Screen Resolution. Here, you can adjust the resolution. Then, click on Advanced Settings to confirm the screen frequency.
Windows 10
On a Windows 10 device, click on the right button of your mouse on any desktop icon, then select Display Settings -> Display -> Resolution. This allows you to adjust the resolution. To check the screen refresh rate, switch to the Monitor page.
If You Can't Adjust the Settings
If you can't adjust the resolution and refresh rate to your desired settings, check the Supported Timing List in the user manual for your monitor model. If the monitor can't reach the supported timing specifications, contact the ASUS Service Center for further assistance.
Using AMD Radeon Settings
For AMD card users, right-click on the Windows desktop and select AMD Radeon Settings. Open the Display tab, and find your monitor at the top of the window. At the bottom of the application, click on "Custom Resolutions" and then "+Create". In the Refresh Rate (Hz) area, enter your desired refresh rate, ensuring it doesn't exceed your monitor's maximum refresh rate.
Using NVIDIA Control Panel
For NVIDIA card users, right-click on the Windows desktop and select NVIDIA Control Panel. Expand the Display tree on the left-hand pane and click on "Change Resolution". Select your monitor, then choose your desired resolution from the scroll menu and select the corresponding refresh rate from the drop-down menu next to it. Click Apply to save the new settings.
By following these steps, you can easily adjust the frequency and resolution of your ASUS monitor to suit your preferences and optimise your viewing experience.
Monitoring Memory Usage: A Guide for PFsense Users
You may want to see also

Adjust the monitor settings
To adjust your monitor settings, first, close the Adaptive-Sync (Free-Sync) or G-Sync function so that the resolution will be fixed to the default setting. Next, open the OSD (on-screen display) menu. From here, navigate to the 'Gaming' tab, then select 'Overclocking' and turn it on. You can then adjust the refresh rate to your desired level.
If you are using an NVIDIA graphics card, you can adjust the refresh rate by opening the NVIDIA Control Panel. Click on 'Change Resolution' under 'Display Tasks' and then click 'Customize'. This will show a list of all the currently available screen modes. From here, click on 'Create Custom Resolutions' and increase the Hz until you reach your desired refresh rate.
If you are using an AMD graphics card, open your Radeon settings, and under the 'Display' section, click on 'Create' next to 'Custom Resolutions'. In the 'Refresh Rate (Hz)' field, type in your preferred refresh rate.
It is important to note that overclocking your monitor may void your warranty and could potentially damage your display.
Monitoring PHP Memory Usage: A Comprehensive Guide
You may want to see also
Frequently asked questions
First, check whether your graphics card and LCD monitor support overclocking. Then, install the latest version of your graphics card driver and use the available signal port (refer to the user manual of your model).
Close the Adaptive-Sync (Free-Sync) or G-Sync function so that the resolution is fixed to the default setting. Then, open the OSD (on-screen display), navigate to "Gaming", select "Overclocking" and turn it on. Finally, adjust the max refresh rate to your desired rate.
It is recommended to overclock by 5Hz until you notice side effects such as synchronization errors or the screen going blank. Then, decrease by 1Hz until you find the optimal refresh rate for your monitor.
You can test your monitor's performance by running games, moving windows around, and watching videos while keeping an eye out for blinking horizontal lines, skipped frames, or other unusual behaviour. Online tools are also available for testing. NVIDIA users can use the Precision X16 utility to alter the refresh rate via a slider.
Overclocking your hardware may void your warranty, so proceed with caution. While there is a small chance of permanently damaging your display, it is still a risk. Overclocking is recommended for low refresh rate displays as the boost in performance may not be worth the risk for high refresh rate displays.