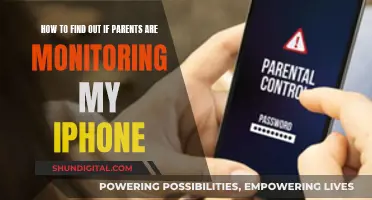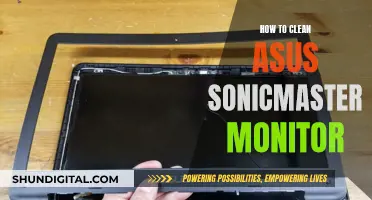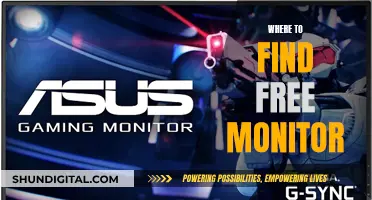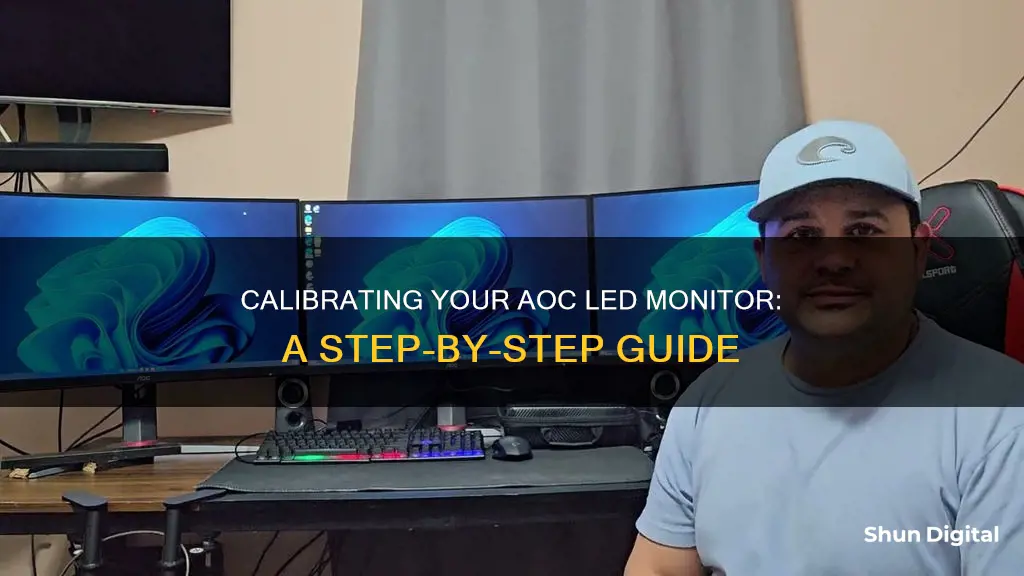
Calibrating your AOC monitor will ensure that your colour and light settings are correct. It's especially important to calibrate your monitor if you're using it for photo or video editing, as poor calibration may result in the project appearing washed-out or off on other people's monitors.
The easiest way to calibrate your monitor is by using the built-in Windows/Mac tools. You can also use a calibrator, such as a colorimeter or a spectrophotometer, for a more precise and objective calibration.
| Characteristics | Values |
|---|---|
| Calibration tools | Windows 10 built-in tool, MacOS built-in tool, Spyder, Calman |
| Calibration steps | Set gamma values, set brightness, set contrast ratio, set colour levels, confirm settings |
| Connection | DisplayPort cable, HDMI cable |
| Warm-up time | 30 minutes |
| Resolution | Native resolution |
| Default settings | Default colour settings, default resolution |
| Lighting | Neutral lighting environment |
What You'll Learn

Setting the right gamma values
To set the right gamma values, you should:
- Move the cursor to find the right balance between gamma values.
- Ensure that when the gamma values are too high, the grey area is too bright, and the white dots are too visible.
- Adjust the gamma values until the dots in the middle are not visible, and the grey backdrop is half-visible.
You have found the right gamma values when you can no longer see a point in the middle of each circle. Once you have found the right balance, select 'Next' to move on to the next step of the calibration process.
Beating a Tad Alcohol Ankle Monitor: Strategies for Success
You may want to see also

Setting the right brightness
Warm up your monitor:
Before calibrating your AOC monitor, ensure it has been turned on for at least 30 minutes. This allows the monitor to reach its normal operating temperature and condition, ensuring consistent colour accuracy during the calibration process.
Set the native resolution:
It is important to set your monitor to its native resolution. For example, if you have a 4K AOC monitor, ensure that the display is running at 4K resolution rather than a reduced resolution like 1080p. This ensures that you are calibrating the monitor at its intended setting.
Disable alterations:
Disable any alterations such as gaming mode or low blue light mode. These modes can affect the colour output and brightness of your monitor, so it is best to calibrate with the default settings.
Access the calibration tool:
On Windows 10, you can access the built-in calibration tool by typing "Calibrate display colour" in the search bar. This will open the Display Colour Calibration tool, which will guide you through the brightness and other calibration adjustments.
Adjust brightness:
Using the calibration tool, you can adjust the brightness of your AOC monitor. Follow the on-screen instructions and use the sliders to adjust the brightness level to your preference.
Use a near-black gradient test pattern:
When adjusting the brightness, it is helpful to use a near-black gradient test pattern. Raise or lower the brightness until the 17th step in the pattern disappears, and then go back one step to make it visible again. This ensures that you do not lose any detail in the shadows.
Avoid crushing blacks:
If your monitor has a "Black adjust" or "Black boost" setting, avoid using it as it can crush blacks. This means that instead of displaying near-black shades of grey, the monitor will show them as pure black, reducing overall image accuracy.
Understand the difference between backlight and brightness:
Some monitors have separate settings for backlight and brightness. The backlight setting changes the overall light output of the monitor, making it brighter or dimmer. The brightness setting, on the other hand, affects how the monitor displays darker colours.
Reset to default:
If you are unsure about the calibration settings, you can always reset your AOC monitor to its default settings. This will discard any changes you have made and restore the monitor to its original state.
Monitor Hoods: Enhancing Your Viewing Experience
You may want to see also

Setting the right contrast ratio
The "best" contrast ratio depends on your preferences and what you will use your monitor for. Most LCD monitors have a contrast ratio between 1000:1 to 3000:1, which is fine for everyday tasks like browsing the internet, but if you're a gamer, photographer, or film buff, you may want a higher contrast ratio for sharper image detail. Some more advanced OLED displays can have contrast ratios of up to 100,000:1.
To calibrate your AOC monitor, you can use the built-in Windows/Mac tools. First, make sure your monitor has been on for at least 30 minutes so it has reached its normal operating temperature. Make sure the display is in its native resolution and select the default colour settings. Disable any alterations such as gaming mode or low blue light mode.
For Windows 10, type "Calibrate display colour" into the search bar to open the Display Colour Calibration tool. The on-screen instructions will guide you through the gamma, brightness, contrast, and colour balance adjustments. For example, for gamma, you should adjust the slider so that you no longer see a point in the middle of each circle.
For macOS, go to System Preferences, then Displays and Colour. You will have an option called "Calibrate", which will open the Display Calibrator Assistant utility. This will guide you through the necessary gamma, brightness, contrast, and white balance adjustments.
You can also calibrate your monitor using a calibrator, such as a colorimeter or spectrophotometer, which is a more precise and objective method. These devices are affordable and accurate for most professional uses, usually ranging from $180-280 / €180-280.
Setting Up Monitors with a Mackie Mixer: A Guide
You may want to see also

Setting the right colour levels
- Warm-up Time: Before calibrating your monitor, ensure that it has been turned on for at least 30 minutes. This allows the monitor to reach its normal operating temperature and conditions.
- Ambient Lighting: Calibration should be performed in a room with moderate ambient lighting. Avoid direct light shining on the monitor, as it can cause glares and colour casts.
- Native Resolution: Set your monitor's resolution to its native or default screen resolution. For Windows, go to Settings > System > Display and adjust the resolution. For macOS, go to System Preferences > Displays and adjust the resolution.
- Display Controls: Familiarise yourself with your monitor's display controls. These may be located on the monitor itself or within the operating system control panel. Some displays even have their own remote controls.
- Built-in Calibration Tools: Both Windows and macOS offer built-in calibration tools. On Windows, search for "Calibrate display colour" in the Start menu. On macOS, go to System Preferences > Displays > Colour > Calibrate. These tools will guide you through adjusting gamma, brightness, contrast, and colour balance.
- Sample Image: During calibration, you will be provided with a sample image to match. Adjust the settings to mimic the sample image as closely as possible.
- White Point: The white point is the temperature setting that determines the warmth or coolness of whites. For video work on an LCD monitor, a white point of 6500K or D65 is recommended. For still images intended for printing, a white point of 5000K or D50 is suggested.
- Gamma: Gamma is the rate at which shades go from black to white. The recommended gamma setting depends on the viewing environment. For a bright room, like an office, a gamma setting of 2.2 is standard. For dark rooms, like home theatres, a setting of 2.4 is preferred as it enhances contrast.
- Brightness and Contrast: Adjust the brightness and contrast settings to ensure the screen displays tones accurately at different brightness levels. For brightness, avoid setting it too high, as it can make blacks appear grey and reduce contrast. For contrast, avoid setting it too low, as it can darken the image.
- Colour Balance: Adjust the colour balance to achieve neutral greys without a green, red, or blue tint.
- ICC Profiles: After calibration, your monitor will create a unique colour profile or ICC (International Color Consortium) profile. This profile ensures consistent colour representation across devices.
By following these steps, you will be able to set the right colour levels on your AOC LED monitor, resulting in accurate and consistent colour reproduction.
Dismantling a ViewSonic VA2226w Monitor: A Step-by-Step Guide
You may want to see also

Confirming the settings
Once you have adjusted the gamma, brightness, contrast, and colour levels, you will be able to review your changes. You can click 'Previous calibration' to see what the monitor looked like before you made your changes and then click 'Current calibration' to see the comparison.
If you are happy with the changes, click 'Finish' or 'Current calibration' to save the calibration settings. If you are calibrating on a Mac, you will need to click 'Done' to save the settings.
If you are not happy with the changes, you can click 'Previous calibration' to restore the previous settings. Most monitors have a reset feature to discard any changes and bring the settings back to their defaults if you end up with worse image quality.
How to Reduce Noise Between Peripherals and Monitors
You may want to see also
Frequently asked questions
First, ensure your monitor has been on for at least 30 minutes. Then, right-click on your mouse and go to 'Display settings'. Scroll down and choose 'Advanced display settings', then select 'Color calibration' and click 'Next'. Move this screen to the AOC monitor you want to calibrate.
Adjust the gamma values by moving the cursor to find the right balance. When the gamma values are too high, the gray area is too bright, and the white dots are too visible when the gamma values are too low. You've found the right balance when the dots in the middle aren't visible, and the gray backdrop is half-visible.
The calibration program shows you three photos to set the right brightness. For the best result, the 'X' in the background should be visible, but not stand out. In addition, the man's suit should show details without fading. Use the buttons on your monitor to increase or reduce the brightness.
The contrast ratio indicates the difference between the whitest white and the blackest black. When the value is too low, colors look dull. If the value is too high, black and white are overpowering. Try to find a balance between vibrant colors that don't overpower each other. Just like with brightness, you set the contrast with the buttons on your monitor.
The right level is when all colors are at the same level. This gives the screen a gray color, without extra shades. This prevents an overpowering color that distorts the display.
The screen will now show the image with the new settings. The software will ask you whether you're happy with the changes, or if you'd like to go back to the old settings. Only when you press 'Current calibration' will the screen save the settings. When you select 'Previous calibration', the screen will restore the previous settings automatically.
A calibration system like Spyder performs extra reliable readings, which is very useful for professional photographers or visual designers. The software program DataColor from Spyder works out the exact values based on your screen. Follow the instructions that the calibration program shows you, adjust the settings, and then save the new settings.