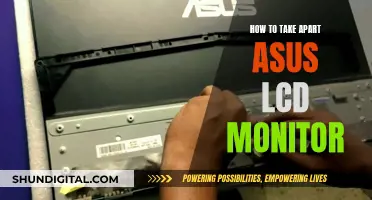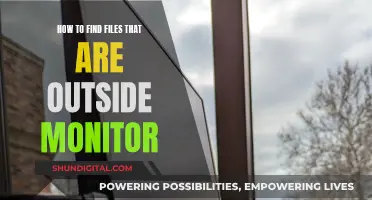If you're tired of your computer defaulting to the small speakers in your monitor, there are several ways to disable them. The easiest way is to turn off the speakers using the volume or power button on the primary speaker. If your speakers don't have an on/off switch, you can turn them off by rotating the volume knob counter-clockwise until the power light goes off. Alternatively, you can disconnect the audio cable from the back of the monitor, which will shut off the monitor's built-in speakers. However, some models, such as USB- or HDMI-enabled monitors, transmit audio without the need for an audio cable. In these cases, you can disable the monitor speakers from the Windows Sound Control Panel.
| Characteristics | Values |
|---|---|
| Method 1 | Disabling the speakers in the Windows Sound settings menu |
| How to do it | Press the Windows key, type Control Panel, and press Enter. On the left side of the menu, click Hardware and Sound. In the right section, click Manage audio devices. In the Sound window, locate the device you'd like to disable. Right-click the sound device and select Disable from the drop-down menu. |
| Method 2 | Disabling the speakers by disconnecting the audio cable |
| How to do it | Disconnecting the audio cable from the back of a monitor will shut off the monitor's built-in speakers. |
| Method 3 | Disabling the speakers by turning them off |
| How to do it | Turn off the speakers using the volume or power button on the primary speaker. |
What You'll Learn

Disabling speakers in Windows Sound settings
Disabling speakers in the Windows Sound settings menu is a straightforward process. Here is a step-by-step guide:
Firstly, you need to open the Sound Settings. To do this, press the Windows key on your keyboard, type "Control Panel", and press Enter. This will open the Control Panel.
Once you are in the Control Panel, the next step depends on the version of Windows you are using. For Windows Vista, click on "Sound". For Windows 7, click on "Hardware and Sound", and then "Sound". For Windows 8 and 10, click on "Hardware and Sound" in the menu on the left, and then click on "Manage audio devices".
Now you should see a list of sound devices. Find the monitor speakers you want to disable in this list. Right-click on the device, and select "Disable" from the drop-down menu.
If you are using Windows 10 or 11, you can also access the Sound Settings by clicking on "System", and then "Sound". From here, you can locate the devices you want to disable, and press the "Disable" button for each one.
It is worth noting that simply disconnecting the audio cable from the back of the monitor will usually shut off the monitor's built-in speakers. However, for USB- or HDMI-enabled monitors, you will need to disable the speakers through the Windows Sound Settings as described above, as these monitors can transmit audio without an audio cable.
Additionally, if you are using Windows Vista, 7, 8, or 10, you can disable the speakers through the Volume Mixer in the Hardware and Sound section of the Control Panel. To do this, click on "Adjust system volume", and then click on the small speaker icon under each device to mute them individually.
Uninstall Family Safety Monitor: A Step-by-Step Guide
You may want to see also

Using the volume or power button on the speaker
If you want to remove a speaker from your monitor, the easiest way is to turn it off using the volume or power button. If your speaker has a volume knob, turn it counter-clockwise until you hear a click or see that the power light has turned off. If your speaker has a power button, simply press it. This will turn off the speaker.
If you are using a laptop or external speakers, you can also use the FN key and the key with the speaker icon to turn off the sound. This functionality is also available on many modern desktop keyboards.
If you want to mute the sound on your Windows device, you can do so by clicking on the sound icon in the Windows notification area. This will bring up the volume display, where you can click the "Mute Speakers" or "Toggle Mute" icon. You can also move the volume slider to the bottom or the far left to mute the sound.
To disable the speakers completely, you can do so in the Windows Sound settings menu. Press the Windows key, type "Control Panel", and press Enter. Then, click on "Hardware and Sound" and select "Manage audio devices". In the Sound window, locate the device you want to disable, right-click on it, and select "Disable" from the drop-down menu.
Alternatively, you can right-click on the speaker icon in the system tray, select "Adjust Audio Properties" or "Playback devices", and then choose "Do not use this device (disable)" from the "Device Usage" drop-down list.
Easy Holter Monitor Application: A Step-by-Step Guide
You may want to see also

Muting speakers in the Windows notification area
If you're looking to mute your speakers in the Windows notification area, there are a few methods you can try.
Using the Volume Mixer
- Press the Windows key on your keyboard, type "Control Panel", and press Enter.
- On the left side of the menu, click on "Hardware and Sound".
- In the right section, click on "Adjust system volume".
- In the Audio Mixer window, you can mute each of your sound devices individually by clicking the small speaker icon under any one of them.
Disabling the Speakers
- Press the Windows key, type "Control Panel", and press Enter.
- On the left side of the menu, click on "Hardware and Sound".
- In the right section, click on "Manage audio devices".
- In the Sound window, locate the device you'd like to disable.
- Right-click on the sound device and select "Disable" from the drop-down menu.
- Alternatively, you can right-click on the speaker icon in the system tray, select "Adjust Audio Properties" or "Playback devices" in the menu, and then click on "Do not use this device (disable)" in the "Device usage" drop-down list.
Muting in the Windows Notification Area
- Look in the Windows notification area for the sound icon.
- Click on the sound icon to display the volume.
- Click the "Mute Speakers" button or the "Toggle mute" icon to mute the sound.
- You can also move the volume slider to the bottom or the far left to mute the sound.
Disabling System Notification Sounds
If you want to prevent system notification sounds from playing while keeping your speakers enabled, you can do the following:
- Right-click on the sound icon in the taskbar.
- Select "Sounds" and go to the "Communications" tab.
- Select the last option: "Do nothing".
- Alternatively, go to "Settings", select "System", then "Notifications & Actions".
- Scroll down to "Show Notifications from these apps" and select "Realtek HD Audio Manager".
- Turn off the toggle for "Play sound when a notification arrives".
Ideal Monitor Size for Your Arcade Cabinet
You may want to see also

Disabling speakers in the Windows Control Panel
First, open the Control Panel. You can do this by pressing the Windows key and typing "Control Panel", then pressing Enter. Once the Control Panel window appears, you will need to locate the "Hardware and Sound" section. This may be found on the left side of the menu or by using the View by drop-down menu in the top right corner to select "Large icons".
Within the "Hardware and Sound" section, click on Manage audio devices or Sound. This will open the Sound Window, where you can view and manage all your audio devices. From the list of sound devices, select the monitor speakers by clicking on them.
Now, click on the Properties button. In the Device Usage section, you will see an option to disable the speakers. Click on "Don't use this device (disable)" and then click "OK" to confirm the change.
By following these steps, you have successfully disabled the monitor speakers through the Windows Control Panel. This is a useful option when you have multiple audio devices connected to your system and want to manage your audio output without the hassle of disconnecting and reconnecting devices.
Opening a ViewSonic LCD Monitor: Step-by-Step Guide
You may want to see also

Disconnecting the audio cable from the monitor
Locate the Audio Cable: Begin by locating the audio cable that connects your monitor to your computer. This cable is typically connected to the back of the monitor and may be colour-coded or labelled as "Audio In" or "Audio Input."
Turn Off the Monitor: Before proceeding, it is essential to turn off the monitor and the computer to avoid any potential damage or issues. Make sure both devices are powered down and unplugged before moving on to the next step.
Disconnect the Cable: Once everything is powered off, you can safely disconnect the audio cable from the monitor. Gently pull the cable straight out of the port to avoid damaging the connector or the port. If the cable is securely plugged in, you may need to wiggle it gently back and forth while pulling to loosen it before removing it completely.
Verify Disconnection: After removing the cable, inspect the port on the monitor to ensure that the cable has been entirely disconnected. Also, check the cable itself to ensure that no debris or residue has been left behind, which could impact future connections.
Store the Cable Safely: Now that the audio cable has been disconnected, store it safely away from potential hazards such as liquids, extreme temperatures, or heavy objects that could damage it. Properly coiling and securing the cable will help prevent tangles and ensure it remains in good condition for future use.
Test the Monitor: Finally, power on both the monitor and the computer to ensure that the monitor functions correctly without the built-in speakers. If necessary, you can now connect alternative speakers or audio devices to your computer, taking advantage of improved sound quality or volume.
It is important to note that some monitors, especially newer models, may transmit audio without the need for a traditional audio cable. For example, USB- or HDMI-enabled monitors often use these connections for audio transmission. In such cases, disabling the monitor speakers through the Windows Sound Control Panel or similar settings may be necessary to completely disengage the built-in speakers.
Monitoring Bandwidth Usage: Per IP Address in Mikrotik
You may want to see also
Frequently asked questions
Go to the Sound Settings, then click on "Sound Control Panel" and disable the monitor speakers from the list of devices.
Right-click on the volume control icon in the notifications panel of the taskbar and click on "Playback Devices". Right-click on the audio output corresponding to your monitor speakers and click "Disable".
Right-click on the device and click on "Test" to play a sample sound. This way, you can identify the correct audio output and disable it.
Yes, if your speakers have a power button or a volume knob, you can simply turn them off using those controls. Alternatively, if you're using a laptop, you can use the FN key along with the key that has a speaker icon.