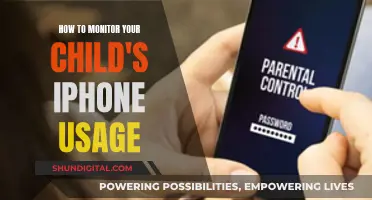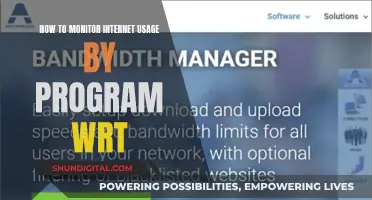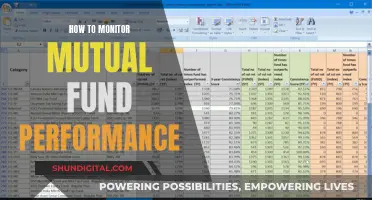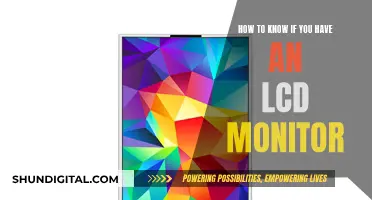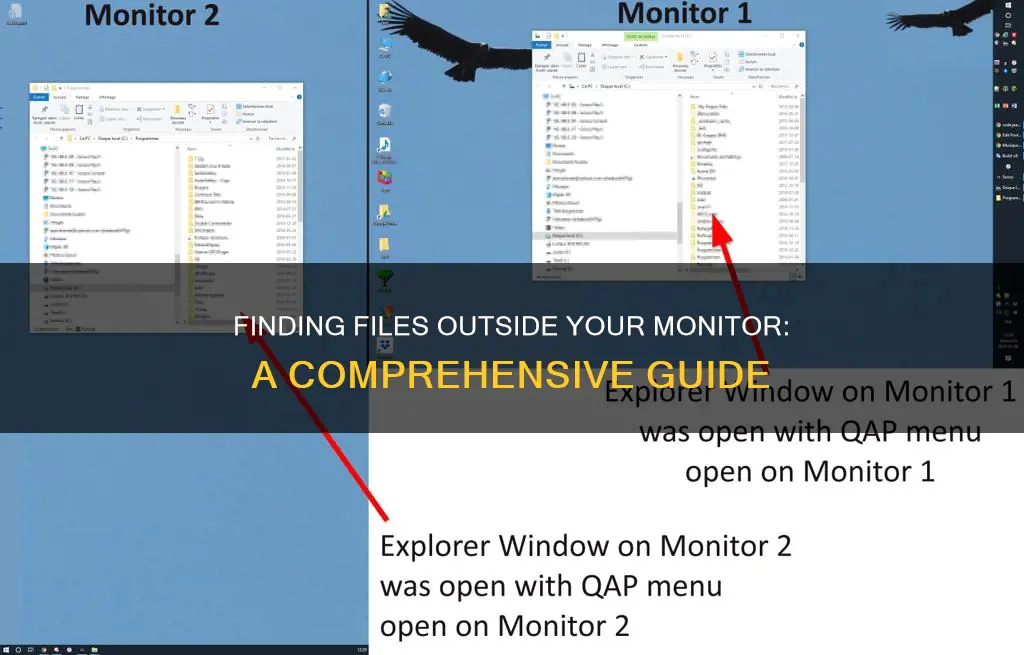
If you're using a Windows OS, there are several ways to find files that are outside your monitor. One way is to use the search function on your taskbar by typing the name of the document or a keyword from it. This will bring up results for documents across your PC and OneDrive. You can also open File Explorer from the taskbar and select a search location, such as Downloads or This PC. If you're using multiple displays, you might need to disable multiple display support or change the arrangement of the monitors in your Display properties.
| Characteristics | Values |
|---|---|
| Operating System | Windows 10 |
| Issue | Files saved to the desktop show up on the secondary monitor |
| Solution 1 | Right-click the program on the taskbar, then click Maximise |
| Solution 2 | Right-click a blank area of the taskbar, then click Cascade Windows |
| Solution 3 | Resize the program's window |
| Solution 4 | Right-click the program on the taskbar, then click Move. Move the mouse pointer to the middle of the screen. Use the arrow keys to move the program window to a viewable area on the screen |
| Solution 5 | Click Start, point to Programs, click Control Panel, then double-click Display. Click the Settings tab. In the Display box, click the secondary display adapter. Uncheck the "Extend my Windows desktop onto this monitor" checkbox, then click OK |
What You'll Learn

Search from the taskbar
If you're using Windows, you can easily find files that are outside your monitor by searching directly from the taskbar. Here's how you can do it:
The taskbar is the bar that’s usually at the bottom of your screen, which contains various icons and the Windows button. To search for a file, follow these steps:
- Click on the search box: The search box is usually located on the taskbar, next to the Windows button.
- Type in your search query: You can type the name of the document or a keyword from it. If you don't remember the exact name, you can try using keywords related to the document.
- Filter your search results: After you perform the search, you will see results for documents across your PC and OneDrive. To narrow down your results to only show documents, select the "Documents" tab.
- Open the file: Once you find the file you were looking for in the search results, simply click on it to open it.
Pin Frequently Used Apps to the Taskbar
You can also pin your favourite apps to the taskbar for quick access. Here's how:
- Open the Start menu: Click on the Start button, usually located in the bottom-left corner of your screen.
- Find the app you want to pin: You can use the search feature within the Start menu to find the app, or simply scroll through the list of apps.
- Pin the app to the taskbar: Right-click on the app, then select "Pin to taskbar."
Now, you will have quick access to your frequently used apps directly from the taskbar, without having to search for them every time.
Best Places to Buy a BP Monitor
You may want to see also

Search File Explorer
File Explorer is the built-in file manager in Windows. It offers a wide range of functional capabilities for searching your files and folders.
To open File Explorer, click on the File Explorer icon located on the taskbar, or select the Start button and then click on File Explorer. You can also press the Windows logo key + E on your keyboard.
Once you have opened File Explorer, you can search for files by following these steps:
- Open the folder you want to search. If you want to search all drives on your computer, select "This PC".
- Click on the search box and type the name or part of the name of the file you are looking for.
- If you want to display only documents, click the "Documents" tab.
- To display a specific category of files, such as music, photos, or videos, click the "More" tab.
You can also use File Explorer to search for files stored in specific locations, such as your PC, the cloud, or a particular folder like "Downloads". To do this, open File Explorer and select a search location from the left pane. For example, select "This PC" to search all devices and drives on your computer, or select "Documents" to only search for files stored in that folder.
Additionally, you can use the "Quick Access" feature in File Explorer to pin your favourite folders and quickly access your frequently used folders and recently used files.
If you are looking for a specific type of file, such as documents or images, you can combine the kind operator with specific types. For example, use "kind:document" to search for all documents.
For a more in-depth search, you can search from "This PC" instead of "Home". This will take longer but will be more comprehensive.
Furthermore, you can use the Search Tools ribbon in the search box to select additional search criteria, such as the date modified, file type, or folder name.
By default, Windows indexes the Pictures, Documents, Music, and Desktop folders (including subfolders). You can also add other folders to the index to improve search performance.
Finally, you can use external search tools such as SeekFast, Everything, or Listary, which offer additional features and capabilities beyond what is built into Windows.
Best Places to Buy Omron 3 Series BP Monitor
You may want to see also

Use Stardock Fences
Stardock Fences is a program that helps you organise your desktop by placing icons into movable groups called "fences". Fences can be used to create shaded areas on your desktop, which can be labelled, moved, and resized as you see fit. This helps to keep your desktop clean and organised.
Here's how you can use Stardock Fences to find files that are outside your monitor:
Installation and Setup
After installing Stardock Fences, you will be given the option to apply a default configuration or create your own custom setup. It is recommended that first-time users apply the default configuration, which will instantly sort your programs, folders, and files/documents into individual Fences. If you want to make changes to the default setup, you can easily remove or reconfigure each fence.
Creating Your First Fence
To create a fence, simply left-click and drag anywhere on your desktop. When you release the button, you will see two options: "Create Fence Here" and "Create Folder Portal Here". Choose the first option, enter a title for your fence, and you're good to go! You can then move your fence by clicking on the title bar and dragging it to your desired location. You can also adjust the height and width by selecting the side rails.
Creating a Folder Portal
Folder portals are one of the most powerful features of Stardock Fences. They allow you to access any folder content directly from your desktop. To create a folder portal, left-click and drag anywhere on your desktop and select "Create Folder Portal Here". You will then be able to choose any folder or local/network drive to create a portal for.
Sorting and Organising
Fences can automatically sort content into specific fences based on rules that you define. For example, you can set up rules to sort content by file type, name, target, or create custom rules. This helps you keep your desktop organised and makes it easier to find files that may have been outside your monitor.
Peek Feature
Peek is another useful feature in Stardock Fences that lets you instantly access any of your fences on top of another window. By pressing Windows Key + Spacebar, you can bring your fences to the forefront without minimising your existing applications. This can be especially helpful when you need to access files that may be hidden or outside your monitor.
Uneven Set-up: Monitor Size Discrepancy Explained
You may want to see also

Right-click and click 'Move'
If you're using a Windows operating system and your application window is off-screen, you can use the following steps to bring it back to your main desktop:
Right-click on the Windows taskbar and select "Cascade windows" from the pop-up menu. Now, hold down the Shift key and right-click on the appropriate application icon in the Windows taskbar. From the resulting pop-up menu, select the "Move" option. You can then use the arrow keys on your keyboard to move the invisible window from off-screen to on-screen. Typically, you will use the left arrow to move the window from right to left.
Alternatively, you can use the following method:
- Use Alt+Tab to switch to the off-screen application.
- Press Alt+Space to bring up the system menu (note that you won't see it because it is off-screen).
- Press the "R" key to select the "Restore" menu option and ensure the window isn't maximised (you cannot move it if it is).
- Press Alt+Space again, then press "M" to select the "Move" option.
- Press one of the arrow keys to initiate the movement.
- Now, use your mouse to place the window where you want it to be.
Identifying Your Lenovo Monitor: A Step-by-Step Guide
You may want to see also

Change display settings
To change your display settings in Windows 10 or 11, go to Settings > System > Display. From here, you can adjust the brightness, change the resolution, calibrate the colour, and more.
Brightness and Colour Settings
The first item in this section is Brightness. Move the slider to the right to increase the brightness of the screen; move it to the left to decrease the brightness.
The next item is Night Light, which allows you to modify the colour temperature of your monitor to reduce blue light, which may affect your sleep. You can turn this on or off and modify the settings.
Next is Windows HD Colour, which delivers more vibrant colours for high-definition videos, games, and apps that support HDR. You can calibrate the display for HDR video from here.
Colour Management Settings
You can fine-tune your colours via Control Panel. Open Control Panel in icon view and click Colour Management, then select the Advanced tab. Select the Calibrate Display button and follow the instructions in the Colour Calibration tool.
Scale and Resolution Settings
You can tweak the size and resolution of your screen in the Display settings. By default, Windows sets these based on recommended values, but you can change them if the text is hard to read. Click the drop-down menu for "Change the size of text, apps, and other items" to make the screen larger by intervals of 25%.
You can also tweak the scaling more precisely by entering a number between 100 and 500. However, be cautious when doing this, as using the wrong scale can cause text to become blurry.
Finally, you can change the resolution by clicking the drop-down box for Display Resolution and trying different options.
LCD Monitor Refurbishing: A Step-by-Step Guide to Success
You may want to see also
Frequently asked questions
If you are using Windows 10 or 11, you can search for files by typing the name of a document or a keyword from it into the search box on the taskbar. You can also open File Explorer from the taskbar and select a search location.
If you have multiple monitors, you can resolve this issue by right-clicking on the program on the taskbar and then clicking "Maximise". Alternatively, you can right-click on a blank area of the taskbar and click "Cascade Windows".
Right-click on the file icon on the taskbar and click "Move". Move the mouse pointer to the middle of the screen and use the arrow keys on your keyboard to move the file icon to the correct monitor.
Go to Control Panel and double-click "Display". Click on the Settings tab and then click on the secondary display adapter. Uncheck the box that says "Extend my Windows desktop onto this monitor" and then click "OK".