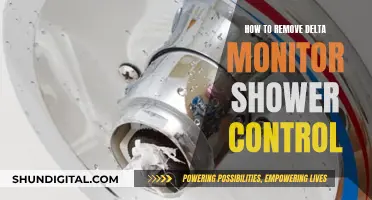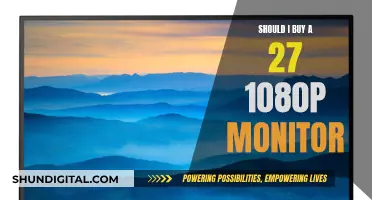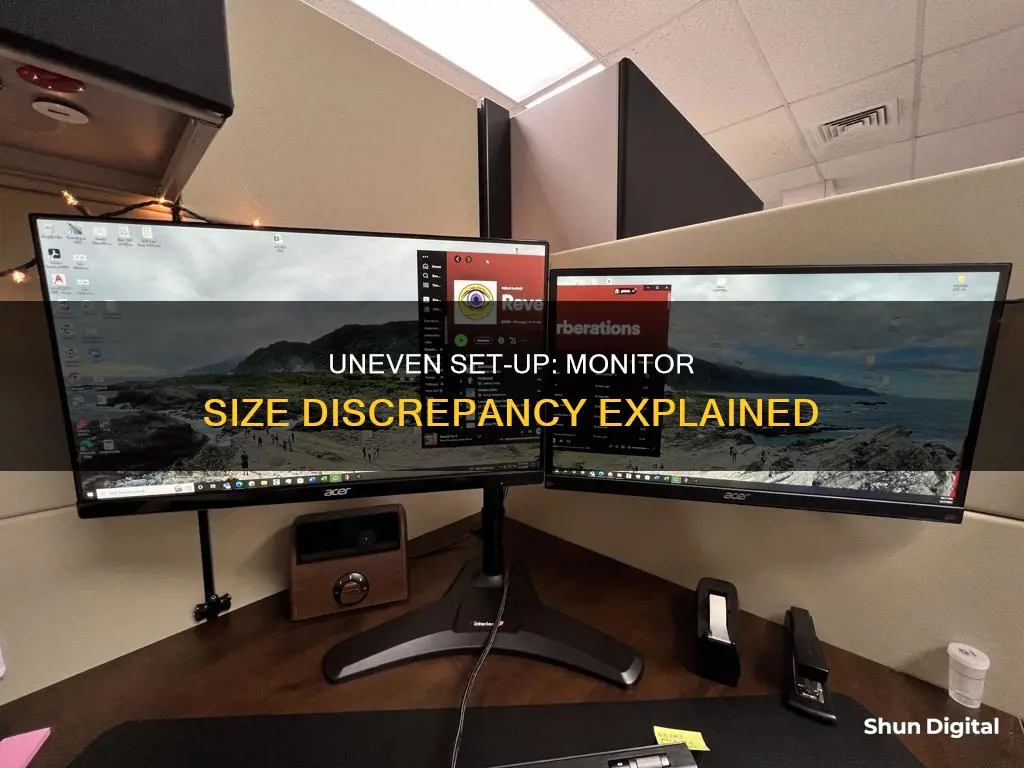
If you have multiple monitors of different sizes, you may encounter issues with the display, such as incorrect resolutions, differing aspect ratios, and problems with cursor movement between screens. These issues can be caused by differences in pixel density, screen size, and resolution. While there is no single solution to perfectly align multiple monitors of different sizes, you can try adjusting the display settings, updating graphics drivers, and using third-party software or tools to improve the alignment and functionality of your multi-monitor setup.
| Characteristics | Values |
|---|---|
| Cause of different monitor sizes | Different pixel densities |
| Fix | Set the resolution of the 21.5in screen to 2646x1488 or reduce the resolution of the 15.6in screen to 1393x783 |
| Fix | Adjust the scaling settings in Windows 10 |
| Fix | Adjust the scaling settings in individual programs |
| Fix | Adjust the resolution scaling |

Scaling settings
In Windows 10, you can adjust scaling settings by going to the Display section of the Settings menu. From there, you can select the monitor you want to change the scaling for and adjust the scaling level accordingly. There are typically four different scaling settings to choose from – 100%, 125%, 150%, and 175%.
For Windows 11, the process is similar. You can open the Windows Settings and go to System > Display. Then, select the monitor you want to change the scaling for and adjust the scaling level using the Scale drop-down list.
It's important to note that your actual resolution should always be set to the default of your display, regardless of the scaling settings. Additionally, if you have multiple monitors with different resolutions, you can adjust the resolution for each monitor individually by going to System > Display and selecting the appropriate monitor.
If you want more precise control over scaling, you can use the Custom Scaling option. However, this has to be applied system-wide and may not be suitable if you frequently use multiple monitors with different pixel densities.
Best ASUS Monitors for 2K Resolution: Top Picks
You may want to see also

Windows display settings
If you are using Windows 10 or 11, you can adjust your display settings by opening the Settings app and clicking on System > Display. Here are some of the settings you can adjust:
Night Light
The night light setting filters the amount of blue light from your display, allowing you to sleep better when using your PC late at night. You can turn the night light on or off using a simple slider. There is also a "Night light settings" link that allows you to activate the night light by clicking "Turn on now". Below that is a slider that lets you adjust the "strength" of the night light.
Windows HD Color
If you have an HDR monitor, this is where you can make adjustments to your display. First, turn on the "Use HDR" slider. If you don’t see this slider, you may need to enable HDR in your monitor’s onboard settings. Once HDR is activated, click the "Windows HD Color settings" link to access a number of options that only appear when HDR is active.
Scale and Layout
This is where you can adjust your display’s resolution, orientation, and scaling. You can adjust the size of text, apps, and other items using the drop-down menu. It is recommended to use at least 125% scaling on 1080p display resolutions and higher to make it easier on your eyes. If you want a scaling that’s between the presets, click "Advanced scaling settings". Here, you can enter anything between 100 and 500% in the "Custom scaling" option. However, custom scaling is not recommended as it can cause issues.
Multiple Displays
In this section, you can set up multiple monitors. If your PC doesn't automatically detect your older display, click the "Detect" button. By default, Windows will use the "Extend these displays" option, which lets you use both displays as one big desktop. You can also choose "Duplicate these displays", which can be helpful if you want to show one display to a group while navigating on the other. There is also the option to "Show only on 1" or "Show only on 2", which will only show Windows on the primary or secondary display, respectively.
Advanced Display Settings
In the "Advanced display settings", you can view and adjust the attributes for each monitor, such as resolution, refresh rate, bit depth, color format, and color space. You can also set the maximum refresh rate, adjust monitor properties, and adjust color management settings.
Graphics Settings
In the "Graphics settings", you can turn on the option to use a variable refresh rate (FreeSync) if available, and set a Graphics performance preference preset. This lets you set performance preferences on a per-app basis.
Battery-Sapping Security Apps: Monitor Your Usage
You may want to see also

Monitor resolution
When using multiple monitors, it is important to understand that the size of the display is determined by the number of pixels it contains, also known as the resolution. A higher resolution means more pixels, resulting in a sharper and more detailed image. However, when using monitors with different resolutions, you may encounter issues such as incorrect display sizes, problems with cursor movement between screens, and challenges in aligning images or wallpapers across multiple screens.
To address these issues, you can adjust the display settings in your operating system. For example, in Windows 10, you can access the "Display Settings" by right-clicking on an empty area of your desktop. From there, you can adjust the scaling for each monitor to ensure that on-screen elements appear at a comfortable size. You can also try using third-party software, such as LittleBigMouse, which can help align multiple monitors by detecting their physical sizes.
It's important to note that if you have monitors with different resolutions and physical sizes, you may not be able to achieve a perfect alignment. The images or wallpapers may still look offset, and your cursor may jump when moving between screens. This is due to the difference in pixel density between the monitors. To completely eliminate these issues, you would need to use monitors with the same resolution and physical size, ideally from the same manufacturer.
Additionally, when dealing with multiple monitors, it is recommended to use high-quality cables such as HDMI or DisplayPort. Older cable standards like VGA or DVI-D may not support higher resolutions and can cause issues with aspect ratios or display detection.
Monitoring Kids' Social Media: Parenting in the Digital Age
You may want to see also

Aspect ratio
The aspect ratio of a monitor is the proportional relationship between the physical width and the height of the display. It is expressed as two numbers separated by a colon (x:y), where x corresponds to the width and y to the height. For example, a 16:9 monitor will have 16 pixels on the horizontal axis for every 9 pixels on the vertical axis.
The aspect ratio of a monitor is an important consideration when purchasing a new monitor as it will determine how content fits on your screen. Different aspect ratios are better suited for different use cases. For example, the 16:9 aspect ratio is the most common option for computer monitors and TVs today as it fits best with most modern movie and video content, and also makes the typical modern workday easier. On the other hand, the 16:10 aspect ratio offers more vertical screen space, making it ideal for productivity and professional work such as coding and document editing.
When choosing a monitor, it is also important to consider the resolution, which describes the number of pixels in each direction. A higher resolution monitor will have more pixels and therefore be able to display more detailed images. However, the aspect ratio and resolution of a monitor are not always the same. In some cases, the display area of a monitor may have a different aspect ratio than its resolution, which can cause images to be stretched or squashed. This is because the resolution assumes square pixels, but the physical pixels on the monitor may be rectangular.
In addition to aspect ratio and resolution, other specifications to consider when choosing a monitor include the monitor size, refresh rate, response time, and panel type.
Monitoring Data Usage on Your MacBook Pro: A Guide
You may want to see also

DPI/PPI
DPI, or Dots Per Inch, is a measure of spatial printing, video or image scanner dot density. It refers to the number of individual dots that can be placed in a line within the span of 1 inch. In the context of printing, DPI is used to describe the resolution number of dots per inch in a digital print and the printing resolution of a hard copy print.
DPI is also used to refer to the resolution value of a physical printer. Printers reproduce images by releasing tiny dots of ink, and the number of dots per inch affects the amount of detail and overall quality of the print. DPI is used to describe the amount of detail in an image based on the concentration of printer dots.
PPI, or Pixels Per Inch, on the other hand, is a measure of screen resolution. It refers to the fixed number of pixels that a screen can display and the density of pixels within a digital image. Each pixel is made up of RGB sub-pixels, which are red, green, and blue light elements that are blended together by additive colour processing.
While DPI and PPI are often used interchangeably, they refer to separate media, with DPI relating to print and PPI relating to digital images. When working with digital images, PPI is most useful in preparing files for printing, although the physical printer will use DPI. An image with a higher PPI tends to be of higher quality because it has a greater pixel density.
In the context of multiple monitors, the difference in PPI can lead to inconsistencies in how text and other elements are displayed across screens. For example, if you have a high-resolution laptop connected to an external monitor with a lower PPI, you may notice that windows and fonts become larger when dragged from the laptop screen to the external display. To address this issue, you can adjust the scaling settings in your operating system to ensure that text and other elements appear at a similar physical size on both screens.
Monitoring Sprint Hot Spot Usage: A Comprehensive Guide
You may want to see also
Frequently asked questions
This could be due to a number of issues, including a faulty connection, incorrect input settings, or an outdated graphics driver.
This could be because your new monitor is borrowing settings from an older display. Try updating your graphics driver and checking your resolution settings.
This could be due to a resolution or settings issue. Try reviewing your resolution settings and switching cables.
This is likely due to differences in resolution and physical size. You may be able to fix this by adjusting the resolution scaling of one or both monitors.
This is due to differences in the physical size and resolution of your monitors. You may be able to improve this by adjusting your display settings, but a perfect solution may not be possible.