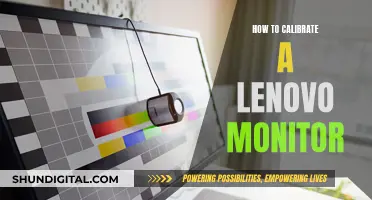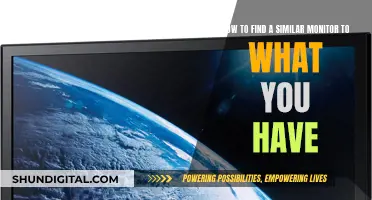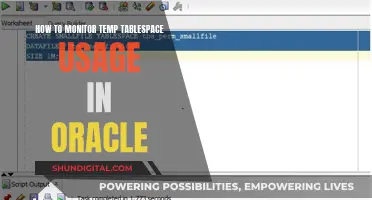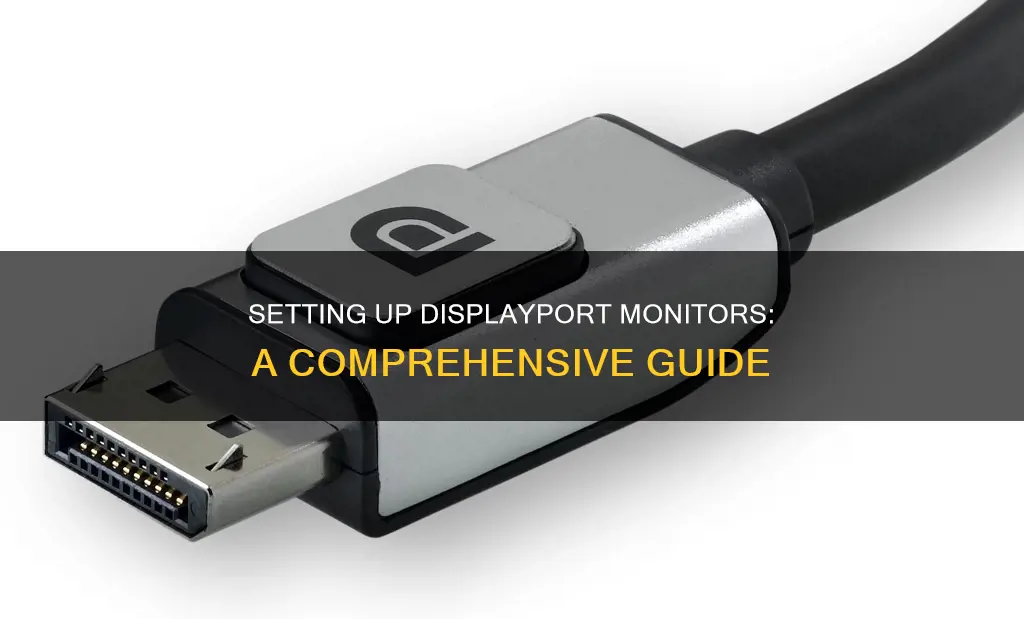
DisplayPort is a digital connection that transmits data from your computer to a monitor. It is a relatively new technology, with DVI and HDMI previously being the only two digital players. DisplayPort is now commonly found on newer laptops and tablets, and it is easy to connect to virtually any display. This article will explain how to hook up a DisplayPort monitor, covering the different types of cables and adapters you may need, and the steps to take to ensure a successful connection.
How to hook up a DisplayPort monitor
| Characteristics | Values |
|---|---|
| Connection type | DisplayPort, Mini DisplayPort, DVI, VGA, HDMI, USB-C |
| Devices | Laptops, tablets, monitors |
| Cable type | Power cable, data cable |
| Cable function | Power cable provides electricity to the monitor; data cable transmits picture signal from computer to display |
| Cable purchase | New monitor should come with power cable and may include a data cable; if not, purchase a compatible cable or converter |
| Connection process | Find monitor's data cable, match cable with video port on back of monitor and computer, plug cable into each, connect power cord to back of monitor and to outlet or power strip |
| Software | Some monitors include or require software installation |
What You'll Learn

Connecting a DisplayPort to an HDMI monitor
DisplayPort is the newest digital connection to fill a void where only DVI and HDMI used to be the only two digital players. You can find DisplayPort connections in most of the latest tablets and laptops. Some computers using the Mac operating system were exclusively provided with mini DisplayPort for a long time. However, now Microsoft has also introduced a mini DisplayPort connection in its Surface Pro notebook.
To connect a DisplayPort device to an HDMI monitor, you must have a DisplayPort 1.4 cable or a passive adapter to convert the signal. This is because HDMI uses the transfer system of TMDS, while DisplayPort uses the system of LVDS, creating a compatibility issue. When a passive adapter or DisplayPort 1.4 cable is used, the output of your DisplayPort can identify and adjust the signals transferred to HDMI if your DisplayPort is a dual-mode DisplayPort.
To know if your DisplayPort is single or dual mode, look for a mark near the port. A dual-mode DisplayPort will be marked with DP++ or DisplayPort++, while a single-mode DisplayPort will be marked with DP+ or DisplayPort+. If you want to be safe, you can buy an active adapter for around $40, which will work with both single and dual-mode DisplayPorts.
To connect the devices, insert the converter into the DisplayPort or Mini DisplayPort connector on your computer. Then, connect the HDMI cable from the monitor to the HDMI output connector on the converter. When the computer is turned on, the converter will be operational, and you won't need to install any drivers. Set the input on the monitor to HDMI, and the image will appear. Finally, set the DisplayPort or Mini DisplayPort output as the default sound playback device or install audio drivers for your graphics card.
Choosing the Right Monitor Size for Security Cameras
You may want to see also

Using adaptors for DVI, VGA or HDMI connections
If you're connecting a DisplayPort to a device with a DVI port, you'll need a DisplayPort to DVI cable or adapter. This only works if your DisplayPort source device has DP++ capability. The DisplayPort specifications allow the source device to generate a DVI-type signal, so you can use an adapter or DisplayPort to DVI cable with a monitor that has a DVI input.
You can also connect a DisplayPort to a device with an HDMI port. This will require a DisplayPort to HDMI cable or adapter. Again, the DisplayPort source device will need to have DP++ capability.
To connect a DisplayPort to a device with a VGA port, you will need a separate converter device.
It is possible to convert from VGA to DisplayPort, but this requires a more complex process. One option is to use a VGA to HDMI adapter, and then an HDMI to DisplayPort adapter. This is not ideal, as ganging display adapters is not recommended and may not work. Another option is to use a USB-connected DisplayLink video output device, although this may not be suitable for gaming or live video.
It is not possible to convert from a DVI source signal to a DisplayPort target signal without an expensive adapter that contains built-in electronics to perform signal conversion.
Lowering FPS: Adjusting Your ASUS Monitor Settings
You may want to see also

Using a single DisplayPort connection for multi-function monitors
DisplayPort is the newest digital connection, filling the void left by DVI and HDMI. While HDMI is not an open platform, DisplayPort offers a simple way to connect to virtually any display. With DisplayPort, you can easily connect to devices using DVI, VGA, or HDMI connections with simple adapters.
When it comes to multi-function monitors, DisplayPort 1.2 has introduced multi-stream technology, which allows users to stream independent video displays from a single desktop or notebook video output. This means you can drive multiple displays from a single DisplayPort output, creating a multi-monitor setup with increased productivity and seamless multitasking.
To achieve this, you can utilise "daisy chaining", which involves connecting a series of devices together using a single connection between each pair of devices. The DisplayPort v1.2 daisy-chainable displays have both a DisplayPort input and output, with the output connecting to the next downstream display. This results in a less cluttered system configuration, as each set of monitors only requires one DisplayPort cable.
It's important to consider the limitations of your GPU when planning a daisy-chained monitor setup, as some GPUs can drive up to three displays, while others can handle four or even six. Additionally, there is a limitation on the number of pixels that can be sent through the DisplayPort connection.
With DisplayPort 1.2 multi-stream, you can also use "hub" devices to connect to legacy monitors, providing even more flexibility in creating a multi-monitor setup with a single DisplayPort connection.
LED vs LCD Monitors: Which Option Saves You Money?
You may want to see also

Using a USB-C to DisplayPort cable
To use a USB-C to DisplayPort cable, follow these steps:
- Ensure your laptop has a USB-C port that supports DisplayPort. Not all USB-C ports have this capability, so it's important to check the manufacturer's website or look for symbols next to the port.
- Identify the inputs available on your external monitor. Most modern monitors will have an HDMI or DisplayPort input.
- Purchase a USB-C to DisplayPort cable. Make sure to buy a certified cable to avoid any potential damage to your devices.
- Connect the USB-C end of the cable to your laptop's USB-C port.
- Connect the DisplayPort end of the cable to the corresponding input on your monitor.
- Power on your monitor and laptop, and you should be good to go!
If you encounter any issues, check your laptop's display settings. You may need to adjust the settings to extend your desktop to the external monitor rather than just duplicating the built-in screen.
Monitoring Chrome's CPU Usage: Tab-Specific Performance Insights
You may want to see also

Using a standard HDMI cable
If your laptop and monitor both support HDMI, you can use a standard HDMI cable to connect the two. This is a straightforward process and will only require one cable.
First, locate the HDMI port on your laptop. This is likely to be on the side of your laptop, but it may be on the back. The port will be labelled and will feature the HDMI symbol, which looks like a triangle with two lines extending from the bottom left and bottom right. Once you've found the port, turn off your laptop and unplug the power cable.
Next, locate the HDMI port on your monitor. This will be on the back of the monitor, usually on the left or right side. Again, the port will be labelled and feature the HDMI symbol. With your monitor unplugged, plug one end of the HDMI cable into the port on your monitor. Then, plug the other end of the cable into the HDMI port on your laptop. Ensure the cable is securely connected at both ends.
Now, plug your monitor into a power source and turn it on. Then, turn on your laptop. The laptop should automatically detect the monitor and display your desktop on the new screen. If this doesn't happen, you may need to adjust your display settings. You can do this by pressing a key combination, usually something like "Fn + F3" or "Ctrl + P3", depending on your laptop model. Check your laptop's manual or manufacturer website for specific instructions.
If you're still having issues, you may need to install additional software or drivers for your monitor. Again, check the manufacturer's website for any necessary downloads.
Monitoring Bandwidth Usage: Top Programs to Watch Your Network
You may want to see also
Frequently asked questions
You will need to connect your monitor to a power source and your computer using cables. The DisplayPort monitor will require at least two cables: one for power and one for data. The power cable connects to an electrical outlet and provides electricity to the monitor. The data cable transmits the picture signal (data) from your computer to the display.
The type of data cable varies depending on the ports on your computer's video card, motherboard, and monitor support. Examples of cable and port combinations include DVI, HDMI, DisplayPort, or USB-C.
First, check what outputs your laptop supports. It’s likely going to be HDMI, mini-HDMI, a USB-C port with Thunderbolt and/or DisplayPort support, DisplayPort, or Mini DisplayPort. Then, check what inputs your external display supports. Most will have an HDMI or DisplayPort.
You can either buy a different cable compatible with both your computer and monitor, or purchase a video converter that changes one connector type to another.