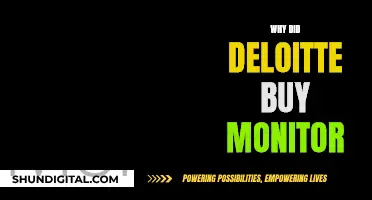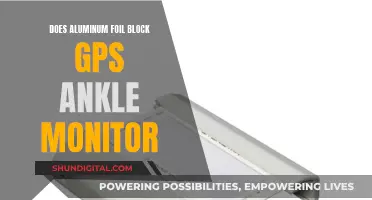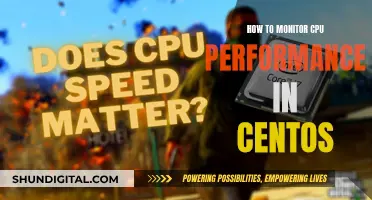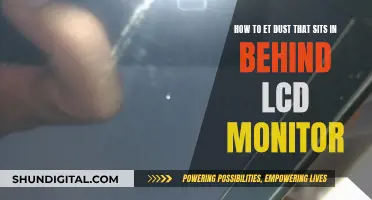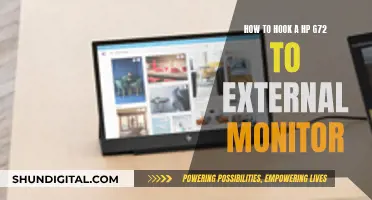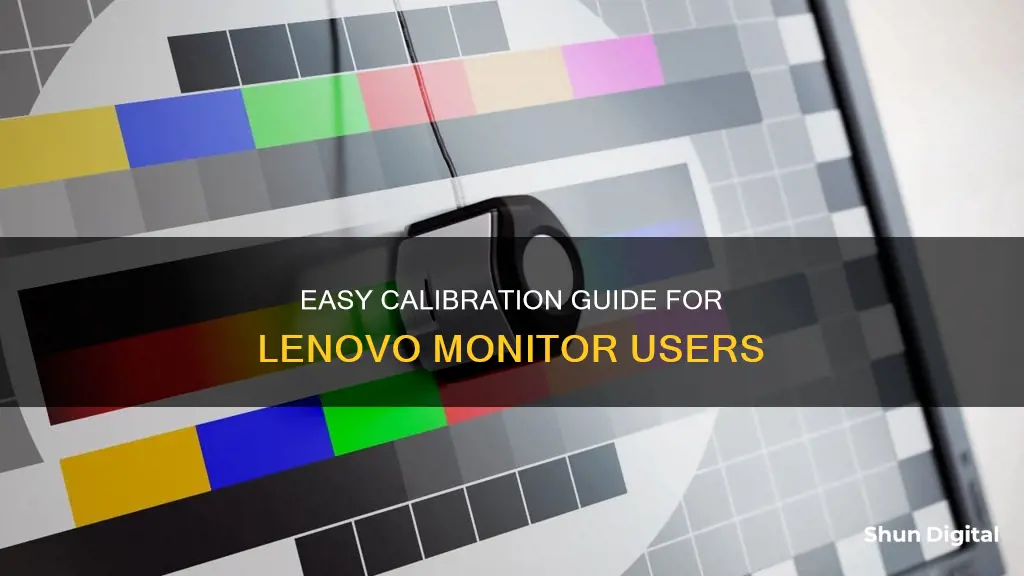
Calibration is important to ensure that the colours displayed on your screen are accurate. Over time, monitors can fall out of whack, and you may notice a washed-out effect or oversaturation in images and videos. Calibration is the process of optimising the colour output of your screen, and it's especially important if your work involves images, graphics, or photos. There are several ways to calibrate a Lenovo monitor, including using a professional service, investing in a designated hardware calibrator, or using your computer's built-in calibration application. This paragraph will discuss how to calibrate a Lenovo monitor using your computer's calibration software and some alternative methods.
| Characteristics | Values |
|---|---|
| What is calibration? | The process of optimising the colour output of your screen. |
| Why is calibration important? | To ensure accurate colour representation, which is crucial for professionals in graphic design, photography, video editing, etc. |
| How often should you calibrate? | Depends on how critical colour accuracy is for your work. Professionals should calibrate frequently (e.g., monthly), while casual users can do it every few months. |
| Benefits of calibration | Increased colour accuracy, optimised performance, standardised image outputs, prolonged monitor lifespan, reduced eye strain. |
| Signs you need to calibrate | "Washed out" effect, oversaturation in images/videos, gradual degradation of colour, brightness, glare, and tone. |
| Calibration methods | Use a professional service, invest in a designated hardware calibrator, or use built-in calibration software on your computer. |
| Calibration tools | Colour calibrator devices (e.g., Datacolor SpyderX Pro, X-Rite i1 Display Pro), built-in calibration software on Windows or Mac computers. |
What You'll Learn

Using a colour calibration device
Calibration devices are a more accurate alternative to calibrating your Lenovo monitor using your eyesight. They offer accurate colour profiling and pre-print previewing. Calibration devices range in price but tend to be between $100 and $200.
- Datacolor SpyderX Pro
- X-Rite i1 Display Pro
- Datacolor SpyderX Studio
- X-Rite i1Display Studio
- X-Rite i1Display Pro Plus
Using a calibration device is probably worth the expense for professional photographers and designers. However, for many people, it is an unnecessary investment.
Best 240Hz Monitors: Elevate Your Gaming Experience
You may want to see also

Adjusting brightness and contrast
Step 1: Basic Preparation
First, look out for signs that your monitor requires calibration. These signs may include a "washed out" effect or oversaturation in images and videos. Even if you're unsure, it's recommended to calibrate your monitor periodically to maintain optimal performance. Give your monitor a quick dust and clean before starting the calibration process. Ensure that your monitor is not in direct sunlight during calibration, and aim for neutral lighting conditions without any artificial or direct natural light.
Step 2: Connect and Warm Up
Connect your Lenovo monitor to a laptop or computer using a display port or HDMI cable. Allow your monitor to warm up for approximately 30 minutes, ensuring it doesn't enter hibernation mode. You may need to stay nearby and occasionally move the mouse to prevent the screen from turning off.
Step 3: Reset Resolution
Before calibration, reset your monitor's resolution to its default settings. On a Windows PC, go to Settings > System > Display > Resolution > Recommended. For a Mac, navigate to System Preferences > Displays > Display tab > Default for display.
Step 4: Calibration Time
The specific steps for calibration will depend on whether your Lenovo monitor is connected to a PC or Mac.
For a PC:
- Open the calibration tool by typing "calibrate display colour" into the start menu and selecting the appropriate option.
- If using a dual-monitor setup, ensure the calibration tool is registering the correct display.
- Set your monitor to factory-default colour settings if you haven't already.
- Review the "Good Gamma" example and adjust your display gamma using the slider to match.
- Review the "Good Brightness" example and adjust your display brightness accordingly.
- Review the "Good Contrast" example and adjust the display contrast using the slider.
- Adjust your colour balance until it reads neutral.
- Click "Previous Calibration" to compare before and after calibration samples.
For a Mac:
Although not specific to Lenovo monitors, you can try using the built-in calibration tool on your Mac. Here's how:
- Go to System Preferences > Displays > Colour tab.
- Click on the "Calibrate" button and follow the on-screen instructions.
Step 5: Consider a Calibration Device
While using your eyesight and built-in calibration applications is usually adequate, human eyesight is not always 100% reliable. If you're a professional photographer or designer, consider investing in a calibration device for more accurate results. These devices offer accurate colour profiling and pre-print previewing. Some recommended options include the Datacolor SpyderX Pro, X-Rite i1 Display Pro, and Datacolor SpyderX Studio.
Remember, calibrating your monitor will not only improve colour accuracy but also enhance your overall viewing experience and reduce eye strain.
Finding Elusive Mouse Pointers on Multiple Monitors
You may want to see also

Using a computer's inbuilt calibration app
Calibration is the process of optimising the colour output of your screen. Over time, monitors can fall out of whack, and you may notice that the image on your screen isn't quite what it used to be. Calibration is important because it helps you achieve accurate photo retouching and editing. It also helps to reduce eye strain, which is a common problem with people working long hours on computers.
Step 1: Basic Prep
Look out for signs that your monitor needs calibration. Calibration is especially important for high-resolution monitors if you want to benefit from the full breadth of colour on offer.
Step 2: Clean Your Monitor
Manual calibration involves using your own eyes, so it's important to give your monitor a quick dust and clean before starting the process.
Step 3: Lighting
Make sure your monitor is out of direct sunlight during the calibration process. Aim for neutral lighting away from any artificial or direct natural light.
Step 4: Connect & Warm Up
Connect your monitor to a laptop or computer using either a display port or HDMI cable. Then leave your monitor to warm up for approximately 30 minutes, ensuring that it doesn't go into hibernation mode. You may need to stay nearby to jiggle the mouse around and prevent the screen from turning off.
Step 5: Return to Default Settings
Before commencing calibration, turn your monitor's resolution back to its default settings. To do this on a Windows PC, navigate to Settings > System > Display > Resolution > Recommended. To do this on a Mac, navigate to System Preferences > Displays > Display tab > Default for display.
Step 6: Open the Calibration Tool
If you're using a Windows PC, open the calibration tool by typing "calibrate display colour" into the start menu and selecting it. If you're using a dual monitor setup, ensure that the calibration tool is registering the correct display.
Step 7: Set Factory-Default Colour Settings
If you haven't already, set your monitor to factory-default colour settings.
Step 8: Adjust Gamma, Brightness, and Contrast
Review the "Good Gamma" example and adjust your display gamma using the slider to match. Then, review the "Good Brightness" example and adjust your display brightness. Finally, review the "Good Contrast" example and adjust your display brightness.
Step 9: Adjust Colour Balance
Adjust your colour balance until it reads neutral.
Step 10: Review Before and After Calibration Samples
Click "Previous Calibration" to review before and after calibration samples and ensure you're happy with the results.
Is There Plastic on My Monitor? How to Tell
You may want to see also

Calibration for accurate photo retouching
Calibration is essential for accurate photo retouching and editing, ensuring that the colours displayed on your Lenovo monitor accurately represent the digital content you're working with. Here are some detailed instructions to help you calibrate your Lenovo monitor for optimal photo editing:
Step 1: Understanding Calibration
Calibration is the process of optimising the colour output of your screen. Over time, monitors can fall out of calibration, leading to image distortion and inaccuracies. Calibration brings your monitor back to its factory standard by adjusting visual settings like brightness and contrast.
Step 2: Signs You Need Calibration
You may need to calibrate your monitor if you notice a "washed out" effect or oversaturation in images and videos. Other signs include gradual degradation of colour, brightness, glare, and tone. If in doubt, it's always a good idea to calibrate.
Step 3: Benefits of Calibration
Calibration offers several advantages, especially for those working with images and photos. It provides increased colour accuracy, optimised performance, and standardised image outputs. Calibration can also extend the lifespan of your monitor and reduce eye strain by ensuring optimal brightness and contrast settings.
Step 4: Manual Calibration Process
To manually calibrate your Lenovo monitor, first, connect it to a laptop or computer using a display port or HDMI cable. Let the monitor warm up for about 30 minutes, ensuring it doesn't go into hibernation mode. Then, adjust your monitor's resolution back to its default settings.
Step 5: Calibration on a PC
If you're using a Windows PC, open the calibration tool by typing "calibrate display colour" into the start menu. Ensure the tool is registering the correct display if you have a dual monitor setup. Set your monitor to factory-default colour settings if you haven't already.
Step 6: Adjusting Settings
Review the examples provided and adjust your display gamma, brightness, and contrast using the slider to match. Continue adjusting your colour balance until it reads neutral. You can review before and after calibration samples by clicking "Previous Calibration."
Step 7: Alternative Calibration Methods
While manual calibration using your eyesight is usually adequate, you can also use a calibration device for more accurate results. These devices offer accurate colour profiling and pre-print previewing. Some recommended calibration devices include Datacolor SpyderX Pro and X-Rite i1 Display Pro.
Step 8: Maintain Calibration
Remember to calibrate your monitor regularly, especially if you work with images and require consistent colour accuracy. Calibration is also essential when moving your monitor to a different location.
Finding a Monitor for Your Old MacBook Air
You may want to see also

Calibration for eye strain reduction
Calibration is the process of optimising the colour output of your screen, which can help reduce eye strain. Over time, monitors can fall out of whack, and the colours displayed may not accurately represent the digital content you're working with. This can cause eye strain as your eyes try to compensate for the colour discrepancies.
To reduce eye strain, it is important to calibrate your monitor to ensure that the colours displayed are accurate. This involves adjusting the monitor's settings for brightness, contrast, and colour balance. By calibrating your monitor, you can achieve a true representation of colours on your screen, making it easier for your eyes to focus and reducing fatigue.
- Basic prep: Look for signs that your monitor needs calibration, such as a "washed out" effect or oversaturation in images/videos. If in doubt, calibrate anyway! Calibration is especially important for high-resolution monitors to ensure you benefit from the full breadth of colours offered.
- Clean your monitor: Manual calibration involves using your own eyes, so ensure your monitor is dust-free before starting.
- Lighting: Ensure your monitor is out of direct sunlight during calibration. Aim for neutral lighting away from any artificial or direct natural light.
- Connect and warm up: Connect your monitor to a laptop or computer using a display port or HDMI cable. Let the monitor warm up for about 30 minutes, ensuring it doesn't go into hibernation mode. You may need to move the mouse occasionally to prevent the screen from turning off.
- Reset resolution: Before calibration, reset your monitor's resolution to its default settings. On a Windows PC, go to Settings > System > Display > Resolution > Recommended. On a Mac, go to System Preferences > Displays > Display tab > Default for display.
- Open calibration tool: On a Windows PC, open the calibration tool by typing "calibrate display colour" into the start menu and selecting it. If using a dual monitor setup, ensure the correct display is being registered by the calibration tool.
- Set default colour settings: If you haven't already, set your monitor to factory-default colour settings.
- Adjust gamma, brightness, and contrast: Review the provided examples for good gamma, brightness, and contrast. Use the sliders to adjust your display settings until they match the examples.
- Neutralise colour balance: Adjust the colour balance until it reads neutral.
- Review before and after: Click "Previous Calibration" to review before and after calibration samples and ensure you're happy with the results.
By following these steps, you can calibrate your Lenovo monitor to reduce eye strain and improve your overall viewing experience.
Ankle Monitors: Waterproof or Not?
You may want to see also