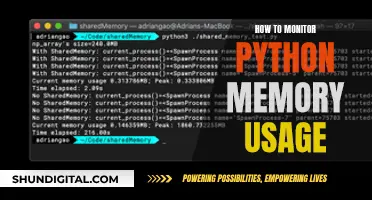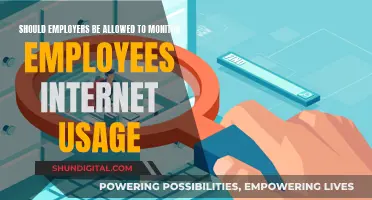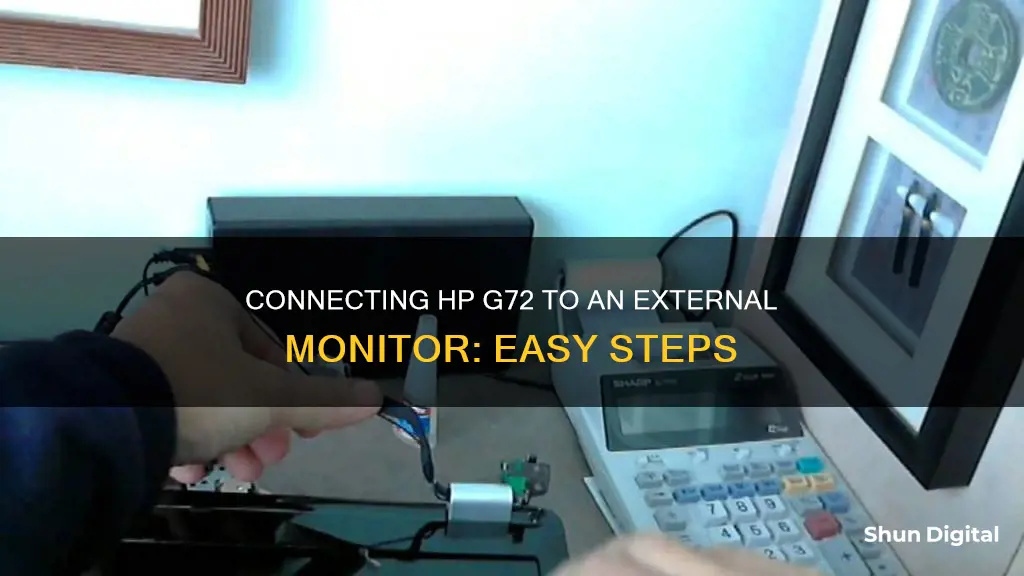
If you're looking to hook up your HP G72 to an external monitor, you've come to the right place. This process can be done in a few simple steps and can greatly improve your productivity, especially if you're a student or professional working with multiple applications. First, you'll need to check what type of video output your laptop supports. Common ports include USB-C, VGA (for older models), HDMI, DisplayPort, and Mini DisplayPort. Once you've identified the correct port, simply connect your monitor to your laptop using the appropriate cable. If your laptop and monitor don't have matching ports, you may need to purchase an adapter. After connecting the two devices, you may need to press specific keys on your keyboard to enable the external display. This key combination varies depending on the laptop brand. For HP laptops, try holding the Fn key and pressing F4. Finally, configure your display settings by going into your system preferences and selecting the Display or Settings option. From there, you can choose how you want to use your displays, such as extending your screen or duplicating it. And that's it! You've successfully hooked up your HP G72 to an external monitor.
| Characteristics | Values |
|---|---|
| Number of displays | 2 |
| Compatibility | Windows 10 or later |
| Connection | HDMI, VGA, DVI, DisplayPort, USB-C |
| Resolution | Full HD (1920 x 1080) |
| Power source | Laptop or external |
| Display settings | Extend, Duplicate, Second screen only, PC Screen Only |
What You'll Learn

Determine your laptop's video output
To connect your HP G72 laptop to an external monitor, you'll first need to determine its video output capabilities. This is an essential step to ensure compatibility with your chosen monitor. Here's a comprehensive guide to help you through the process:
Before purchasing or setting up an external monitor, it's crucial to identify the video output ports available on your HP G72 laptop. This step will ensure that you have the right connections for a successful setup. Here's what you need to do:
Check for Video Ports:
Laptops typically feature a variety of ports, and the specific types can vary depending on the age and brand of your device. To determine your laptop's video output capabilities, carefully examine the sides or back of your laptop for the following common video ports:
- S-Video Port: Recognizable by its round and black shape with holes for metal pins.
- VGA Port: This port is shaped like an upside-down trapezoid and usually has holes.
- HDMI Port: Found on most Windows laptops, the HDMI port has a tapered, six-sided shape.
- DisplayPort: Similar to HDMI but with one corner cut away at a 90-degree angle.
- DVI Port: A rectangular port with clusters of holes, usually white in color.
- USB-C Port: A small, rectangular port commonly used for a wide range of devices and connections.
Understand Port Capabilities:
Each of these ports has unique capabilities and limitations. Here's a brief overview:
- S-Video: S-Video ports are typically used for standard-definition video and are less common on modern laptops.
- VGA: VGA ports are common on older laptops and support video output up to a resolution of 640 x 480 pixels.
- HDMI: HDMI ports are prevalent on modern laptops and support high-definition video and audio transmission.
- DisplayPort: DisplayPort connections offer high-quality digital audio and video transmission and are often used for external monitors.
- DVI: DVI ports provide a digital video connection and are typically found on older laptops and monitors.
- USB-C: USB-C is a versatile port found on many modern devices, supporting high-speed data transfer, video output, and power delivery.
Consider Your Monitor's Input:
Once you've identified the video output ports on your HP G72 laptop, you'll need to consider the input ports available on the external monitor you plan to use. Most modern monitors typically feature HDMI or DisplayPort inputs, while older models may have VGA or DVI ports. Ensure that your laptop's output ports match the input ports on your chosen monitor for a direct connection.
Adapter Options:
If your laptop and monitor don't have matching ports, don't worry. You can use adapters to bridge the connection. Common adapter options include:
- Mini DisplayPort-to-DisplayPort
- DVI-to-VGA
- VGA-to-DVI
These adapters are readily available and can be purchased separately to enable the connection between your laptop and monitor.
By carefully determining your laptop's video output capabilities and understanding the input requirements of your external monitor, you can ensure a seamless connection and enhance your productivity with a dual-display setup.
Smart View: ASUS Monitors' Unique Feature Explained
You may want to see also

Check your laptop's video connection ports and types
To hook up an HP G72 laptop to an external monitor, you'll first need to check what video connection ports your laptop has. This will ensure that you can make a compatible connection between your laptop and the monitor.
Many laptops feature a variety of ports, some of which might be older connection types. When checking your laptop for ports, you may find modern video ports or older ports, depending on the age and brand of your device.
Older ports include:
- S-Video: Round and black with holes for metal pins
- VGA: An upside-down trapezoid, coloured with holes
- DVI: Rectangular with clusters of holes, white in colour
Modern ports include:
- HDMI: A six-sided and tapered port available on most Windows laptops
- DisplayPort: Similar to HDMI but with one corner cut away at a 90-degree angle
- USB-C: Small, rectangular port used for a wide variety of devices. This port is likely to be familiar, as it's ubiquitous in the tech world.
ASUS Monitor Blurriness: Troubleshooting Tips and Tricks
You may want to see also

Get an adapter cable to bridge the connection
To connect your HP G72 to an external monitor, you will need to get an adapter cable to bridge the connection. This is because the video connector on the monitor cable may not match the Video Out connector on the rear of your laptop.
First, check the video output of your laptop. HP laptops usually have USB-C/Thunderbolt 3 or VGA ports (on older models). The HP Spectre x360 series, for example, has versatile USB-C ports.
If the video connector on the monitor cable does not match the Video Out connector on the rear of the laptop, you can connect a DVI-to-VGA adapter or a VGA-to-DVI adapter to the laptop first, and then connect the monitor cable to the port on the adapter.
If you are using a VGA connection, you can connect the monitor to the blue VGA port on the rear of the HP laptop. If you are using a DVI connection, you can connect to the white DVI port. Some HP laptops have only one of these connector types, while high-end models may have both.
After connecting the adapter to the laptop, connect the monitor cable to the port on the adapter. Then, power on the external monitor, and then the HP laptop. Wait for the laptop to boot and log in to your Windows account if prompted. After logging in, a duplicate of your desktop should appear on the external monitor.
If the external monitor displays a blank screen, press "Fn-F4" or "Fn-F1" (depending on the model) at the same time to toggle the display.
Upgrading Your Asus Monitor: A Step-by-Step Guide
You may want to see also

Plug in your monitor
To connect your HP G72 laptop to an external monitor, you'll need to determine the type of video output port on your laptop and the type of video input port on your monitor. Common ports include VGA, HDMI, DVI, DisplayPort, and USB-C. Once you've identified the ports on both devices, you can choose the appropriate cable or adapter to connect them.
Now, let's move on to plugging in your monitor:
Step 1: Plug in Your Monitor
First, plug your external monitor into a power outlet and press its power button to turn it on. Make sure your monitor is connected to a working power outlet and that the power cable is securely attached to the monitor.
Step 2: Connect Your Devices
Now, you'll need to connect your HP G72 laptop to the external monitor using the appropriate cable or adapter. If your laptop and monitor have matching ports, such as HDMI or USB-C, you can use a standard cable to connect them directly. However, if the ports don't match, you may need to purchase an adapter, such as a Mini DisplayPort-to-DisplayPort adapter. Ensure that the cable or adapter is securely connected to both the laptop and the monitor.
Step 3: Power On Your Laptop
With the external monitor powered on and connected, you can now turn on your HP G72 laptop. If your laptop is already on, you may need to restart it for the changes to take effect. Wait for your laptop to boot up completely and log in to your operating system if necessary.
Step 4: Check for Display
After your laptop has finished booting up, you should see your laptop's desktop displayed on the external monitor. If the external monitor is blank, don't worry—you may just need to adjust some settings. Try pressing the "`Fn` key and either `F4` or `F1` on your laptop's keyboard simultaneously to toggle the display. This shortcut may vary depending on your laptop model, so refer to your specific model's instructions if this combination doesn't work.
Step 5: Configure Display Settings
Once you have a display on your external monitor, you can adjust the display settings to suit your preferences. On a Windows laptop, press the "Win" key and "P" at the same time. This will bring up the Multi-Monitor configurator pop-up, where you can choose from several display options:
- "PC Screen Only": This option will turn off the external monitor, leaving only your laptop screen active.
- "Extend": This mode extends your desktop across both screens, allowing you to work on two screens simultaneously.
- "Second Screen Only": This option will turn off your laptop's screen, making the external monitor the only functional display.
- "Duplicate": This mode mirrors your laptop screen on the external monitor, showing the same content on both displays.
Choose the option that best suits your needs. For most users, the "Extend" option will be the most useful, as it provides additional screen real estate for multitasking.
Step 6: Adjust Display Settings
After selecting your preferred display mode, you can further customize your display settings. Right-click on your desktop and select "Display Settings" (Windows) or go to System Preferences > Displays (macOS). Here, you can adjust the resolution, scaling, and layout of your displays to ensure optimal visibility and compatibility. You can also rearrange your displays to match their physical positioning. Simply drag and drop the display icons to match your setup.
Step 7: Test Your Setup
Once you've adjusted your display settings, test your setup by opening applications or windows and dragging them between your laptop screen and the external monitor. You should be able to seamlessly move windows back and forth between the two displays, giving you more screen space to work with.
By following these steps, you should now have your external monitor successfully plugged in and configured to work with your HP G72 laptop. Enjoy the benefits of increased screen real estate and improved productivity!
Monitor Size Standards: What's the Average?
You may want to see also

Change your display preferences in Windows
Once you have an external portable monitor connected to your HP G72 laptop, Windows should extend your displays by default. You should be able to drag and drop windows and applications between both your laptop screen and your extra monitor.
In some cases, Windows may mirror the screen automatically. If you are not doing a presentation, you probably wouldn't want mirrored screens. You can change the settings by pressing the Windows key and the P key at the same time. A sidebar should pop up so you can choose a new display mode.
- PC Screen Only: Your computer will only use your laptop screen, and any other attached portable monitors will be turned off.
- Extend: Windows extends your screens so you can work on two screens simultaneously.
- Second Screen Only: Your main laptop screen will turn black, and your external display will be the only functional screen.
- Duplicate: The same actions and images will be shown on both displays.
You'll also want to make sure that you have both your primary and secondary screens configured correctly in Windows. One screen will be identified as "1", and the other will be labelled "2". This is important because your screens should mirror your real-life desktop setup.
Follow the directions below to change between your primary and secondary screens:
- Navigate to "Settings".
- Navigate to "Display".
- Press "Identify" (this will show you which device is 1 and 2).
- Click "Select" and rearrange displays to match their physical positioning.
- Press and hold (or select) a display, then drag to rearrange it.
- Press "Apply" to save your display settings.
Keeping Your ASUS Monitor On: A Simple Guide
You may want to see also
Frequently asked questions
First, check that your HP G72 has the right ports for the connection. You can connect to an external monitor via a VGA or HDMI connection. Modern ports include HDMI, DisplayPort, and USB-C. Once you've determined your laptop's video output, you can then identify the portable monitor's video input. If the connections don't match, you can purchase an adapter.
If your external monitor is not displaying, try pressing "Fn-F4" or "Fn-F1" simultaneously to toggle the display. If this does not work, ensure that your laptop is updated to the latest version of Windows and that your graphics drivers are up to date.
If you are using Windows 8 or Windows 10, press the Windows key and the P key at the same time. A sidebar will appear where you can choose a new display mode. You can choose to extend your screen, duplicate your screen, or use only the second screen.