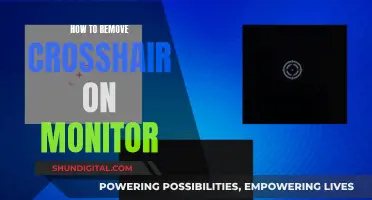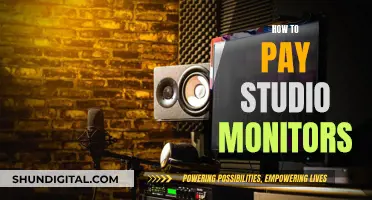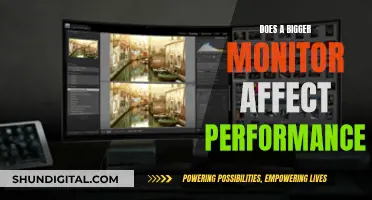A crooked monitor can be a frustrating issue, and there can be several reasons why this might occur. One common cause is a loose or defective cable connection, so it's worth checking that the video cable (usually a DVI, VGA, or HDMI cable) is securely connected and that no pins are bent, burnt, or broken. Additionally, ensure that the screw at the bottom of the monitor base is tightened. If your table or desk is unstable, the vibrations from typing or other activities can cause the monitor to shake and gradually become crooked. This issue may be addressed by placing the monitor on a more stable surface or using a different monitor stand or wall mount.
| Characteristics | Values |
|---|---|
| Monitor tilts to one side | The right side is lower than the left side |
| Cause | The monitor has the ability to rotate to portrait mode |
| Cause | The table shakes whenever the user is typing on the keyboard |
| Cause | The DVI cable is weighing down one side of the monitor |
| Cause | The base of the monitor was misaligned during assembly |
What You'll Learn
- Check if the monitor is crooked due to the table shaking
- Try tightening the screw at the bottom of the monitor's base
- Check if the monitor is slanted due to cable weight
- Verify if the monitor is crooked because of a loose or defective cable
- Assess if the monitor is tilted due to incorrect refresh rate settings

Check if the monitor is crooked due to the table shaking
If your monitor is crooked due to your table shaking, there are several steps you can take to identify and address the issue.
First, check if the shaking table is causing the monitor to move and become crooked. Observe if the monitor shakes in sync with the table. If so, the next step is to stabilise the monitor. You can try placing the monitor on a thick cloth mousepad or another soft, padded surface to absorb the vibrations from the table. If this doesn't work, you may need to consider a different solution.
One option is to wall-mount the monitor. Wall-mounting can provide a more stable and secure position for your monitor, reducing the impact of table shaking. However, consider the size of your monitor, the distance between your seat and the wall, and the flexibility you require before deciding on wall-mounting. There are various types of wall mounts available, including adjustable arms that can bring the monitor off the wall to your desired distance.
Another creative solution suggested by a user is to use styrofoam blocks to stabilise the monitor. You can place these blocks under each side of the monitor to prevent it from moving. The styrofoam has some give, so it won't damage the monitor, and over time, the monitor will settle into the foam, ensuring a perfect fit.
Additionally, you can explore different monitor stands that offer better stability and vibration absorption. Look for stands specifically designed to reduce shaking or stabilise monitors.
By trying these methods, you should be able to address the issue of your monitor becoming crooked due to table shaking.
The Largest Monitor Pixel Size: How Big Can They Get?
You may want to see also

Try tightening the screw at the bottom of the monitor's base
If your monitor is crooked, it may be due to a loose screw at the bottom of its base. To fix this, you can try tightening the screw. Here's a step-by-step guide:
- Identify the type of screw at the bottom of your monitor's base. It is usually located under a plastic cap and may require an Allen wrench or a Phillips-head screwdriver to tighten.
- If it's an Allen screw, use the appropriate Allen wrench to tighten it. Place the wrench into the opening and turn it clockwise to tighten the screw. This will increase the tension and help stabilize the monitor.
- If it's a Phillips-head screw, use the corresponding Phillips-head screwdriver to tighten it. Make sure to apply even pressure and avoid overtightening, as this may strip the screw or damage the threads.
- Once tightened, check if the monitor is now stable and no longer crooked.
- If the issue persists, you may need to completely remove the screw, wipe any excess oil or debris off the screw and the surrounding parts, and then reinstall the screw, ensuring it is tight and secure.
- If tightening the screw does not resolve the issue, there may be another cause for the crooked monitor, such as a faulty hinge or adjustment mechanism. In this case, you may need to explore other troubleshooting options or seek professional assistance.
It is important to ensure that your monitor is stable and secure to prevent accidents and potential damage. Always follow the manufacturer's instructions for care and maintenance, and if you are unsure, consult a technician for further guidance.
Opening an HP LCD Monitor: A Step-by-Step Guide
You may want to see also

Check if the monitor is slanted due to cable weight
If you suspect that your monitor is slanted due to cable weight, there are several steps you can take to check and address the issue.
Firstly, assess the weight of the cables connected to your monitor. Modern monitors typically use HDMI, VGA, or DisplayPort cables, which are relatively lightweight. However, if you have multiple cables connected or are using older, bulkier cable types, the combined weight could be a factor in the slanting of your monitor.
Next, examine the positioning of the cables. Ensure that the cables are routed neatly and securely, reducing any unnecessary strain on the monitor. Loose or tangled cables can put uneven pressure on the monitor, causing it to slant or tilt.
If you find that the cables are indeed contributing to the slanting issue, there are a few solutions you can try. One option is to use cable ties or clips to organise and secure the cables, reducing their impact on the monitor's position. You can also consider replacing older, heavier cables with newer, lighter alternatives if possible. Additionally, look for adjustable monitor stands that can better support the weight of the cables and provide more stability to the overall setup.
In some cases, the design of the monitor itself may be a factor. Certain monitors have ports positioned in a way that puts extra strain on the structure when heavier cables are connected. If this is the case, you might consider using a different model of monitor with a more balanced design or one that includes built-in cable management features.
Lastly, if the issue persists, it may be worth consulting with a technical support specialist or exploring alternative mounting options, such as wall mounting, to alleviate the weight distribution issue caused by the cables.
Monitoring BitMEX Position Size: A Comprehensive Guide
You may want to see also

Verify if the monitor is crooked because of a loose or defective cable
If you suspect that your monitor is crooked because of a loose or defective cable, you can verify this by performing the following steps:
Firstly, disconnect the video cable from the back of your computer or device. The cable is usually a DVI (Digital Visual Interface), VGA (Video Graphics Adapter), or HDMI (High-Definition Multimedia Interface) cable. Once disconnected, carefully inspect the cable to ensure that none of the connector pins are bent, burnt, or broken. If you notice any damage to the pins, this could be the source of the problem.
After verifying the condition of the pins, reconnect the monitor cable to your computer or device. Ensure that the connection is secure. If the cable was loose, this simple action of reconnecting it may resolve the issue.
If, after reconnecting the cable, your monitor still appears crooked, you can try swapping out the cable entirely. Replace the current cable with a new or different cable of the same type. This will help you determine if the issue lies with the cable itself.
If you have access to another computer or device, you can also try connecting your monitor to it using the same cable. If the monitor displays correctly without any crookedness on the new device, it is likely that the issue is related to the original device's settings, video card, or some other component rather than the cable.
By following these steps, you can effectively verify if a loose or defective cable is the cause of your monitor being crooked.
Setting Up Your ViewSonic TD2220 Monitor: A Step-by-Step Guide
You may want to see also

Assess if the monitor is tilted due to incorrect refresh rate settings
If you suspect that your monitor is tilted due to incorrect refresh rate settings, there are a few steps you can take to assess the situation.
Firstly, it's important to understand what the refresh rate is and how it affects your monitor. The refresh rate of a display refers to the number of times per second that the image refreshes on the screen. For example, a 60Hz display will update the screen 60 times per second. A higher refresh rate can improve your viewing experience, especially when gaming or using a digital pen, by reducing motion blur, screen tearing, and eye strain.
If your monitor is tilted or displaying issues, it could be due to an incorrect refresh rate setting. Modern LCD monitors will typically display an error message or show a black screen if the selected refresh rate is not supported. In this case, you can try adjusting the refresh rate to a different setting to see if the issue resolves.
To change the refresh rate on Windows, go to Start > Settings > System > Display > Advanced Display Settings. Here, you will find the option to choose a different refresh rate. Select the rate you want, and if your monitor supports it, the issue should be resolved.
It's important to note that while incorrect refresh rate settings may not damage modern LCD monitors, they can cause issues with display quality and performance. Additionally, very old CRT monitors may be more susceptible to damage from incorrect settings.
If adjusting the refresh rate does not resolve the issue, there may be another problem with your monitor or display settings. In this case, you may need to consult the manufacturer's support resources or seek further troubleshooting advice.
Monitoring Data Usage: Internet Data Tracking Explained
You may want to see also
Frequently asked questions
If your monitor is crooked, you will notice that it is not aligned properly with its base or the table it is on. The screen will appear tilted, with one end higher than the other.
A crooked monitor could be due to a few reasons. It could be that the table you are using is unstable and shakes when you type on your keyboard, causing the monitor to move. It could also be that the screw at the bottom of the base of the monitor is not tightened properly. Additionally, a loose or defective cable could cause a distorted image, making the monitor appear crooked.
To fix a crooked monitor, you can try the following:
- Place the monitor on a more stable surface or consider wall mounting it.
- Tighten the screw at the bottom of the base of the monitor.
- Check if the video cable is loose or defective, and replace it if necessary.
- Adjust the monitor's refresh rate if it is an older CRT, LCD, or LED monitor.
If your monitor is still crooked, there may be an issue with the monitor itself. You can try connecting the monitor to another computer to verify if it is defective. If the monitor is still crooked on another computer, then it is likely that the monitor is bad and may need to be replaced.