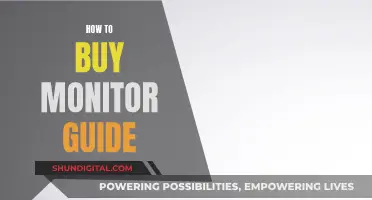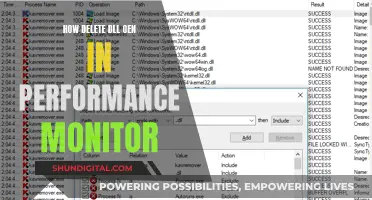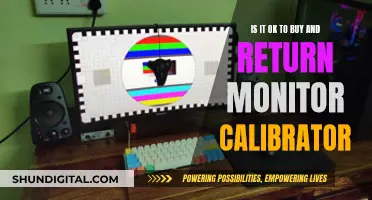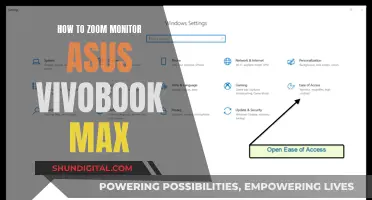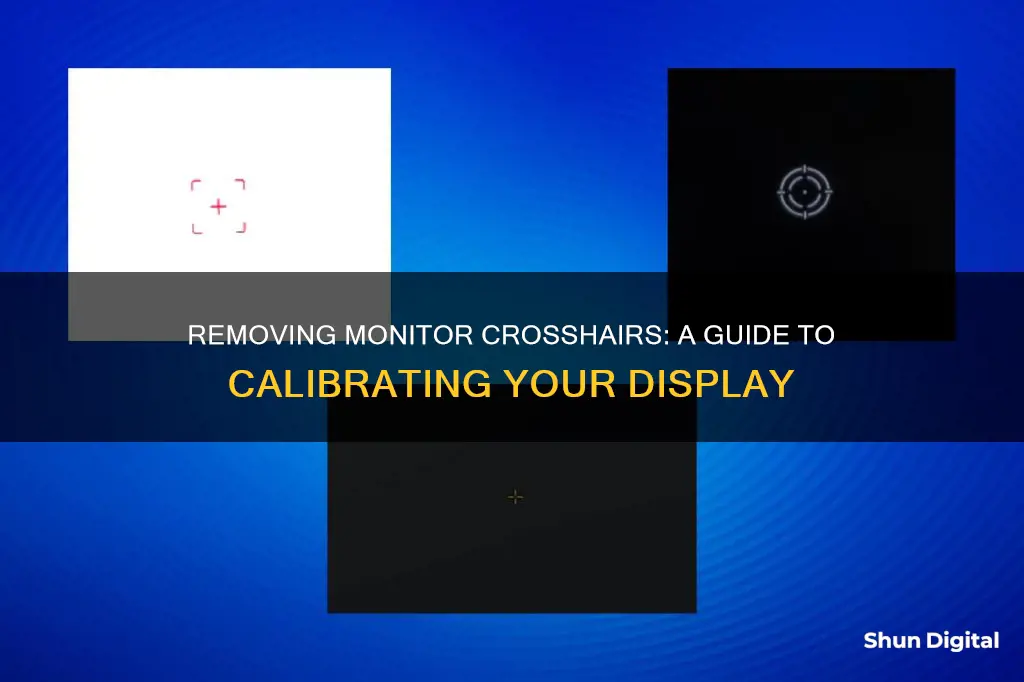
If you're tired of seeing a persistent crosshair on your monitor, there are ways to remove it. The steps to do so vary depending on the type of monitor and operating system you're using. For example, if you're using a ViewSonic VX3258-2KC-MHD monitor, you can toggle the crosshair on and off by pressing the joy key on the back of the monitor. On the other hand, if you're using a Windows PC or a Mac and want to disable the crosshairs in the Home Designer Software, you can do so by going into the Preferences and unchecking the Enable in Plan and Elevation Views option. Similarly, for gamers using the ASUS Rog PG248Q monitor, pressing the side button with the X icon twice will remove the crosshair. If you're unable to find a solution specific to your setup, you can always refer to the user manual or seek technical support from the manufacturer.
Characteristics and Values for Removing a Crosshair on a Monitor
| Characteristics | Values |
|---|---|
| Monitor Type | ASUS Rog PG248Q, ViewSonic VX3258-2KC-MHD, Dell Alienware AW2723DF |
| Method | Press the side button with an X icon twice, press the joy key on the back of the monitor, open the online user guide and search for crosshair, open the Preferences dialog and uncheck "Enable in Plan and Elevation Views" |
What You'll Learn

Disabling the crosshair toggle on a ViewSonic VX3258-2KC-MHD monitor
If you're seeing a crosshair in the middle of your ViewSonic VX3258-2KC-MHD monitor's screen and would like to disable it, there's a simple solution.
Firstly, ensure that your monitor is powered on. Then, locate the joystick (or 'joy key') at the back of the monitor. Press this joystick downward to toggle the crosshair off. If you ever want to bring the crosshair back up, simply press downward on the joystick again.
This method should work for the ViewSonic VX3258-2KC-MHD monitor, as detailed in the official ViewSonic support articles.
Connecting the 295x2: A Step-by-Step Guide to Monitor Hookup
You may want to see also

Turning off the crosshair on an ASUS Rog PG248Q monitor
If you want to turn off the crosshair on your ASUS Rog PG248Q monitor, you can do so by following these steps:
- Locate the side button on your monitor with an "X" icon.
- Press the "X" button twice.
This will disable the GamePlus crosshair feature on your ASUS Rog PG248Q monitor. The GamePlus feature is designed to enhance your gaming experience by providing crosshair and timer functions that you can access via the On-Screen Display (OSD). You can select from four different crosshair types to suit your gaming environment, and the timer function can help you track elapsed time in real-time strategy games.
If you ever need to enable the crosshair again, you can do so by pressing the "GamePlus" button on your monitor and then using the 5-way joystick to select between the crosshair and timer options.
If you're having trouble finding the "X" button or the 5-way joystick, you can refer to the user manual for your monitor. You should be able to find a PDF version of the manual online by searching for "PG248Q manual" on a search engine.
Connecting AV Cables to Your Monitor: A Simple Guide
You may want to see also

Disabling crosshair keyboard shortcuts on an Alienware AW2723DF monitor
If you want to disable the keyboard shortcuts that turn on the crosshair on your Alienware AW2723DF monitor, there are a few methods you can try.
Firstly, you can try accessing the online AW2723DF User's Guide and searching for "crosshair" using the Ctrl + F function. This may provide you with specific instructions on how to disable the crosshair shortcut keys for your monitor model.
Another method is to uninstall the Alienware Control Center or Alienware Command Center (ACC) app. This app may be the source of the issue, as some users have reported that uninstalling it fixed the problem. You can also try going into the ACC settings and unbinding the AlienVision key, although this may only be a temporary solution as the key binding seems to revert to its default after a restart.
Additionally, you can try disabling or changing the keyboard shortcuts in the Dell Display Manager (DDM). However, some users have reported that this did not work for them, and the issue persisted even after uninstalling DDM.
Finally, if none of the above methods work, you may need to contact Dell Support for further assistance. They may be able to provide a solution or escalate the issue to their developers to address it in a future update.
Monitoring Data Usage: DD-WRT for Device Control
You may want to see also

Removing crosshairs in Home Designer Software
If you're using Home Designer Software by Chief Architect and want to remove the crosshairs that follow your mouse cursor, you can do so by adjusting the display settings. Here's how:
For Windows PC:
- Go to the "Edit" menu and select "Preferences".
- In the Preferences dialog box, look for the "Enable in Plan and Elevation Views" option.
- Uncheck the box next to this option to turn off the crosshairs.
- Alternatively, you can adjust the properties of the crosshairs without turning them off completely. You can change the colour, width, and size of the crosshairs to better suit your needs.
- Click "OK" to apply your changes.
For Mac:
- Go to the "Home Designer" menu and select "Preferences".
- In the Preferences dialog box, you'll find the same options as in the Windows version.
- Uncheck "Enable in Plan and Elevation Views" to turn off the crosshairs, or adjust the colour, width, and size settings as desired.
- Click "OK" to apply your changes.
Note that in Home Designer Pro, there is an additional checkbox for orthographic and perspective views, allowing you to further customize when the crosshairs appear. Additionally, you can quickly toggle the crosshairs on or off by going to "View" > "Crosshairs" in the menu.
Monitor Size Requirements for Smooth QuickBooks Operations
You may want to see also

Removing crosshairs in Home Designer Pro
If you're using Home Designer Pro on a Windows PC, go to Edit > Preferences. If you're on a Mac, go to Home Designer > Preferences. In the Edit panel of the Preferences dialog box, uncheck "Enable in Plan and Elevation Views" to turn off the crosshairs. You can also uncheck "Synchronize with Cursor" if you want the mouse pointer and crosshairs to move independently on the screen.
Note that the crosshairs can also be toggled on and off for each view by going to View > Crosshairs in the menu.
In Home Designer Pro, you can also adjust the properties of the crosshairs. You can change the colour of the crosshairs by clicking on the Colour bar in the Preferences dialog box. You can also specify the width of the crosshair lines in pixels and the aperture size (the space where the crosshairs meet) in pixels. A value of 0 for the aperture size will make the crosshairs meet at a point, while larger numbers will leave a gap in the centre.
Click OK to apply your changes.
Exploring the Benefits of Overdrive on ASUS Monitors
You may want to see also
Frequently asked questions
With the monitor powered on, press the joy key on the back of the monitor to toggle the crosshair on or off.
Open the AW2723DF User's Guide and search for "crosshair" to find instructions on disabling the keyboard shortcuts that turn on the crosshair.
Press the side button with an X icon twice.
Go to Edit > Preferences (or Home Designer > Preferences on a Mac) and uncheck "Enable in Plan and Elevation Views".