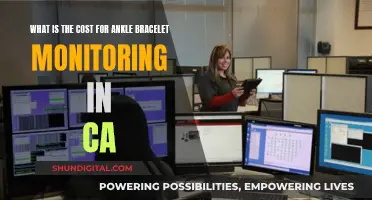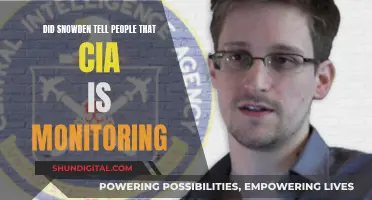Overdrive is a function on gaming monitors that improves image quality and response time, preventing ghosting or motion blur in fast-moving images. With overdrive, the refresh rate increases and the response time decreases, so pixels change colour faster. This is particularly useful for gaming, as it prevents slowdowns, stutters, and motion blur on the screen. However, too much overdrive can cause inverse ghosting or trailing effects, so it's important to find the right balance for your monitor and preferences.
| Characteristics | Values |
|---|---|
| Function | Prevents ghosting or motion blur in fast-moving images |
| Image Quality | Improved |
| Response Time | Increased |
| Refresh Rate | Increased |
| Pixels | Change colours faster |
| Downsides | Inverse ghosting or trailing effects at high settings |
| G-Sync | Variable overdrive automatically adjusted to the fps of the video card |
| FreeSync | No variable overdrive; can slow the image and introduce screen tears |
| Setting | On Asus monitors, overdrive is called 'Trace Free' and can be set to 40, 60, 80 or 100 |
What You'll Learn

How to turn on overdrive on an Asus monitor
Overdrive is a function on gaming monitors that prevents ghosting or motion blur in fast-moving images. It increases the refresh rate and lowers the response time, so the pixels on the screen change colours faster. This results in smoother, clearer motion in-game with less blur.
On an Asus monitor, overdrive is called 'Trace Free'. To turn on overdrive on an Asus monitor, follow these steps:
- Press the button on your monitor to bring up its on-screen display (OSD). It will typically be located on the side or rear of your monitor, but there are usually indicators for where it's located. You can also check the manual if it's proving hard to find.
- Look through the settings until you find the 'Trace Free' setting. This may be located within a gaming menu.
- Set the value to 80 or 100. If you see a trail effect or inverse ghosting, set it back to 60 or 40.
It's important to note that too much overdrive can cause inverse ghosting or trailing effects, so it's a good idea to perform an anti-ghosting test to find the best settings for your monitor. Start with the lowest overdrive setting and gradually increase it until you find the optimal level.
Monitoring Data Usage: WWDRT for Precise Device Tracking
You may want to see also

How to adjust overdrive settings on an Asus monitor
Overdrive is a function on gaming monitors that prevents ghosting or motion blur in fast-moving images. It increases the refresh rate and lowers the response time, so the pixels on the screen change colours faster.
To adjust the overdrive settings on an Asus monitor, follow these steps:
- Press the button on your monitor to bring up its on-screen display (OSD). It is usually located on the side or rear of your monitor.
- Look for the overdrive option in the OSD. It is usually found under 'Game settings' or 'Display settings'. On some Asus monitors, overdrive is called 'Trace Free'.
- Adjust the overdrive setting to your preferred level. Start with the first option, which has the least overdrive applied, and then test how it looks and feels.
- Run an anti-ghosting test to see how effective the overdrive setting is. Adjust the setting until you find the best balance between reducing ghosting and avoiding inverse ghosting or trailing effects.
- If you use Freesync, G-Sync, or another form of Adaptive Sync, you may need to manually adjust your overdrive setting based on the frame rate.
Monitoring App Usage: Regulating Screen Time and Freedom
You may want to see also

Pros and cons of using overdrive on an Asus monitor
Overdrive is a function on gaming monitors that prevents ghosting or motion blur in fast-moving images. It increases the refresh rate and lowers the response time, allowing pixels to change colours faster. This is especially useful for gaming, as it prevents slowdowns and stutters on the screen.
Pros:
- Faster response time: Overdrive increases the speed at which pixels change colour, improving the overall gaming experience.
- Improved image quality: The technology boosts image quality, resulting in sharper and clearer visuals.
- Reduced ghosting: By increasing the refresh rate, overdrive minimises the ghosting or motion blur that can occur with fast-moving images.
- Enhanced competitiveness: The faster response time provided by overdrive can give gamers a competitive edge in esports titles.
Cons:
- Inverse ghosting: Increasing the overdrive settings too much can lead to inverse ghosting or trailing effects, causing images to appear on the screen too soon.
- Cost: The addition of overdrive technology can add a cost premium to the display.
- Optimisation challenges: If the overdrive setting is not properly optimised, the visual performance can suffer.
- Screen artifacts: While rare, some overdrive settings may introduce screen artifacts like overshoot, which can be visually distracting.
Ultimately, the decision to use overdrive on an Asus monitor depends on personal preference and the specific hardware configuration. It is recommended to test different settings and choose the option that provides the best balance between image quality and responsiveness.
Monitoring Data Usage on Your iPad: A Guide
You may want to see also

How to prevent inverse ghosting on an Asus monitor
Overdrive is a function on gaming monitors that helps sharpen things in motion, leading to a clearer picture. It works by increasing the refresh rate and lowering the response time, so the pixels on the screen change colours faster. This prevents ghosting or motion blur in fast-moving images.
Inverse ghosting occurs when the overdrive setting is too high, causing images to appear on the screen too soon. To prevent inverse ghosting on an Asus monitor, you can try the following:
- Set the Trace Free function to 80 or 100. If you still experience inverse ghosting, reduce the setting to 60 or 40.
- Adjust the response time in the OSD (On-Screen Display) menu. Look for the overdrive option, which is usually under one of the following names: TraceFree, Rampage Response, Overdrive, OD, or Response Time. Set it to Medium or Low, or turn it off completely.
- Perform an anti-ghosting test to find the best settings for your monitor. Switch between different overdrive and display settings and choose the ones that result in the least amount of ghosting.
- Check your monitor cable for any tears, bends, kinks, or rust. A damaged cable can cause ghosting, so try replacing it if you notice any issues.
- Check for other devices connected to your PC that may be interfering with your monitor's function. Try moving your monitor away from other devices, or disconnecting them one at a time, to see if that reduces the inverse ghosting.
- Update your graphics card drivers. This can help fix minor issues or compatibility problems that may be causing the inverse ghosting.
- Check your monitor video port. If all else fails, the issue may be physical, and you may need to take your monitor to a service centre or consult a professional.
Monitoring Solar Usage: ActewAGL's Smart Meter Revolution
You may want to see also

How to improve image quality on an Asus monitor
There are several ways to improve the image quality on an Asus monitor. Here are some tips to enhance your viewing experience:
Adjust the physical setup:
First, ensure that your monitor is set up optimally for your viewing position. The height and angle of your monitor can affect the colours on the screen, so adjust the stand height so that the top of the monitor is near or just above eye level. Also, adjust the tilt so that you are looking at the screen straight on. This will ensure you are viewing the display at its best angle and reduce the risk of colours shifting or looking washed out.
Manage lighting and glare:
Try to avoid direct sunlight on your screen, which can cause glare. If this is unavoidable, consider a monitor with a high brightness spec (over 300 nits) to help overcome this issue.
Calibrate your monitor:
Use the automatic calibration feature to correct any display issues. On some Asus monitors, you can do this by pressing and holding the SPLENDID key for about four seconds.
Adjust the resolution and refresh rate:
Ensure that your monitor is set to the correct resolution and refresh rate for its size. You can usually do this via the Display Settings in your computer's Control Panel. If you cannot adjust these settings, check the Supported Timing List in your monitor's user manual.
Update your graphics card driver:
A graphics card that is not functioning correctly can cause display issues. Update your graphics card driver to ensure it is working optimally with your monitor.
Use the correct cables:
Ensure that you are using the correct cables to connect your monitor to your computer. Try replacing the cables with identical ones if you are experiencing display issues.
Use Overdrive:
Asus monitors have a setting called Trace Free, which is a form of Overdrive. This feature improves the response time of the monitor, reducing motion blur and ghosting in fast-moving images. You can access this setting by going to Display > Overclock > Trace Free in your monitor's settings. Start with a value of 80 or 100, and adjust lower if you experience inverse ghosting or trailing effects.
Adjust brightness and dimming:
Adjust the brightness setting to suit your room's lighting conditions. If your monitor has a Local Dimming or Variable Backlight setting, you can also adjust the backlight in different zones to allow for deeper blacks and brighter whites, enhancing the overall image quality.
Use presets:
Asus monitors have several built-in presets that can enhance your viewing experience. For example, the Racing preset offers vibrant colours, while the sRGB mode provides more accurate colours. Experiment with these presets to find the one that suits your preferences and the type of content you are viewing.
Enable Adaptive Sync:
If your display supports Adaptive Sync, enable this feature to reduce screen tearing. You can do this via your monitor's OSD (On-Screen Display) and your graphics driver's options.
Use Extreme Low Motion Blur (ELMB):
Many Asus monitors support ELMB, which reduces motion blur by inserting black frames between the frames of your content. This can provide an extremely clear view of fast-moving objects on the screen.
By following these steps, you should be able to improve the image quality on your Asus monitor and optimise your viewing experience.
Monitoring Printer Usage: Effective Strategies for Tracking and Management
You may want to see also
Frequently asked questions
Overdrive is a function on gaming monitors that prevents ghosting or motion blur in fast-moving images. It increases the refresh rate and lowers the response time, so the pixels on the screen change colours faster.
On ASUS monitors, overdrive is called 'Trace Free'. To turn it on, go to Display > Overclock > Trace Free. Set the value to between 40 and 100. If you start to see a trail effect or inverse ghosting, reduce the value.
The best setting for your monitor depends on your hardware, your own preference, and the brand of the monitor. A good starting point is to set the value to 80 or 100. If you see a trail effect or inverse ghosting, reduce the value to 60 or 40.
If you increase the overdrive settings too much, this can result in inverse ghosting or trailing effects, so images appear on the screen too soon.