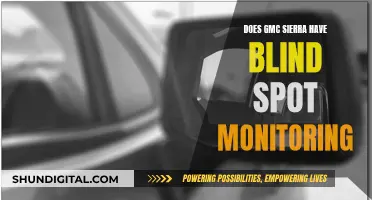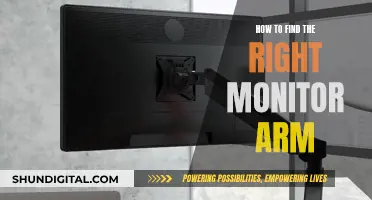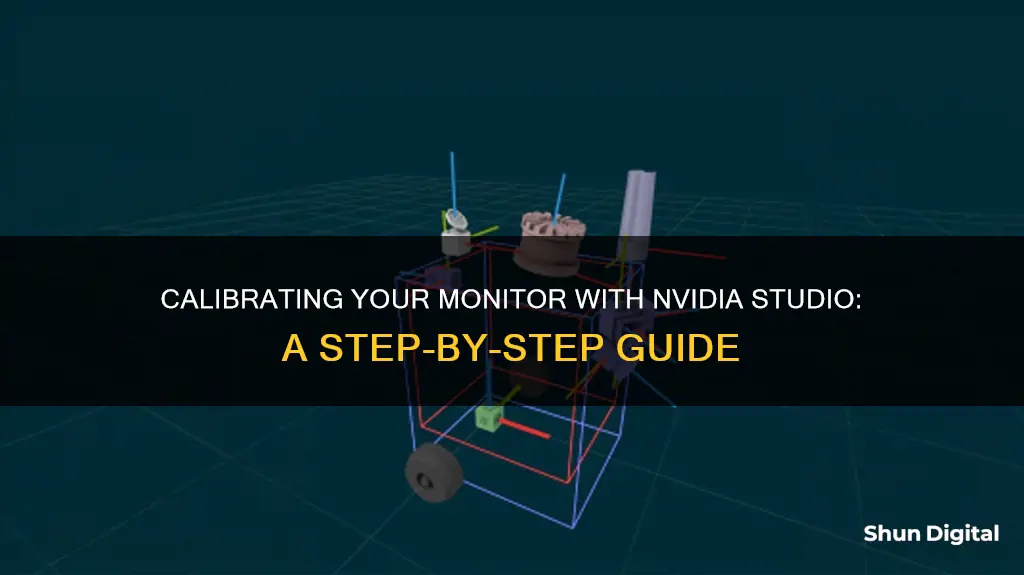
Calibrating your monitor is essential to ensure that the colours you see on your screen are accurate. This is especially important for gamers who want to experience games as the developers intended, as well as photographers and video editors who require colour accuracy. While the latest monitors may come with some level of calibration applied by the manufacturer, it is often not sufficient and can benefit from a tweak or two.
There are a variety of ways to calibrate your monitor, from using professional calibration hardware to free online tools and tests. Windows also has a built-in calibration tool, and for Nvidia users, the Nvidia Control Panel allows you to modify the appearance of video content and the desktop.
| Characteristics | Values |
|---|---|
| Calibration process | 1. Prepare the monitor by installing the latest NVIDIA display drivers, setting the screen resolution to its native resolution, and letting the monitor warm up for 20-30 minutes. |
| 2. Eliminate any glare from windows or artificial lights in the room, while ensuring the lighting is bright enough to see the keyboard and surroundings. | |
| 3. Correct your viewing position to ensure you are sitting directly in front of the monitor. | |
| 4. Use professional reviews and recommended monitor settings as a starting point. | |
| 5. Tweak the settings using free tools and tests to fine-tune the calibration to your personal liking. | |
| 6. Calibrate the brightness, contrast, and color settings using the Windows Display Color Calibration tool. | |
| 7. Enable HDR in Windows 10 if your monitor supports it. | |
| 8. Enable G-SYNC (Nvidia) or FreeSync (AMD) if your monitor supports it. | |
| 9. Calibrate the speakers if your monitor has built-in speakers. | |
| 10. Adjust the common OSD (On-Screen Display) settings such as presets, sRGB mode, brightness, contrast, gamma, dynamic contrast, sharpening, blue light filter, overdrive, super resolution, black equalizer, etc. | |
| Calibration tools | Spyder5Elite, Datacolor's Spyder4, Pantone's ColorMunki, x-Rite's i1Display Pro, Windows Display Color Calibration tool, ClearType Text Tuner, CPKeeper, Color Sustainer |
| Calibration considerations | Calibration is a subjective process due to variations in color perception and color blindness. Give recommended settings a few days to settle in before making adjustments. The results will also depend on the quality of the monitor and the panel technology it uses (IPS vs. TN). |
What You'll Learn

Back-up old settings
Before you start calibrating your monitor, it is important to back up your old settings. This is because you may have used these settings for several years, and they may look fine to you. However, the new settings could be drastically different, and you may dislike them. Therefore, it is a good idea to note down your current settings so that you can revert to them if needed.
To back up your old settings, go through your monitor's menus, Windows' options, and the NVIDIA Control Panel. Jot down the old settings and any changes you have made in the past. This way, you can easily revert to your old settings if you are unhappy with the new ones.
Prep Your System and Room
Before you start calibrating, there are a few things you need to do to prepare your system and room:
- Install the latest NVIDIA display drivers from GeForce.com.
- Set your screen resolution to its native resolution. For example, if you have a 1920x1080 monitor, set the resolution to 1920x1080.
- Allow your monitor to warm up for 20-30 minutes to ensure it is operating at its full capabilities.
- Eliminate any glare from windows or artificial lights in your room. However, make sure the lighting is bright enough for you to see your keyboard and surroundings.
Why Subwoofers Enhance Rocket Monitors for a Superior Mix
You may want to see also

Prep your system and room
Before you start calibrating your monitor, there are a few things you need to do to prepare your system and the room you're working in.
Firstly, make sure you have the latest NVIDIA display drivers installed from GeForce.com. This will ensure that you have access to all the necessary tools and that your system is up to date.
Next, set your screen resolution to its native resolution. For example, if you have a 1920x1080 monitor, set the resolution to 1920x1080. You can do this by right-clicking on the desktop, selecting "NVIDIA Control Panel", navigating to the "Change Resolution" tab, and selecting the resolution that matches your monitor's native resolution.
Now, let your monitor warm up for 20-30 minutes. This will ensure that it is operating at its full capabilities. The warm-up time may vary depending on your monitor, so adjust this time as needed.
While your monitor is warming up, prepare the room by eliminating any glare from windows or artificial lights. Adjust the lighting so that you can still see your keyboard and surroundings clearly. If your screen is usually affected by glare, consider ways to reduce this permanently, as it will improve your results and reduce eye strain.
If you are unable to completely eliminate glare or bright reflections, don't worry. You can compensate for this by increasing the monitor's brightness after calibration.
Finally, correct your viewing position. Adjust your chair or desk so that you are sitting directly in front of the monitor, with the entire screen in your field of view. This will ensure that you have the best possible picture and is important for effective calibration. It will also help improve your posture and reduce any neck or back strain.
File Integrity Monitoring: Which Devices Ensure Data Integrity?
You may want to see also

Correct your viewing position
Correcting your viewing position is an important step in the process of calibrating your monitor. All monitors have a listed Viewing Angle, which is the angle at which the picture is supposed to be clear and usable. However, the quality of some monitors can drop significantly as soon as you move off-centre.
To ensure you have the best possible picture and can calibrate your monitor correctly, it is recommended that you adjust your viewing position so that it is permanently in line with your monitor, with the entirety of the screen in your field of view. This will ensure that you do not hinder your experience and prevent effective calibration. This change will also likely benefit your back and neck, especially as you get older.
Monitoring Sub-Panel Electrical Usage: A Step-by-Step Guide
You may want to see also

Use professional reviews as a starting point
Calibration is a subjective process because our eyes and brains can perceive colour incorrectly. Even when a professional monitor calibrator is telling you that settings are correct, you may feel differently. TFTCentral, Display Lag, and Prad produce some of the most detailed monitor reviews on the Internet, and in those reviews, their knowledgeable editors often provide recommended monitor settings and ICC colour management profiles. These are generated from professional-grade calibrators and are fantastic starting points for your own personalized settings. In many cases, they are good enough to use without any further tweaking.
Here's how to use professional reviews as a starting point:
Step 1: Locate settings and profiles
Check TFT Central’s Database first, and if you have no luck, Display Lag and Prad’s reviews second. If you’re still unable to find your monitor, look on the manufacturer’s support page for ICC profiles, and try a generic Google search using "calibration". If that’s too broad, add quotation marks to force a search for that specific phrase. And if that fails, skip this section and be prepared to spend some quality time in calibration apps.
Step 2: Install the ICC profile
Copy the downloaded file to C:Windowssystem32spooldriverscolor, then run colorcpl.exe to open the Color Management window (alternatively, navigate to Color Management in the Control Panel).
Step 3: Tick the box
Tick the "Use my settings for this device" check box.
Step 4: Add the profile
Click "Add…" and locate the relevant profile. If you don’t see it, select “Browse” and navigate to C:Windowssystem32spooldriverscolor.
Step 5: Set the new profile as default
Your new profile will appear in the window under “Profiles associated with this device”. If there’s more than one, click the new profile, then click “Set as Default Profile”.
Step 6: Click the “Advanced” tab
Click the “Advanced” tab, then click “Change system defaults…”.
Step 7: Tick "Use Windows display calibration"
On this carbon-copy of the Color Management window, click the “Advanced” tab, and tick “Use Windows display calibration”.
Step 8: Repeat the process for additional monitors
Repeat the process on your second, third, and fourth monitors if you’re a multi-monitor user.
Step 9: Close the Color Management window(s)
Step 10: Modify each monitor’s settings
Finally, modify each monitor’s settings using their On-Screen Displays (OSD). Some can be unintuitive, so it is recommended to keep the manual on standby. If the panel’s particularly advanced, you may be able to create multiple profiles or presets, and tweak power user settings that give you greater control over the picture. If you’re unsure what a setting does, consult the manual or ask online.
Calibrating Field Monitors: A Step-by-Step Guide to Perfection
You may want to see also

Tweak with free tools and tests
The quality and properties of monitors can vary from one unit to the next in production runs, so you may find that the recommended settings are 'off', or perhaps you simply wish to tweak them to your personal liking. The easiest way to do this is to use a variety of online tests and the "Calibrate display" tool in the "Advanced" tab of the Color Management application.
Online, the go-to location for any monitor tweaking is Lagom's suite of test images. There, you can calibrate contrast, sharpness, black levels, and many other aspects of your monitor's display. However, you won't find a good motion test, which is particularly important for gamers using modern monitors equipped with motion blur reduction features.
Some of these modules can be turned on or off, while others, like BenQ's AMA, have a variety of modes. Using Blur Busters' Motion Tests and Prad's PixPerAn, you can see the impact of these modules and determine which result you like best.
At the conclusion of Windows' display calibration, you can also access ClearType Text Tuner to adjust the clarity of text in Windows, which is particularly important for heavy-duty readers or typists. Alternatively, you can skip the "Calibrate display" tests by running cttune.exe directly or by searching for ClearType in Windows 8.1's Start Menu.
If you use your monitor for professional purposes, you may want to take some extra measures to ensure perfect video and image quality. Free online monitor-testing tools such as Lagom and Eizo Monitor Test can help you tweak the settings using objective source material such as colour diagrams and test patterns.
Lagom helps you adjust your LCD monitor's settings to ensure the best picture quality. Go to the Lagom website, select the tests you want to run from the drop-down menu, and follow the instructions. The tools at Lagom are also available for download so that you can use them offline.
Eizo's functionality is similar to Lagom's. Go to the Eizo website, view the available tests, choose the tests you want to perform, and select "Start Test". Perform any or all of the monitor tests to adjust the settings.
Hooking Up Multiple Monitors: A Docking Station Guide
You may want to see also
Frequently asked questions
Microsoft Windows 7 features a monitor colour calibration utility built into the operating system. Using this utility, you can tweak your colour settings to ensure your photos and videos are represented correctly on your monitor.
Return to the Start Menu and type in "Control Panel". From there, click on the Color Management icon and navigate to the Advanced tab. Under "Display Calibration", choose "Calibrate display". Windows' Display Color Calibration tool will then pop up and guide you through the process of adjusting your gamma, brightness, contrast, and colour balance.
Though many high-end panels often come with some level of calibration applied by the manufacturer, this isn’t always the case and even uber-expensive displays can usually benefit from a tweak or two. Calibration ensures that the colours that you eventually see on your screen are the same as the original colours of, for instance, a photo.
Calibration is a subjective process because our eyes and brains can perceive colour incorrectly. So even when a professional monitor calibrator is telling you that settings are correct, you may feel differently.