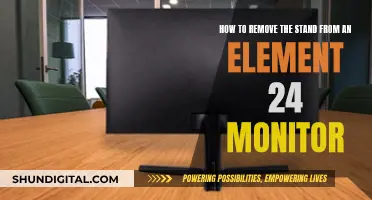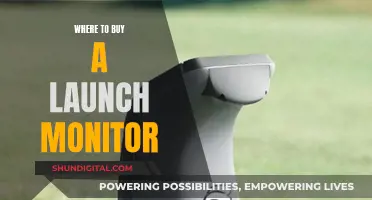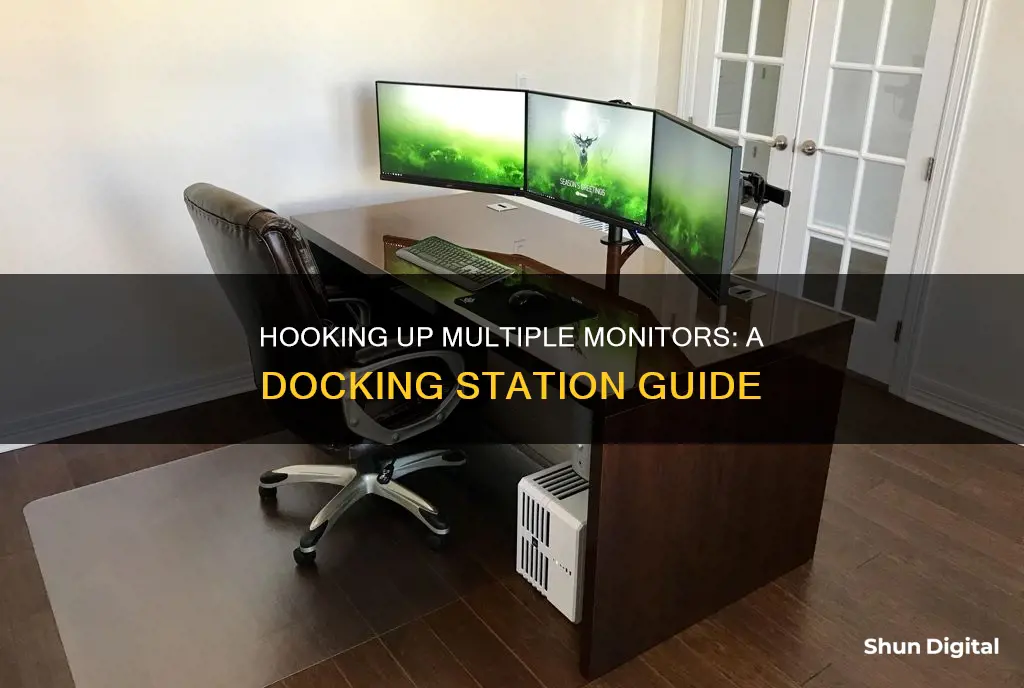
Setting up three monitors to a docking station is a simple and functional method for connecting multiple monitors to your laptop. Before you begin, check the specifications of your laptop to see how many displays it can support and the types of connections it has available, such as HDMI, USB, or Thunderbolt. You will also need to check that your graphics card supports multiple monitors. Once you have this information, you can acquire the necessary cables to connect your monitors to the docking station and the docking station to your laptop.
What You'll Learn

Check your graphics card and monitor ports
To hook up three monitors to a docking station, you will first need to check your graphics card and monitor ports. This is because the number and type of ports you have will determine how many monitors you can connect.
To check your graphics card on a Windows 10 computer, go to the Start Menu, right-click, and select Device Manager. From the list of components, expand the Display Adapters menu and select the GPU to get the details. To check the card model, you can either open your computer case and review the sticker on the card, or use a third-party program like Speccy or CPU-Z.
Once you know the model of your graphics card, you can refer to its documentation to see if it supports three monitors. Some factory graphics cards that come standard with laptops, such as many Intel integrated graphics products, will only support a specific configuration of monitors in certain circumstances.
After confirming that your graphics card supports three monitors, you will need to check the ports on your monitors. The most common types of monitor ports include HDMI, DVI, DisplayPort, VGA, USB-C, and Thunderbolt.
- HDMI: Best for TV to PC connections, HDMI supports both audio and video signals.
- DVI: Perfect for older systems or for 144Hz at 1080p, DVI transmits only video signals.
- DisplayPort: Considered the best connector for audio and video signals, DisplayPort can transmit 144Hz up to 4K.
- VGA: An old legacy video connector that should only be used when no other options are available.
- USB-C: Replaces various electrical connectors, including USB-B, USB-A, HDMI, DisplayPort, and 3.5mm audio cables and connectors.
- Thunderbolt: Developed by Intel in collaboration with Apple, Thunderbolt allows the connection of external peripherals and monitors to a computer. Thunderbolt 3 uses the USB-C connector.
When checking your monitor ports, look for any of these common types of connectors. Keep in mind that newer technologies, such as DisplayPort and HDMI, offer superior image quality compared to older analog connectors like VGA.
Monitoring Folder Sizes: Strategies for Effective Data Management
You may want to see also

Use a docking station for more ports
A docking station or port replicator is a device that allows you to connect multiple computer peripherals and accessories to your laptop through a single connection point. It enables your laptop to function like a desktop computer while maintaining its mobility. It is especially useful if you are looking to set up three monitors, as most laptops have only one or two ports to connect additional monitors.
To connect three monitors to your laptop using a docking station, follow these steps:
- Check your laptop specifications to determine the number of displays it can support and the types of connections available (e.g. HDMI, USB, Thunderbolt).
- Choose a docking station that is compatible with your laptop and has enough ports for your monitors. Universal docking stations are available that will work with most systems.
- Check that the ports on your monitors match those on the docking station. If not, you may need to use adapter cables.
- Connect your monitors to the docking station using the appropriate ports (HDMI, DisplayPort, VGA or DVI).
- Connect your laptop to the docking station.
- Install any necessary drivers for the docking station to function properly. These may be included with the dock or available on the manufacturer's website.
- Go to your Display Settings and arrange the monitors according to your setup.
Using a docking station is a simple and functional method for connecting multiple monitors to your laptop. It provides a straightforward way to add more ports to your laptop, enabling you to build a multi-monitor setup with ease.
Protecting Your Data: Stop ISPs Monitoring Your Usage
You may want to see also

Connect monitors to the docking station
To connect three monitors to a laptop using a docking station, you will first need to check that your laptop's graphics card and hardware support three monitors. You can do this by checking the specifications of your laptop and graphics card.
Once you have confirmed that your laptop and graphics card support three monitors, you can connect the monitors to the docking station. The monitors can be connected to the docking station using HDMI, DisplayPort, VGA, or DVI ports. Make sure that the ports on your monitors match the ports on your docking station. If they don't match, you may need to use adapter cables.
After connecting the monitors to the docking station, you can connect the laptop to the docking station. The docking station will likely configure itself automatically, or configuration software will be included.
Finally, you can adjust the settings for each monitor. On a Windows laptop, go to Settings > System > Display. Here, you will see representations of your monitors. If one or more monitors are not detected, go to the Multiple displays section and choose Detect. You can then rearrange the monitors by selecting Identify and dragging each box in Display Settings to match your setup.
Monitoring Oracle Temp Tablespace Usage: Tips and Tricks
You may want to see also

Connect the docking station to your laptop
Connecting your docking station to your laptop is a simple process. First, check the specifications of your laptop to determine the number of displays it can support and the type of connections available, such as HDMI, USB, Thunderbolt, etc. Most laptops have at least one video port, and some may have a second video port.
Once you've determined the connection type, connect the docking station to your laptop using the appropriate cable. This may be USB-C or regular USB, depending on the docking station type. It's important to note that certain docking stations do not supply power to the computer, so you may need to connect your laptop's power adapter as well.
After connecting the docking station to your laptop, you may need to install drivers for the docking station to function properly. The docking station may include an installation CD, or you can refer to the manufacturer's website for downloadable drivers.
Now, your laptop should be connected to the docking station and ready to use with your monitors. You can then proceed to connect your monitors to the docking station using the appropriate ports, such as HDMI, DisplayPort, VGA, or DVI. Ensure that the available ports on your monitors match those on the docking station. If not, adapter cables can be used.
With everything connected, turn on your laptop and monitors to ensure they are all active. In most cases, the monitors will be automatically detected, and you can proceed to adjust the display settings according to your preferences.
Monitoring Bandwidth Usage: Per IP Address in Mikrotik
You may want to see also

Adjust your display settings
Once you have connected your monitors to the docking station, you can adjust your display settings.
Display Settings
Right-click on your desktop screen and select 'Display Settings'. Here, you will see the different monitors available for you to select and arrange.
Multiple Displays
Scroll down to the 'Multiple displays' section to ensure that you have it set to 'Extend these displays' to extend the display across the monitors.
Identify
Return to the 'Select and rearrange displays' area and select the Identify button. A large number will appear on each display to correspond to the display settings numbers. This will help you arrange the monitors in the settings to ensure they are extending properly between the laptop and external monitors.
Primary Display
To designate the monitor you will be using as your primary display, select that screen, scroll down to the Multiple displays section, and choose 'Make this my main display'. This will ensure it always starts with that monitor as your primary desktop.
Resolution and Orientation
With the other monitors, select them and configure their resolution and orientation. If possible, match the resolutions between the three monitors so you can easily transition between them. If you prefer to arrange your monitors in portrait orientation, Windows 10 allows users to rotate the display by 90 degrees. To switch to portrait configuration, go to 'Display settings', select the monitor you want to rotate, and under the 'Scale and layout' heading, select 'Portrait' to rotate the display to vertical.
Eliminating Gridlines: A Guide for ASUS Monitor Users
You may want to see also
Frequently asked questions
First, check your laptop's specifications to see how many displays it can support and what type of connections it has available, such as HDMI, USB, or Thunderbolt. Then, connect your monitors to the docking station using the appropriate ports (HDMI, DisplayPort, VGA, or DVI). Finally, connect the laptop to the docking station.
A docking station is a device that allows multiple computer peripherals, such as monitors, keyboards, and printers, to be connected to a laptop through a single connection point.
Yes, you can use your laptop's screen as one of the three monitors. However, depending on the dock, you may need to connect one monitor directly to a port on your laptop.
Go to your Display Settings by right-clicking on your desktop and selecting Display Settings. You will see representations of your monitors. Select and drag each box to reflect your monitor setup.
A docking station provides a simple, clean, and functional method for connecting multiple monitors to a laptop. It also allows a laptop to function like a desktop computer while maintaining its mobility.