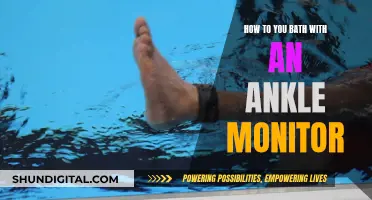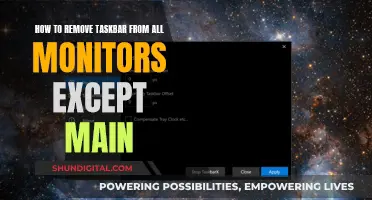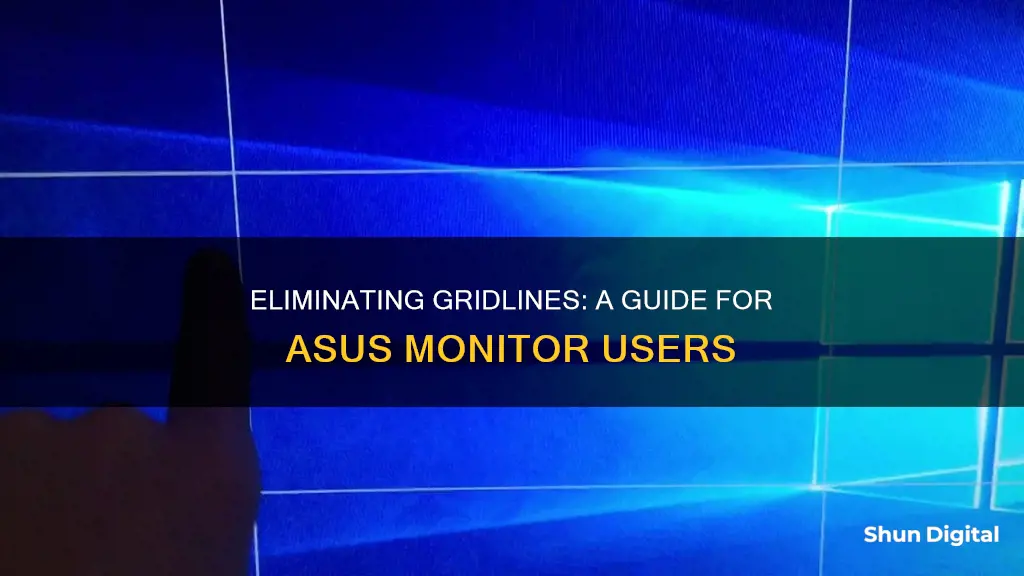
If you're seeing gridlines on your Asus monitor, you're not alone—several people have reported this issue. The good news is that it's not a problem with your computer's operating system; it's coming from the monitor itself. So, how do you get rid of those pesky gridlines? Try hitting the buttons on the monitor, especially the one on the far left (facing the monitor). Keep pressing it, and it should cycle through various gridline options before eventually turning them off. With this method, you'll be able to get back to using your monitor without the annoying gridlines!
| Characteristics | Values |
|---|---|
| Problem | Grid lines appearing on the monitor |
| Cause | Monitor settings |
| Solution | Reset monitor settings via the monitor's menu |
| Monitor Buttons | Press the button on the left side of the monitor opposite the power button |
What You'll Learn

Resetting the monitor
If you're seeing gridlines on your Asus monitor, it's likely that the issue is with the monitor itself rather than the operating system. In this case, resetting the monitor may resolve the issue. Here's a step-by-step guide on how to reset your Asus monitor to remove the gridlines:
Step 1: Access the Monitor Menu
Use the buttons on the side or bottom of your monitor to access the on-screen menu. These buttons are usually located on the bottom bezel or along the side edge of the monitor. Press the "Menu" or "Settings" button to bring up the on-screen display (OSD) menu.
Step 2: Navigate to System Settings
Once you have accessed the OSD menu, use the navigation buttons to find the "System Settings" or "System Setup" option. This option may be located within a sub-menu, so you may need to navigate through different tabs or pages to find it.
Step 3: Find the Reset Option
Within the "System Settings" or "System Setup" menu, look for an option labeled "Reset," "Factory Reset," or "Default Settings." This option will vary depending on your specific Asus monitor model. The reset option will allow you to restore the monitor's settings to their original configuration.
Step 4: Confirm the Reset
Once you have located the reset option, follow the on-screen instructions to confirm the reset. This may involve pressing a specific button or selecting a "Yes" or "Confirm" option. Keep in mind that performing a reset will revert all your monitor's settings to their factory defaults, including brightness, contrast, and colour settings.
Step 5: Wait for the Monitor to Reset
After confirming the reset, your monitor will reset to its original settings, and the gridlines should disappear. The monitor may turn off and on during the reset process, or it may simply refresh the display. If the gridlines persist, try repeating the steps above, ensuring that you are pressing the correct buttons and following the on-screen instructions.
In some cases, there may be a specific button on your monitor that controls the gridlines or display overlays. This button may be labeled "S/A" or "QuickFit," and pressing it repeatedly may toggle the gridlines on and off.
If you're unable to access the monitor's menu or the reset option doesn't resolve the issue, you may need to contact Asus customer support for further assistance. They can provide model-specific advice and help troubleshoot any persistent issues with your monitor's display.
Attaching a Stand to Your ASUS 228H Monitor: A Guide
You may want to see also

Using the S/A button
If you are experiencing issues with grid lines appearing on your ASUS monitor, there are a few methods you can try to resolve the issue.
Firstly, identify the Menu/Setup button physically on your monitor. Once you have located this button, press and hold it for about 5 seconds to unlock the keys on the monitor.
Next, press the Menu button again and use the Up/Down buttons on your monitor to select the 'System Setup' option. Then, press the Menu button once more, and use the Up/Down buttons to select 'All Reset'. Finally, press the Menu button one last time to confirm the selection.
If the issue persists, you can try another method. Check for an OSD (On-Screen Display) button on your monitor and press it. This should bring up an exit option. Press the exit option to make the onscreen grid disappear.
If you are still facing difficulties, it may be helpful to refer to your specific ASUS monitor model's user guide for detailed instructions on removing the grid lines.
Verizon's Hotspot Usage Monitoring: What You Need to Know
You may want to see also

Pressing the left-facing button on the monitor
If you are experiencing issues with gridlines appearing on your Asus monitor, there are a few steps you can take to resolve the problem. Firstly, ensure that the issue is not related to your operating system by taking a proper OS screenshot. If the gridlines do not appear in the screenshot, then the issue is likely related to your monitor settings.
In this case, you can try pressing the left-facing button on the monitor itself. This button is typically located on the left side of the monitor, opposite the power button. By repeatedly pressing this button, you can cycle through various types of grids that may appear on the screen. These grids are often used for picture dimensions or alignment purposes. Continue pressing the button until the gridlines disappear, and you should then be able to use the monitor normally again.
It is important to note that the location of the buttons may vary depending on your specific Asus monitor model. In some cases, the buttons may be located on the front, while in others, they may be on the back or sides of the monitor. If you are unsure, carefully inspect your monitor to identify the correct button to press.
Additionally, ensure that you are pressing the correct button by referring to your monitor's user manual or seeking online resources specific to your model. It is worth familiarising yourself with the various buttons and their functions, as they can be used to adjust other display settings and personalise your viewing experience.
By following these steps and repeatedly pressing the left-facing button, you should be able to remove the gridlines from your Asus monitor and restore it to its usual state. This process demonstrates the importance of understanding the functionality of your monitor's buttons, as they can be used to troubleshoot and resolve various display issues.
Monitoring Watt Usage: Outlet Power Tracking
You may want to see also

Using the QuickFit menu
To remove gridlines from your Asus monitor, you can use the QuickFit menu. Here's a step-by-step guide on how to do it:
Firstly, identify the buttons on your monitor. These are usually located on the front or side bezel of the monitor. Look for a button labelled "Menu" or "OSD" (On-Screen Display). If you can't find a dedicated button, one of the standard buttons may have a secondary function to access the menu. This could be indicated by an icon that looks like a menu or a list of options. Press this button to enter the monitor's settings menu.
Once you have accessed the monitor's settings menu, navigate to the "QuickFit" option. The QuickFit feature on Asus monitors provides a range of alignment grids to help users view and adjust their documents or photos on-screen. However, it seems that in your case, the gridlines have appeared unintentionally, and you wish to disable them.
In the QuickFit menu, you will find various options for different grid layouts. Navigate through the options by repeatedly pressing the left or right button adjacent to the menu button. These buttons will allow you to cycle through the different grid layouts. Continue cycling through the options until you find the option to disable the gridlines entirely. This may be indicated by an option labelled "Off" or "None."
If the gridlines persist or the QuickFit option is not present in your monitor's settings menu, try resetting the monitor to its default settings. This can usually be done through the menu by locating an option such as "Reset" or "Factory Settings." Confirm the reset, and this should disable any active features, including the gridlines.
If the issue still persists, you may need to contact Asus customer support for further assistance. They can provide model-specific advice and help troubleshoot any unusual behaviour.
Monitoring Employee Internet Usage: Company Surveillance Exposed
You may want to see also

Using the System Setup menu
To remove gridlines from your Asus monitor, you can access the 'System Setup' menu by using the monitor's physical buttons. This menu is specific to the monitor's software and is separate from your computer's operating system.
Here's a step-by-step guide on how to do it:
- Locate the physical buttons on your Asus monitor. These are usually on the front or side edges of the monitor.
- Press the "Menu" button to access the on-screen display (OSD) menu. If there is no dedicated "Menu" button, one of the other buttons will serve as a multi-purpose control.
- Navigate to the 'System Setup' option within the OSD menu. The exact navigation path may vary depending on your monitor model, but it should be under a similar heading.
- Within the 'System Setup' menu, look for an option related to gridlines, alignment, or QuickFit. The QuickFit feature on some Asus monitors provides overlay options, including gridlines, which you can enable or disable.
- Use the appropriate button to toggle the gridline option off. This will disable the gridlines on your screen.
- If the gridlines persist, try resetting the monitor to its default settings within the 'System Setup' menu. This will revert any changes made to the monitor's settings, including the activation of gridlines.
- In some cases, simply pressing the button opposite the power button (usually on the left side) multiple times may remove the gridlines. This button may be used to cycle through different gridline options or QuickFit modes.
Remember that the specific steps may vary slightly depending on your Asus monitor model. If you encounter difficulties, consult your monitor's user manual or seek further assistance from Asus support services.
Monitoring Asus Router Traffic: A Comprehensive Guide
You may want to see also
Frequently asked questions
The gridlines are likely coming from the monitor itself and not your operating system. Try resetting the monitor by going to the monitor's menu and looking for "System Setup" or "System Settings" and then selecting "Reset".
If your monitor has buttons on the edges or frame, try pressing them to see if they bring up different types of grids on the screen. Keep pressing the buttons until the grid goes away.
Press the button on the left side of the monitor (opposite the power button) until the grid goes away.
Access the QuickFit menu and turn off the gridlines from there.