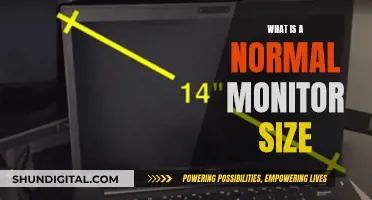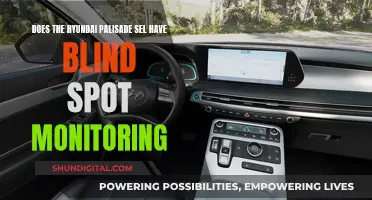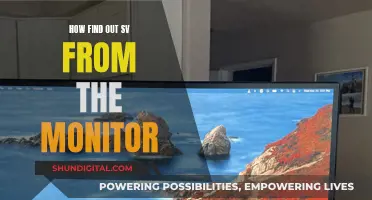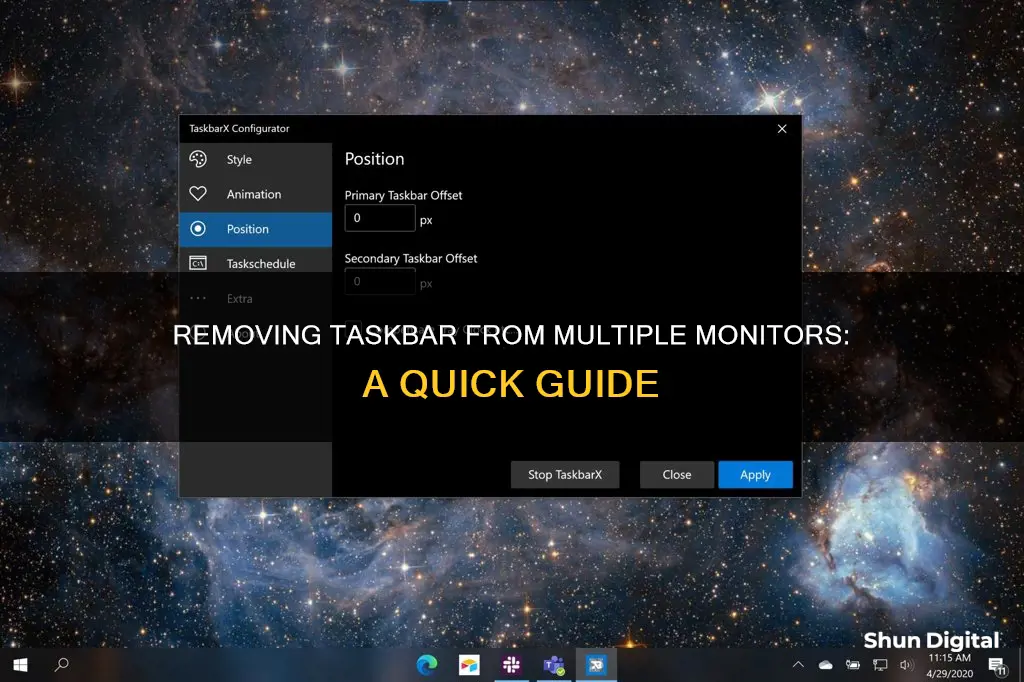
If you have a dual-monitor setup and want to remove the taskbar from all monitors except the main one, you're in luck! Both Windows 10 and 11 allow you to hide the taskbar on secondary monitors while keeping it enabled on the primary monitor. The process is simple and only requires a few steps. For Windows 11, open the Settings app and navigate to Personalization > Taskbar > Taskbar Behaviors. Then, disable the Show My Taskbar on All Displays option. For Windows 10, open Settings, click on Taskbar, scroll down to Multiple Displays, and turn off the Show Taskbar on All Displays toggle. That's it! Now you can enjoy a less cluttered setup with the taskbar only on your main monitor.
How to remove taskbar from all monitors except the main one
| Characteristics | Values |
|---|---|
| Operating System | Windows 10, Windows 11 |
| Method | Via Settings App, Via Local Group Policy Editor, Via REG file |
| Requirements | Signed in as an administrator, Second monitor up and running |
| Steps | 1. Open Settings, 2. Go to Personalization, 3. Select Taskbar menu, 4. Scroll down to Multiple Displays/Taskbar Behaviors, 5. Turn off "Show taskbar on all displays" |
What You'll Learn

Right-click the taskbar, then click Taskbar Settings
To remove the taskbar from all monitors except the main one, you'll need to adjust your settings. This process will vary slightly depending on whether you're using Windows 10 or Windows 11.
For Windows 10, start by right-clicking on the taskbar. This can be done on either screen. From the context menu, select 'Taskbar Settings'. In the settings menu, scroll down to the ''Multiple Displays' section. Here, you can turn off the 'Show taskbar on all displays' option. This will immediately remove the taskbar from your secondary monitors, leaving it visible only on your main monitor.
If you're using Windows 11, the process is similar. Right-click on the taskbar and select 'Taskbar Settings'. In the settings menu, scroll down to the bottom and select 'Taskbar Behaviors'. In the 'Taskbar Behaviors' menu, disable the 'Show My Taskbar on All Displays' option. This will remove the taskbar from all secondary monitors.
It's worth noting that these settings will only work if your second screen is running in Extended Mode. If you're using Duplicate Mode, you can set your taskbar to Auto-Hide instead. Additionally, you must be signed in as an administrator to enable or disable the 'Show Taskbar on All Displays' setting.
Easy Steps to Connect Your AOC 215ML0055 Monitor
You may want to see also

Scroll down to the Multiple Displays section
Once you have right-clicked on the taskbar and clicked on Taskbar Settings, you will be able to scroll down to the Multiple Displays section. This section is located near the bottom of the Taskbar settings, so you will need to keep scrolling down until you find it.
The Multiple Displays section is where you can adjust the settings for your multi-monitor setup. If you have more than one display connected to your PC, you can choose to hide or show the taskbar on all displays. This is a useful feature if you want to keep your second monitor as uncluttered as possible or if you are using your second screen for presentations.
In the Multiple Displays section, you will find the option to turn off "'Show taskbar on all displays'. This setting will allow you to disable the taskbar on all secondary displays. It is important to note that these settings will only work if your second screen is running in Extended mode. If you are in Duplicate mode, this setting will not work, but you can set your taskbar to Autohide instead.
Additionally, if you are having trouble determining which screen is your primary display and which is the secondary display, you can follow these steps: Open Settings, go to System, open Display from the left menu, and then select the desired display to make it your primary display.
Dealing with Multiple Monitors: A Size Guide
You may want to see also

Turn Show taskbar on all displays off
If you want to remove the taskbar from all your monitors except the main one, you can do so by following these steps:
First, make sure your second monitor is set up and recognised by your Windows device.
Then, open the Taskbar Settings. You can do this by right-clicking on the taskbar on either screen and selecting Taskbar Settings from the context menu.
In the Taskbar Settings, scroll down to the Multiple Displays section. Here, you will find the option to turn off the "Show taskbar on all displays" setting.
By turning off this setting, you will remove the taskbar from all your secondary monitors, keeping it only on your main display. This can help to keep your second monitor uncluttered and free from accidental clicks.
If you are using Windows 11, the process is slightly different. First, launch the Settings app on your PC by pressing the Windows+i keyboard shortcut. Then, select "Personalization" from the left sidebar and choose "Taskbar" from the menu on the right. Scroll down to the bottom of the "Taskbar" menu and click on "Taskbar Behaviors". In this menu, you can disable the "Show My Taskbar on All Displays" option.
Disabling the taskbar on your secondary monitors can be especially useful if you are using your second screen for presentations or if you simply prefer a cleaner, less distracting display.
Blind Spot Monitoring: Which SUVs Have This Feature?
You may want to see also

Fine-tune the taskbar settings (optional)
Once you have removed the taskbar from your secondary displays, you can further customise the taskbar settings to suit your preferences.
If you are using Windows 11, you can set the taskbar to auto-hide on your primary monitor. This can be done by right-clicking on the taskbar, selecting Taskbar Settings, and then checking the Auto-hide taskbar settings box.
For Windows 10, you can choose to show the taskbar only on the active screen, or you can have the second monitor concatenate all similar programs into a single pane, making the interface more navigable.
Additionally, you can move the taskbar to the top of the screen, or drag it to a non-main monitor. This has been known to cause the taskbar to disappear.
The Science Behind LCD Monitors' Structural Integrity
You may want to see also

Windows 11: Press Win+I to open Windows Settings
To remove the taskbar from all monitors except the main one on Windows 11, you can use the following steps:
- Press the Win+I keyboard shortcut to open the Windows Settings.
- In the Settings window, select Personalization from the left sidebar.
- In the Personalization menu, choose Taskbar.
- In the Taskbar menu, scroll down to the bottom and click on Taskbar Behaviors.
- In the Taskbar Behaviors menu, disable the Show my taskbar on all displays option.
By disabling this option, you will remove the taskbar from all secondary monitors while keeping it enabled on your primary monitor. You can always re-enable the taskbar on all monitors by following the same steps and enabling the "Show my taskbar on all displays" option.
It is worth noting that the process of moving or hiding the taskbar in Windows 11 is different from Windows 10, where you could simply unlock and drag the taskbar to your desired location. In Windows 11, you need to make changes in the Settings menu to achieve the same result.
Finding the Perfect App for Your Heart Rate Monitor
You may want to see also
Frequently asked questions
If you're using Windows 11, press Win+I to open Windows Settings. Go to the Personalization tab, select the Taskbar menu, expand the Taskbar behaviors section, and remove the tick from the "Show my taskbar on all displays" checkbox.
Open Settings and click on Taskbar from the left menu. Scroll down to find Multiple Displays and turn off the toggle that says "Show taskbar on all displays".
Removing the taskbar from secondary monitors can help to keep your desktop clutter-free and improve your overall user experience. It is also a perfect setup if you are using the second screen for presentations.
Open Settings and go to System. Now open Display from the left menu. You can then select the desired display and make it your primary display as required by your setup.