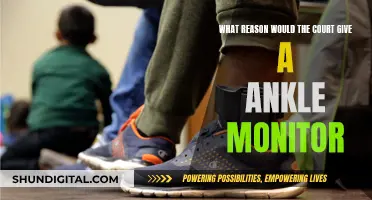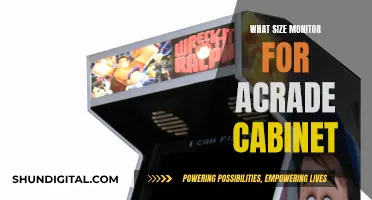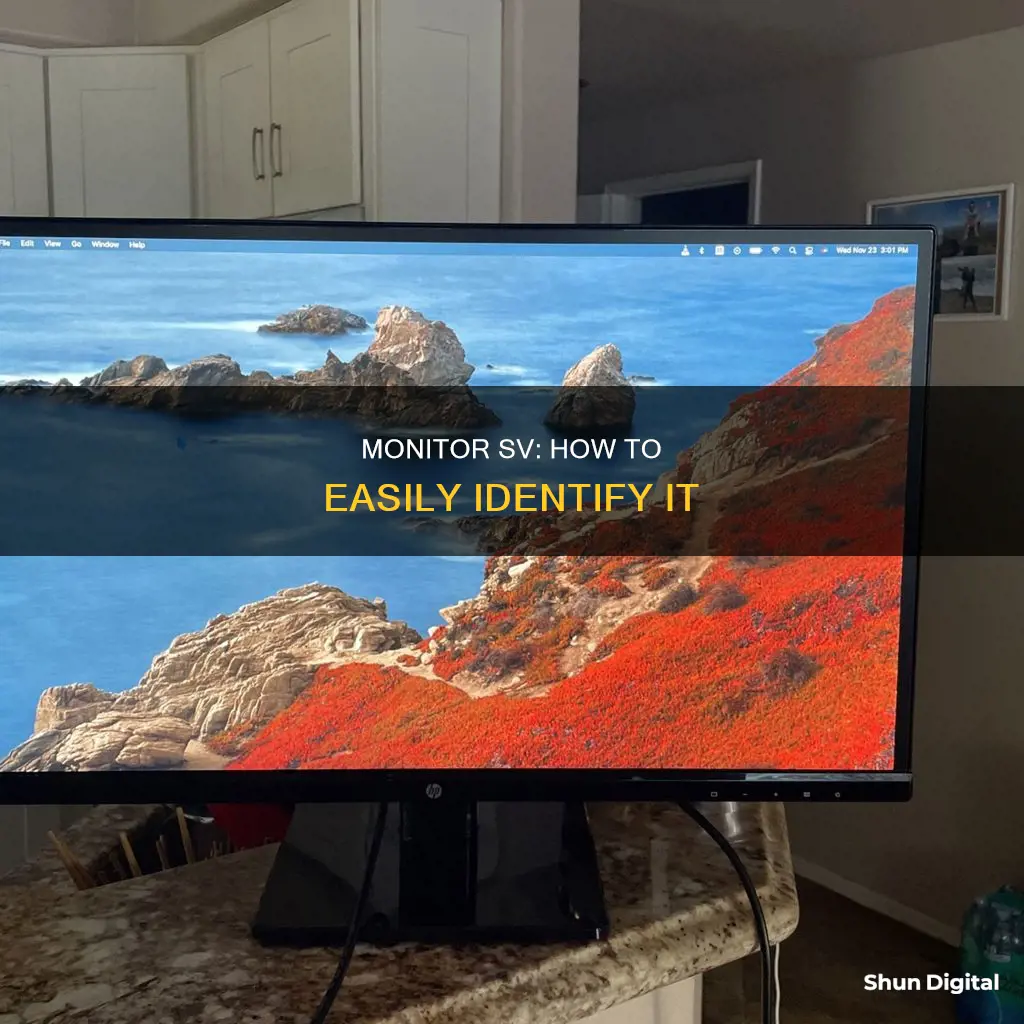
If you're using a Windows operating system, finding out the specifications of your monitor is a straightforward process. On Windows 11, for example, you can view the display specifications and capabilities by going to the Settings app and clicking on the Display page. From there, you can find information such as the brand, model number, pixel resolution, refresh rate, colour format, and more. For Windows 10, you can find the make and model of your monitor by going to Settings > System > Display, and then clicking on Advanced Display Settings. This will bring up a screen with detailed information about your monitor, including the manufacturer, model number, resolution, refresh rate, and graphics card it's connected to. Additionally, you can use third-party software or command-line tools to retrieve monitor information, such as wmic or PowerShell scripts. If you're using a Samsung monitor, you can find the model and serial number behind the stand.
| Characteristics | Values |
|---|---|
| Manufacturer | LG, HP, etc. |
| Model Number | W3261VG, S2031, etc. |
| Resolution | 720 X 400, 70 Hz, 1600 X 900, 60 Hz, etc. |
| Refresh Rate | 50-76 Hz, 120hz, etc. |
| Bit Depth | 8-bit, 10-bit, etc. |
| Color Format | RGB |
| Color Space | Standard Dynamic Range (SDR), High Dynamic Range (HDR) |
What You'll Learn

Windows 10: Settings > System > Display > Advanced Display Settings
To find out the advanced display settings on a Windows 10 device, follow these steps:
- Go to Settings.
- Click on System.
- Select Display.
- Scroll down and click on Advanced Display Settings.
This will bring up a screen that shows a range of details about your monitor(s), including the manufacturer and model number, resolution, graphics card model, refresh rate, and more. From here, you can also access the graphics card properties by clicking on "Display adapter properties". This will provide additional information for maintenance and troubleshooting.
If you have multiple displays, you can rearrange their physical order by clicking and dragging the monitor icons. There are also "Identify" and "Detect" buttons to help with setup.
Additionally, you can adjust the display resolution, orientation, and scaling in the "Scale and layout" section. It is recommended to use at least 125% scaling on 1080p display resolutions and higher for better readability.
Flat Panel LCD Monitors: Saving Electricity with Simple Tricks
You may want to see also

Windows 11: Display page > Advanced display setting
To access the Advanced Display settings on Windows 11, follow these steps:
Open the Settings app
- Press the Windows key + I on your keyboard to open the Settings app.
- Alternatively, you can click on the Windows key, then select Settings.
Navigate to Display settings
- Once you're in the Settings window, click on the System window, which should be selected by default.
- Then, click on the Display option to enter the display settings window.
Access the Advanced Display settings
In the display settings window, select the 'Advanced display' setting under the 'Related settings' section.
Choose a display
If you have multiple displays, choose the monitor you want to view or change settings for using the 'Select a display to view or change its settings' drop-down menu.
View and change display settings
- Under the 'Display information' section, you can view and confirm the brand and model number of your monitor.
- You can also adjust various display specifications, including Desktop mode, Active signal mode, Bit depth, Color format, and Color space.
- Additionally, you can access the monitor settings by clicking on 'Display adapter properties' under the 'Display information' section.
Adjust refresh rate (optional)
- To adjust the refresh rate, go to the 'Choose a refresh rate' setting.
- If you see the Dynamic option, it means your display supports Dynamic Refresh Rate (DRR), which allows Windows 11 to dynamically adjust the refresh rate.
By following these steps, you can easily access and modify the Advanced Display settings on Windows 11.
Hooking Up 13 Monitors: A Comprehensive Guide to Success
You may want to see also

Windows 7: wmic desktopmonitor get Caption, MonitorType, MonitorManufacturer, Name
To find out the manufacturer and model of your monitor on a Windows 7 system, you can use the command `wmic desktopmonitor get Caption, MonitorType, MonitorManufacturer, Name`. This command will return the following information:
- Caption: Short description of the object.
- MonitorType: Type of desktop monitor or CRT.
- MonitorManufacturer: Name of the monitor manufacturer.
- Name: Label by which the object is known.
Caption MonitorType MonitorManufacturer Name
Dell Inc. P2419H Dell P2419H
In this example, the monitor manufacturer is "Dell Inc." and the model is "P2419H".
You can also use other commands and tools to get more detailed information about your monitor, such as its serial number, resolution, and more. For example, you can use PowerShell scripts or third-party utilities to gather additional information about your monitor.
Monitors for 144Hz Gaming: Size and Feature Considerations
You may want to see also

DumpEDID utility: a command-line tool
DumpEDID is a command-line tool that can be used to retrieve your EDID (Extended display identification data) from your monitor. It is a small console application that extracts the EDID records from your computer, analyses them, and displays them in a console window. EDID records provide essential information about your monitor, such as the manufacture week/year, monitor manufacturer, monitor model, supported display modes, and more.
To use DumpEDID, you must access the command console to launch it. If you are using a newer OS, you can simply drag and drop the executable into the designated field. If this method does not work, you can type in the full path to the executable file. Once launched, the app's role and functionality are straightforward.
DumpEDID provides a wide range of information about your monitor, including the maximum resolution, the horizontal and vertical frequencies, the display alternatives, whether it supports standby, suspend, or low-power mode, the manufacturer ID, product ID, and serial number. This information can be particularly useful if you are shopping for an exact model or require detailed technical specifications about your monitor.
It is important to note that DumpEDID does not have a dedicated graphic interface and does not allow you to save or export the retrieved information. Additionally, it does not work in PowerShell; it must be used with the Command Prompt.
Overall, DumpEDID is a valuable tool for users who need to access detailed information about their monitors beyond what is typically provided by standard system information tools.
Monitoring Data Usage on iPhone 5: Verizon Guide
You may want to see also

Monitor model number: printed on monitor or sticker on back
Section title: Monitor model number: printed on monitor or sticker on back
The model number of your monitor is important information that can help you with troubleshooting, registering your monitor, or seeking help for technical issues. It can also help you identify your monitor to find compatible accessories, drivers, and warranty support.
The monitor model number is usually printed along the top or bottom edge of the monitor or on a sticker at the back of the monitor. This sticker is often located near the monitor's connection ports, such as power, HDMI, or VGA. The model number is listed alongside other details, such as the serial number and manufacturer information. In some cases, the model number may be imprinted directly into the monitor's body.
If you cannot locate the model number on the sticker or printed on the monitor, you can try checking the monitor's original packaging or user manual. The model number is usually printed on the front of the box, or you can look for a product information sticker on the side or bottom of the box. The user manual will also contain the model number under sections like Production Information or Specification.
If you are still unable to locate the model number, you can try using software to identify the model of your monitor. There are several programs available that can scan your computer and display information about your monitor, including the model number.
Once you have the model number, you can use it to search for more information about your monitor on the manufacturer's website.
LCD Monitors: Tubed or Not?
You may want to see also
Frequently asked questions
On Windows 10 and 11, you can find this information by going to Settings > System > Display and clicking on Advanced Display Settings. Here, you will find the manufacturer, model number, resolution, refresh rate, and other specifications.
On Windows, you can press Win + I to access the Settings. Then, go to System > Display and click on Identify. This will display a number on each screen, helping you identify the primary and secondary displays.
For Samsung monitors, the model and serial number can usually be found behind the stand of the monitor.