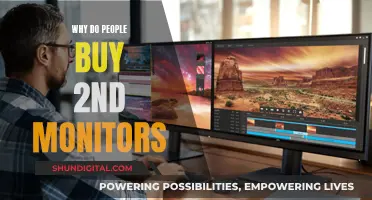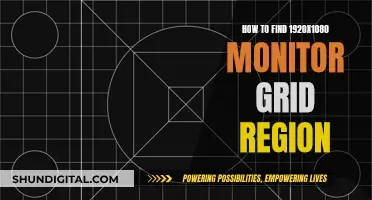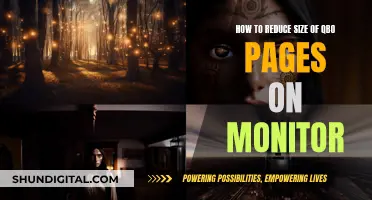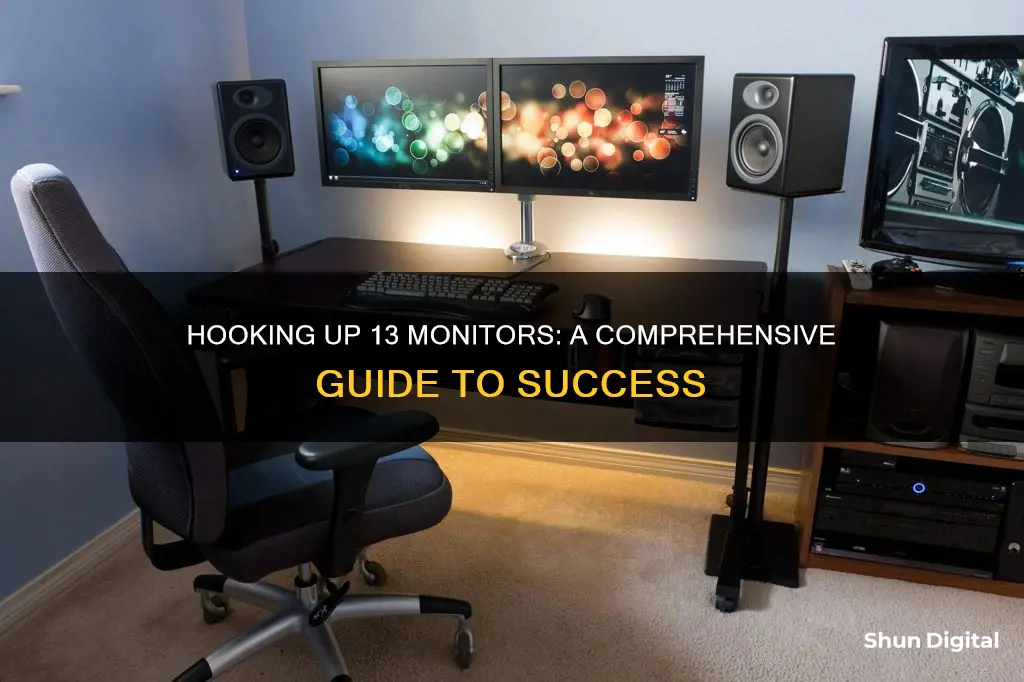
Setting up 13 monitors can be a challenging task, but with the right equipment and configuration, it is achievable. Here are the steps you need to follow:
First, check your graphics card to ensure it can support 13 monitors. Look at the back of your PC to see how many graphics ports you have, such as HDMI, DisplayPort, DVI, or VGA. If you have a discrete graphics card, you will likely have more ports available.
If your graphics card doesn't support 13 monitors, you may need to purchase additional graphics cards and ensure your power supply can handle the extra strain.
Next, select your monitors, ensuring they have input ports compatible with your PC's output ports. It is recommended to avoid VGA ports as they are analog connectors and may result in a less sharp display.
Once you have your monitors, connect them to your PC using the appropriate cables. You may need to use adapters or splitters if you don't have enough ports.
After connecting the monitors, configure your PC's display settings. On Windows, go to Settings > System > Display, where you can arrange your monitors, choose a primary display, and extend your desktop across all screens.
For MacBook users, go to System Preferences > Displays, where you can arrange displays, choose a primary monitor, and enable/disable mirroring.
By following these steps, you should be able to successfully set up your 13 monitors and utilise them for improved productivity or an immersive gaming experience.
| Characteristics | Values |
|---|---|
| Number of monitors | 13 |
| Connection type | HDMI, DisplayPort, DVI, VGA, USB-C, Thunderbolt, Mini DisplayPort |
| Display style | Duplicate, Extend |
What You'll Learn

Check your graphics card
To hook up 13 monitors, you'll need to ensure your graphics card is up to the task. Here's a detailed guide on checking your graphics card's capabilities and compatibility for a multi-monitor setup:
Start by checking the number of graphics ports on your PC. Common ports include HDMI, DisplayPort, DVI, and VGA. If you don't have a discrete graphics card, you may only see up to two video ports or, in some cases, none at all. Many motherboards have integrated graphics that support only one or two monitors.
Identify Your Graphics Card:
If you have a discrete graphics card, you'll likely see at least three ports, excluding those on your motherboard. To identify your graphics card on Windows, go to the Control Panel, then Device Manager, and click on the arrow beside "Display Adapters." This will reveal the name of your graphics card.
Research Your Graphics Card's Capabilities:
Once you know the name of your graphics card, it's time to research its capabilities. Search for your graphics card model online, along with the monitor setup you're aiming for (e.g., "Nvidia GTX 1060 four monitors"). This will help you determine if your card can support multiple monitors and how many it can handle simultaneously.
Consider Using Multiple Graphics Cards:
If your graphics card doesn't support the number of monitors you need, you may need to purchase an additional graphics card. Ensure you have enough space in your tower, open PCIe slots, and a power supply unit capable of handling the extra load.
Use DisplayPort Multi-Streaming:
Alternatively, consider using monitors with DisplayPort multi-streaming support. These monitors can be daisy-chained together from a single DisplayPort connection on your graphics card, using additional DisplayPort cables to connect the monitors. This option allows for a mix of monitor sizes and resolutions. However, finding monitors with DisplayPort outputs can be challenging these days, even for higher-end displays.
Avoid Using VGA Ports:
While setting up your monitors, avoid using VGA ports if possible. VGA is an analog connector that often results in fuzzier images and less vivid colors compared to digital connectors like HDMI, DisplayPort, and DVI.
Utilize Your Motherboard Ports:
If necessary, you can use ports on both your motherboard and your discrete graphics card for your multi-monitor setup. However, this may result in a performance drop and some lag when moving windows between monitors. To enable this, enter your PC's BIOS, go to Configuration > Video > Integrated Graphics Device, and set it to "Always enable."
By carefully considering your graphics card's capabilities, ports, and compatibility with your desired monitor setup, you can ensure a smooth and successful experience when hooking up 13 monitors.
Best ASUS Monitors for 2K 144Hz Gaming Experience
You may want to see also

Select your monitors
Now that you've made sure your system can support 13 monitors, it's time to pick your monitors. Monitors are relatively cheap these days and you can get a good display without breaking the bank. If you're not interested in second-hand monitors, a 24-inch Acer with an IPS display is a good option.
If you're a gamer, you'll want a monitor with a full off-axis view and a slower response time. A 24-inch Asus with a TN screen would be a good choice. A smaller IPS monitor from the HP Pavilion (21.5 inches) or a bigger 27-inch monitor from ViewSonic are also good budget options.
There's no one-size-fits-all monitor. The perfect monitor for you depends on several factors, including the monitors you already have, the size of your desk, the resolution you want, and what you plan to use your extra monitors for. If you're not looking to play games, you can opt for monitors of various sizes and make the bigger one your primary monitor.
However, if you plan to play games on your multi-monitor setup, variable sizes will make your experience less pleasant. Before buying a monitor, ensure its input ports correspond with your PC's output ports. While you can use conversion cables, it can be a hassle. Also, avoid VGA ports as they are analog connectors that will make the display noticeably less sharp and less vivid in colour.
Finding the Right MSI Monitor Size for You
You may want to see also

Set up your PC
Setting up your PC is a straightforward process, but there are a few steps to follow to ensure your monitors are correctly configured.
First, you'll want to ensure your PC is connected to the monitors. If you are using a laptop, you will need to determine your laptop's video output options. Most laptops have at least one port that can be used for video output, such as HDMI, DisplayPort, or USB-C. You will need to use a cable that fits a port on each device.
Once you have the correct cable, connect one monitor to your PC as normal. This will be your main display, so place it directly in front of your computer chair. Attach the second monitor to the alternate port on your PC, then reboot your computer. Your PC should automatically detect the second monitor.
Now, connect the third monitor to your PC. If your video card has three outputs, you can connect it to the original video card; otherwise, connect it to another video card, then reboot your machine again.
Next, you'll need to configure your display settings. On a Windows PC, right-click on the desktop and select "Display Settings." Here, you can confirm that all your monitors are detected. Click "Identify," which will cause a large number to appear on each display so you can identify them. Select the monitor you want to serve as your main display, and choose whether to duplicate or extend your desktop across the screens.
You can also rearrange your screens in the Display Settings to match your physical setup. The position of each rectangle in the Display window should reflect the placement of your monitors. For example, if your second monitor is to the left of your main screen, drag the rectangle for the second monitor to the left of the primary monitor rectangle.
If you are using a MacBook, open your Mac's System Preferences and click on "Displays." Here, you can choose whether to mirror your displays or extend your desktop. You can also choose your primary monitor and rearrange the screens to match your physical setup.
The Perfect Viewing Angle: ASUS Monitor Stand Secrets
You may want to see also

Choose a main display
Choosing a main display is an important step in setting up your multi-monitor system. The main display is where your taskbar and other key desktop components, such as the time and system tray icons, will be located.
To select your main display, first, make sure that your computer has detected all the monitors in your setup. You can do this by going to your computer's display settings. On Windows, press the Windows logo key + P to bring up the display options, and your PC should automatically detect your monitors. If it doesn't, you may need to select "Detect" or "Identify" in the display settings.
Once all your monitors are detected, you can choose your main display. In the display settings, look for the option to select a primary or main display. This could be a checkbox labelled "Make this my main display" or a similar option. Click on the corresponding numbered box for the monitor you wish to set as the main display. The other monitor will automatically become the secondary display.
If you're using a Windows PC, you can also set the primary display by pressing the Windows logo key + R to launch the Run dialog box. Type "desk.cpl" and press Enter. In the Display settings panel, select the display you want to use as the primary display, and click "Keep changes" when the pop-up dialog box appears.
When choosing your main display, consider which monitor you want to be the centre of your setup. This is usually the monitor with the taskbar and the one you'll interact with the most. You may want to position this monitor at eye level and in the centre of your peripheral vision.
Additionally, ensure that your main display has the correct orientation. If you need to change the orientation, you can do so in the display settings. Remember that if you change the orientation, you'll also need to physically rotate the screen.
Setting Up Dual Monitors: A Step-by-Step Guide
You may want to see also

Rearrange your screens
Once you've connected your Windows PC to external displays, you can rearrange your screens. Here's how to do it:
Step 1: Access Display Settings
Right-click on your Windows desktop and select "Display settings". Alternatively, you can open the Settings app by pressing Windows+i, then navigating to System > Display.
Step 2: Identify Your Monitors
If you have more than one monitor hooked up, you will see a visual representation of the monitors as numbered rectangles. Click the "Identify" button to determine which displays you'll be arranging.
Step 3: Rearrange Your Displays
To change the arrangement of your monitors, click on the rectangle representing a monitor and drag it to where you want it in relation to the other monitors. If your displays have different resolutions, the rectangles will be different sizes. You can align the tops or bottoms of the displays so that the mouse cursor and windows you drag will move between them as expected.
Step 4: Save Your Changes
Once you're happy with the layout, click "Apply". Test your new layout by moving your mouse pointer across the different displays to ensure it works as expected.
Unlocking 120Hz on Your ASUS Monitor: A Step-by-Step Guide
You may want to see also
Frequently asked questions
You will need a graphics card with 13 output connections or multiple graphics cards that total up to 13 output connections. You can use HDMI, DisplayPort, or DVI cables to connect the monitors.
You will need HDMI, DisplayPort, or DVI cables to connect the monitors to your graphics card.
You can use an adapter or splitter to connect multiple monitors to a single HDMI port.
It depends on the available ports and how many displays your GPU supports.