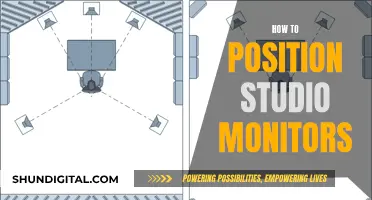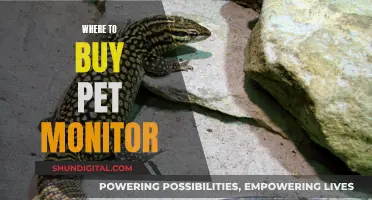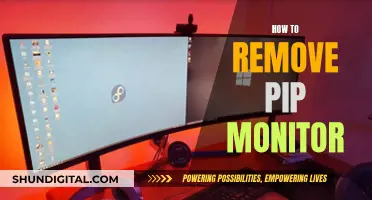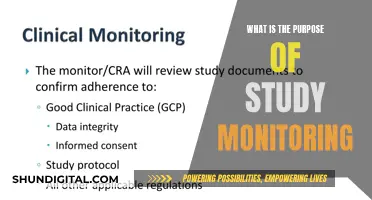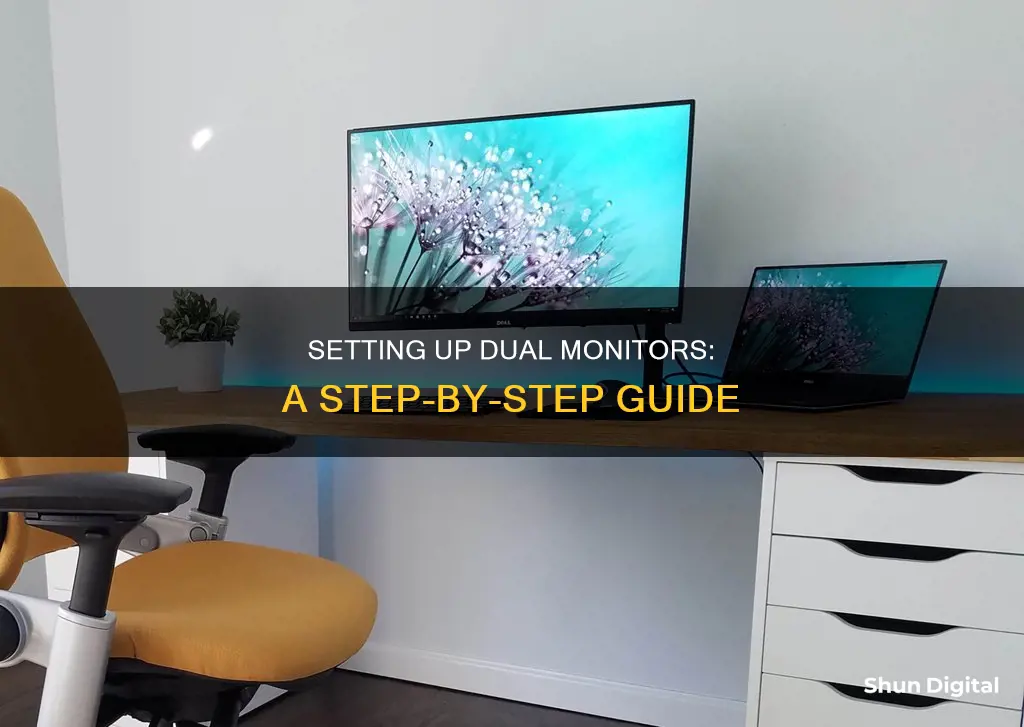
Setting up dual monitors can improve your productivity and enhance your viewing experience. The process is relatively simple and offers great flexibility. To set up dual monitors, you need to ensure your computer can support multiple displays. This usually isn't an issue for laptops, but your desktop computer must have at least two video ports. The ports can be different, but they should be part of the same graphics card. Once you've confirmed your computer's capability, identify the video output ports on your computer and the video input ports on your monitors. Common ports include HDMI, DisplayPort, USB-C, and VGA. After that, purchase the necessary cables or adapters to connect your monitors to your computer. Plug in the cables, power on the monitors, and adjust your display settings to configure your dual monitor setup.
| Characteristics | Values |
|---|---|
| Number of monitors | 2 |
| Purpose | Live streaming, multi-tasking, extending desktop |
| Connection type | HDMI, DisplayPort, D-Sub, DVI, VGA, USB-C, Serial ports |
| Connection process | Plug cable into computer's video output port, then into monitor's video input port |
| Display options | Duplicate displays, extend displays, show only on 1, show only on 2 |
What You'll Learn

Check your PC has the right outputs
To set up dual monitors, you'll need to ensure your PC has the proper connections. This means your machine should have at least two HDMI outputs, or one HDMI output and one DisplayPort output.
PCs with a dedicated graphics processing unit (GPU) typically have four possible connections, but this can vary. If your PC has a GPU, be sure to only use its outputs for connecting your displays, not the motherboard's. If your PC doesn't have a GPU, you'll find your monitor connections on the motherboard.
No matter the type, you'll just want to make sure you have two available connections on the PC for external displays.
- D-Sub: An analog connection found on most older computers. Most monitors still have D-Sub connections.
- DVI: A digital connection, which is the standard on most modern computers. DVI is a better connection than D-Sub and is the preferred option for the main monitor.
- HDMI: High-definition connections that are common on newer graphics cards. If you have an HDMI port, use this as your main monitor connection.
- DisplayPort: A common connection for displays, often used for the second monitor.
If you're unsure what connections your PC has, take a look at the back of your computer or check the specifications of your model. You may need to purchase an adapter or a USB graphics adapter to ensure compatibility with your monitors.
Once you've confirmed that your PC has the right outputs, you can physically connect your monitors using the appropriate cables.
Monitoring App Resource Usage: A Comprehensive Guide
You may want to see also

Connect monitors to your computer
To connect two monitors to your computer, you'll first need to ensure your computer can support multiple displays. This usually isn't an issue for laptops, but your desktop computer must have at least two video ports in total—one to connect the primary monitor and one to connect the second monitor. These ports do not have to match but must be part of the same graphics card.
Next, identify your computer's video output port(s). Common output ports include HDMI, DisplayPort, USB-C, and VGA. Then, find your monitor's video input port(s). Modern monitors tend to use either DisplayPort or HDMI, but some monitors will also have VGA ports. If the input doesn't match your computer's output, you will need to buy an adapter.
Once you have the correct cable or adapter, plug one end into your computer and the other into your monitor. If you're using an adapter, plug one end of the cable into the adapter, then plug the monitor's cable into both the monitor and the adapter.
Power on the monitor by attaching it to a power source via the included power cable, then press the Power button on the monitor to turn it on. Depending on your computer, your desktop may automatically reflect on the second monitor when it turns on.
If you're using a Windows computer, click the Windows logo in the bottom-left corner of the screen, then click the gear-shaped icon in the lower-left side of the Start window. This will open the Settings window. From there, click "System," then "Display." Scroll down and click the "Multiple displays" drop-down box, then select a display option. You can choose to duplicate these displays, extend these displays, or show content on only one monitor.
If you're using a Mac, click the Apple logo in the top-left corner of the screen, then click "System Preferences..." and "Displays." Click the "Arrangement" tab, then uncheck the "Mirror displays" box at the bottom of the window if you want to use the second monitor as an extension of your desktop.
Updating Your ASUS Monitor: A Simple Firmware Upgrade Guide
You may want to see also

Locate display settings
Once you have connected your second monitor, you will need to locate your display settings.
Locating Display Settings on Windows
To locate Display settings on a Windows device, follow this path: Start > Settings > System > Display. Your PC should automatically detect your monitors and show your desktop. If you don't see the monitors, select 'Detect'.
Rearranging Your Displays
If you have multiple displays, you can change how they are arranged. This is helpful if you want your displays to match how they are set up in your home or office. In Display settings, select and drag the display to where you want it. Do this with all the displays you want to move. When you are happy with the layout, select 'Apply'. Test your new layout by moving your mouse pointer across the different displays to make sure it works as expected.
Identifying Your Displays
If you are unsure which display is which, you can click the Identify button. A box will appear on each monitor indicating which is "1" and "2".
Adjusting Individual Display Settings
You can also adjust individual settings by selecting a monitor in the Rearrange window. It will highlight in blue to show you your current selection. Now you can adjust things like Windows's Night Light feature, turn high dynamic range (HDR) on or off, change the resolution, and more.
Making a Monitor the Main Display
At the bottom of the Display settings, you will also be able to make whichever screen the main display.
Fixing Ghosting Issues on Gateway Monitor TFT LCDs
You may want to see also

Rearrange your displays
Once you have connected your dual monitors to your Windows PC, you can rearrange your displays to your preference.
To see which number corresponds to each display, select Start, then search for Settings. From there, select Settings > System > Display > Identify. A number will appear on the screen of the display it's assigned to.
In the Display settings, you can select and drag each display to where you want it. Do this for all the displays you want to move. Once you are happy with the layout, select Apply. Test your new layout by moving your mouse pointer across the different displays to ensure it works as expected.
You can also adjust individual settings by selecting a monitor in the Rearrange window. It will highlight in blue to show your current selection. Here, you can play with features like Windows's Night Light, turn high dynamic range (HDR) on or off, change the resolution, and more.
You can also make either screen the main display by selecting the monitor in the Display settings, scrolling down, and ticking "Make This My Main Display."
Installing Pillow TFT LCD Color Monitors: A Step-by-Step Guide
You may want to see also

Adjust the Multiple displays setting
Once you've connected your Windows 11 PC to external displays, you can adjust the settings for each one.
- To change what shows on your displays, press Windows logo key + P.
- You can choose from the following options:
- See things on one display only.
- See the same thing on all your displays.
- See your desktop across multiple screens. When you have displays extended, you can move items between the two screens.
- See everything on the second display only.
- The default setting is "extend these displays", which lets you use the second monitor as an extension of the first.
- "Duplicate these displays" mirrors the image from the main monitor onto the secondary one.
- "Show only on 1" or "Show only on 2" will turn off the other monitor based on your selection.
OSD Settings for ASUS Monitors: A Quick Guide
You may want to see also
Frequently asked questions
You'll need to check the back of your desktop tower or the side of your laptop for two DisplayPorts or HDMI ports and get the corresponding cables for your monitors. Set your two monitors up next to each other and connect both of them to the ports on your computer.
Right-click on your desktop and click on “Display Settings”. Select “Display” and scroll down to the section labelled “Multiple Displays.” Select your primary display, which will be the main monitor, by clicking “Detect” and then dragging the two monitors on the screen into the order you want them to be in. In the drop-down box, select “Duplicate” to display the same thing on both screens, “Extend” to turn your two monitors into one screen, or “Show Only on 1 or 2” to shut one of the screens down temporarily.
You’ll need to use Thunderbolt 3 or USB-C cables and adapters for any non-Mac monitors you’d like to use. After connecting the two monitors, the Mac should detect the displays automatically. If it doesn’t, open the Apple menu and select “System Preferences.” Click “Displays” and then “Display.” Select “Detect Displays” and change your preferences to duplicate or extend your monitors.