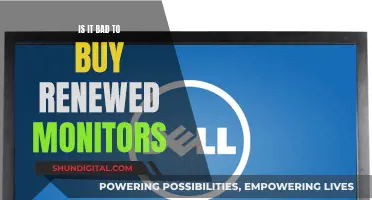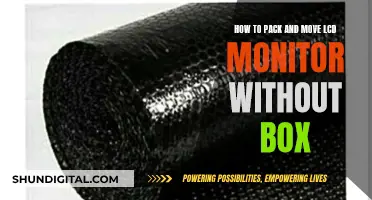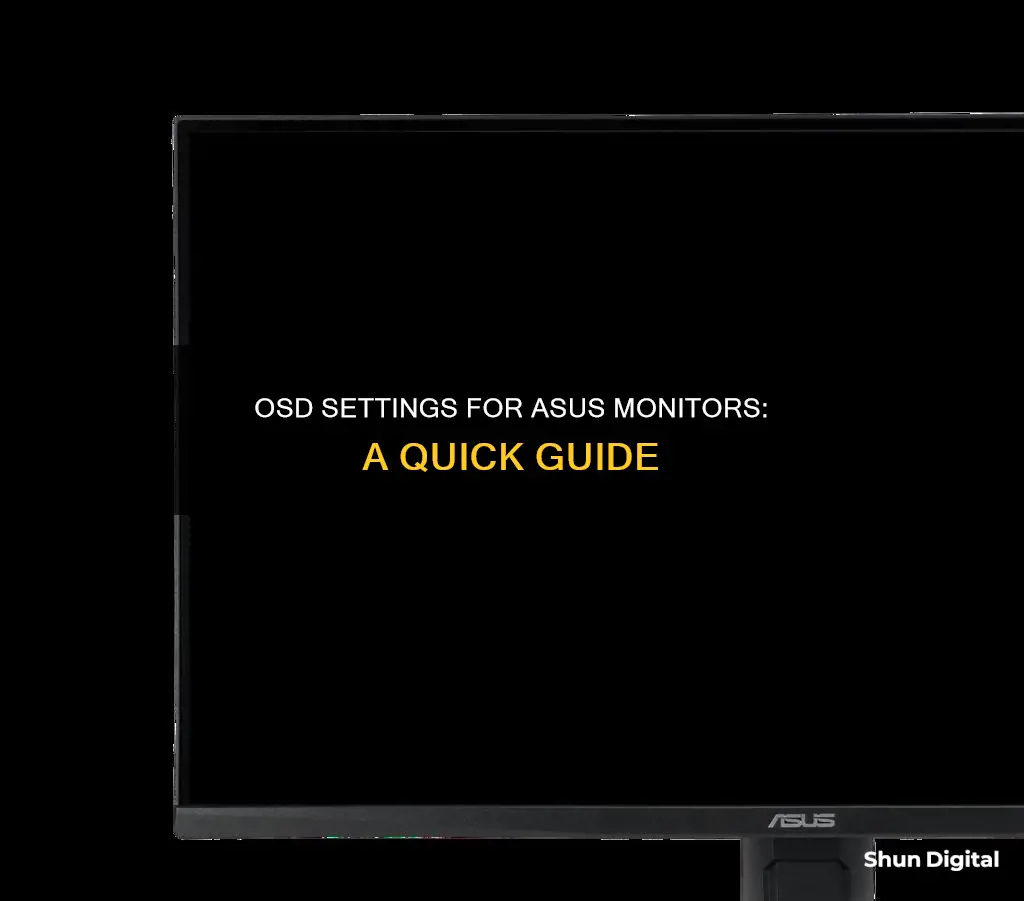
On-screen display (OSD) is a control panel that appears on a monitor, mobile device, or television screen, allowing users to adjust display settings. The OSD on ASUS monitors can be accessed through the DisplayWidget Center, a custom-built app that enables users to control monitor settings such as brightness, contrast, and color temperature. While the DisplayWidget Center offers convenience and flexibility, some ASUS monitor users have reported issues with accessing the OSD options, which may be related to HDR settings or cable connections. Additionally, a secret status section within the OSD on certain ASUS monitor models provides technical information, including total running hours and power cycles.
| Characteristics | Values |
|---|---|
| Description | A control panel superimposed on a monitor or other electronic device display that enables users to select viewing options and/or adjust components of the display |
| How it works | Usually comprising a menu that is accessible by pressing a button on the monitor or input device; once the menu is open, users can use the navigation keys to scroll through the options and make their selection |
| Where to find it | On the bezel of the monitor, on the side of the mobile device or on the remote control for a TV; it may also be accessible through a shortcut key on a computer keyboard |
| Options | Adjusting screen brightness, changing contrast levels, selecting viewing modes, and activating energy-saving features |
| Common applications | On a computer monitor, on a television screen, on a mobile device, on digital cameras and camcorders, in software programs and operating systems |
What You'll Learn

How to access the OSD menu
To access the OSD menu on an ASUS monitor, you can usually press a button on the monitor's bezel. On some ASUS monitor models, this may involve holding down multiple buttons for a few seconds. Once the OSD menu is open, you can use the up and down arrows or other navigation keys to scroll through the options and make adjustments.
ASUS also offers the DisplayWidget Center, a custom app for Windows 10 and 11 that allows you to control monitor settings such as brightness, contrast, and color temperature. You can download the latest version of the Display Widget Center from the ASUS website. After installing the software, you can launch it by double-clicking on the icon on your desktop.
Monitoring JVM Heap Usage: Practical Tips for Performance Optimization
You may want to see also

Adjusting brightness and contrast
Adjusting the brightness and contrast on an ASUS monitor can be done in a few ways, depending on the model of your monitor and your operating system.
Using the DisplayWidget Software
If your monitor supports the DisplayWidget function, you can adjust the brightness and contrast by installing the DisplayWidget software from the ASUS Download Center. First, enter your model and click on "Driver & Tools". Then, click on "Drivers and Tools" -> "Select Operating System" and find ASUS DisplayWidget in the utility category. Click "download" to download the file.
Once you have installed the software, you can open it and click on the "Image" button to adjust the brightness.
Using the On-Screen Display (OSD) Menu
The OSD is the menu that appears when you select the options on your monitor. For some ASUS monitors, you can adjust the brightness and contrast through this menu.
However, it is important to note that for some models, such as the MB168B/MB165B, you should not adjust the brightness through the OSD and should instead use the DisplayWidget software.
Additional Tips
- If you are using an ASUS ProArt Monitor, you can select different Preset modes in the OSD menu, such as the "Rec.709" mode, which allows you to adjust the brightness and other color settings while still maintaining the same color display as the sRGB mode.
- If you are having trouble adjusting the brightness and contrast on your ASUS monitor, check if you have Eco mode turned on in the system setup. Turning off Eco mode may solve the problem and allow you to adjust the brightness and contrast settings.
- If you are using a Mac OS, try disabling "High Dynamic Range" as this may interfere with your ability to adjust the brightness settings.
- Try disabling Game mode and Eco mode in the system setup and changing the splendid mode to standard. This has been reported to fix issues with adjusting brightness and contrast for some users.
- Performing an "All Reset" in the screen menu has also been reported to fix issues with adjusting brightness and contrast for some users.
Monitoring ACE Inhibitor Usage: Strategies for Safe Prescribing
You may want to see also

Selecting viewing modes
The ASUS DisplayWidget Center is a custom-built app for ASUS monitors that allows you to control monitor settings such as brightness, contrast, and color temperature. The DisplayWidget Center supports select models, so be sure to check compatibility before installing.
The DisplayWidget Center offers a range of viewing modes to suit different needs and preferences. Here are some of the viewing modes available:
- RTS/RPG mode: This mode is suitable for playing real-time strategy games (RTS) and role-playing games (RPG). It offers optimal settings for this type of gameplay.
- FPS mode: FPS mode is designed for enjoying first-person shooter games. The settings in this mode will enhance your FPS gaming experience.
- Movie mode: As the name suggests, this mode is ideal for watching movies. It provides a cinematic experience with enhanced visuals.
- Scenery mode: Scenery mode is perfect for displaying landscape and scenery photos. It enhances the colors and details of outdoor scenes.
- Racing mode: If you're a fan of racing video games, this mode will provide you with the best settings for a smooth and immersive racing experience.
- SRGB mode: This mode is suitable for viewing photos and pictures on a computer. It provides accurate color representation for a range of computer applications.
- MOBA mode: Multiplayer online battle arena (MOBA) games have their own dedicated mode, ensuring an optimized experience for this popular gaming genre.
- User Mode: User Mode offers more adjustable items in the "Color" menu, allowing you to customize the display settings according to your preferences.
- Standard Mode: Standard Mode is the ideal choice for document editing. It provides clear and accurate text rendering, making it easier to work with documents.
- Theater Mode: Theater Mode enhances your movie-watching experience with Splendid Video Enhancement technology, providing a cinematic feel.
- Game Mode: For gaming, Game Mode offers enhanced visuals and performance, ensuring an immersive gaming experience.
- Night View Mode: This mode is designed for dark-scene games or movies. It optimizes the display for low-light environments, enhancing visibility without sacrificing the atmosphere.
- Reading Mode: Reading Mode is tailored for e-book enthusiasts, providing optimal settings for comfortable reading.
- Darkroom Mode: Darkroom Mode is ideal for use in environments with weak ambient light. It ensures that the display is adjusted to reduce eye strain in low-light conditions.
Each of these viewing modes can be further customized to match your specific requirements. You can manually adjust detailed settings such as brightness, contrast, saturation, blue light filter, and shadow acceleration. Additionally, the DisplayWidget Center offers advanced settings, allowing you to fine-tune color temperature, brightness, and contrast to your exact preference.
Theatre Mode: ASUS Monitor's Unique Feature Explained
You may want to see also

Activating energy-saving features
Understanding Eco Mode
Eco Mode is a power-saving feature designed to minimize energy consumption and reduce your environmental impact. This mode utilizes advanced algorithms and smart power-saving techniques to adjust brightness and contrast settings, resulting in reduced power usage without compromising visual quality. By activating Eco Mode, you can lower your electricity bills and extend the lifespan of your monitor, reducing the need for frequent replacements.
Customizable Settings
ASUS monitors with Eco Mode offer various customizable settings to tailor your energy-saving preferences. These settings include:
- Low Brightness Mode: Reduces the monitor's backlight intensity, conserving energy.
- Sleep Mode: Activates after a period of inactivity, saving power when the monitor is not in use.
- Mercury-Free LED Panels: ASUS monitors prioritize the use of mercury-free LED technology, ensuring a safer working environment and reducing environmental impact during production and disposal.
- Blue Light Filter: Protects your eyes from the harmful effects of prolonged exposure to blue light, reducing eye fatigue and improving sleep quality.
Activating Eco Mode
To activate Eco Mode on your ASUS monitor, follow these steps:
- Navigate to the monitor's settings menu: You can do this using the on-screen display buttons or the ASUS DisplayWidget software.
- Locate the Eco Mode option: Within the settings menu, find and select the Eco Mode setting.
- Select your desired power-saving level: Eco Mode typically offers different levels of power-saving options. Choose the one that best suits your needs and preferences.
- Customize your settings: Eco Mode allows you to adjust power-saving levels, screen brightness, and other related settings to create a balance between energy conservation and optimal viewing experience.
Additional Energy-Saving Tips
Aside from Eco Mode, ASUS monitors offer other features that can help reduce power consumption:
- Adaptive Edge Brightness: This feature automatically adjusts the brightness and contrast of your screen to extend battery life.
- OLED Care: Available in the MyASUS app, OLED Care includes optimization settings such as pixel refresh and pixel shift to protect your OLED display and maximize its lifespan.
- Battery Care Mode: This mode charges your laptop's battery to 80% to improve its lifespan and reduce the chance of swelling due to overcharging.
By following these instructions and utilizing the energy-saving features of your ASUS monitor, you can make a positive impact on the environment while enjoying an optimal viewing experience.
Monitoring Data Usage: Track Your Modem's Data Consumption
You may want to see also

Display Widget Center app
The Display Widget Center is the ultimate monitor management tool for ASUS monitors. It is a custom-built app that allows users to control and adjust monitor settings such as brightness, contrast, and color temperature with just a few clicks of the mouse. The intuitive user interface makes it easy for anyone, from designers to gamers, to fine-tune their display settings to their exact preferences.
The Display Widget Center offers a range of features to enhance your viewing experience. With MultiScreen, you can boost your productivity by customizing window layouts, seamless connectivity, and simplified system control. MultiFrame provides a variety of window layouts to optimize your screen real estate and improve workflow efficiency. The Picture-in-Picture (PIP) and Picture-by-Picture (PBP) capabilities allow you to view and interact with multiple sources simultaneously, further enhancing your productivity.
The app also includes the Keyboard, Video, Mouse (KVM) feature, which enables you to control two systems from a single monitor, keyboard, and mouse. With Smart KVM, you can even control both systems simultaneously and drag files between them effortlessly. Additionally, the OLED Care feature helps safeguard your OLED monitor by offering pixel cleaning, uniform brightness, and customizable timer reminders to prevent burn-in and image retention.
The Display Widget Center also provides personalized viewing experiences with the App Tweaker feature. You can set your browser to Cinema Mode, FPS games to FPS Mode, and more. The KB & HotKey Setting feature lets you assign custom shortcuts to your monitor settings, making adjustments quick and convenient. The automatic notifications and updates ensure you always have access to the latest features and versions of the software.
Connecting an ASUS Chromebook to an External Monitor
You may want to see also
Frequently asked questions
Monitor OSD stands for On-Screen Display. It is a control panel superimposed on a monitor that allows users to select viewing options and adjust components of the display, such as brightness, contrast, and horizontal and vertical positioning.
The OSD can usually be accessed by pressing a button on the monitor. On some ASUS monitors, you can press and hold three buttons on the monitor for a few seconds to access a "secret" status section within the OSD.
If the OSD options are not available, you can try using the Display Widget available on the ASUS website under "Drivers/Utilities." You can also try using a different cable, such as an HDMI or Display Port cable.
The Display Widget Center is a custom-built app for ASUS monitors that allows you to control monitor settings such as brightness, contrast, and color temperature. It offers additional features such as customizable window layouts, seamless connectivity, and simplified system control.
Yes, on some ASUS monitors, you can access the OSD using shortcut keys on your keyboard. For example, on some models, you can press Ctrl+Shift+B to boost brightness or Ctrl+Space+C to adjust the contrast.