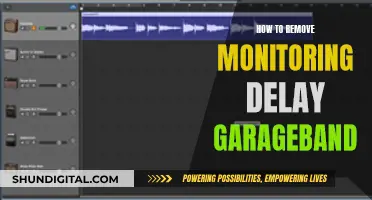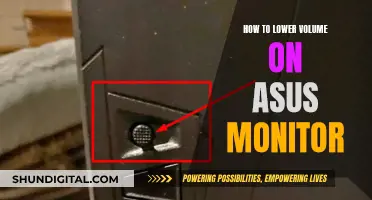Theatre mode is one of the many modes available on ASUS monitors. Other modes include standard mode, game mode, night mode, and reading mode. Theatre mode is the best choice for movies with splendid video enhancement. It is way more colourful than standard mode, but the blacks are also much darker.
What You'll Learn

Theatre mode vs standard mode
Theatre mode and standard mode are two of the many modes available on ASUS monitors. These modes offer different viewing experiences depending on the user's requirements. While Theatre mode is ideal for watching movies, Standard mode is more suitable for everyday tasks such as document editing.
Theatre mode, also known as Cinema mode, enhances the viewing experience for movies and videos. It boosts the contrast and colour saturation of the image, delivering more vivid visuals. This mode is designed to make movies and videos more immersive and enjoyable to watch. It is worth noting that Theatre mode tends to make blacks appear darker than they do in Standard mode.
On the other hand, Standard mode, also referred to as Native mode or sRGB mode, is the best choice for general-purpose tasks. It is particularly recommended for document editing, as it provides accurate colour representation and clear text. Standard mode is also suitable for viewing photos and graphics from PCs, as it offers a standard colour space that is consistent across different devices.
In terms of colour accuracy, Theatre mode tends to be more vibrant and colourful, while Standard mode offers more muted and accurate colours. This is because Standard mode is designed for colour accuracy, especially when working with images or graphics. Theatre mode, on the other hand, is designed to make movies and videos more visually appealing, even if it means sacrificing some colour accuracy.
Both modes allow users to adjust brightness and contrast to their liking. However, in Standard mode, the "Saturation" option may be greyed out, limiting the extent of customisation. Ultimately, the choice between Theatre mode and Standard mode depends on the user's specific needs and preferences. If one is looking for a more engaging movie-watching experience, Theatre mode is the way to go. However, for everyday tasks like document editing or photo viewing, Standard mode provides a more balanced and accurate display.
Host Resource Monitor: Tracking Guest Memory Usage?
You may want to see also

Theatre mode vs game mode
Theatre mode and game mode are two settings available on ASUS monitors. Theatre mode is best for watching movies, as it enhances the visuals and makes them more colourful. However, it also makes the blacks much darker. Game mode, on the other hand, is designed for playing video games. It reduces input delay and takes off most processing, which can increase input delay on television displays. It also saturates the colours a bit.
ASUS monitors offer a range of preset modes to enhance the user experience. These include:
- Standard mode: Best for document editing with splendid video enhancement.
- SRGB mode: Best for viewing photos and graphics from PCs.
- Scenery mode: Best for displaying scenery photos with splendid video enhancement.
- Night view mode: Best for dark-scene games or movies with splendid video enhancement.
- Reading mode: Best for book reading.
- Darkroom mode: Best for a weak ambient light environment.
In addition to these preset modes, ASUS monitors also offer customisation options. Users can manually adjust settings such as brightness, contrast, saturation, blue light filter and shadow acceleration to suit their specific requirements and preferences.
Theatre mode and game mode each have their advantages and are suited to different types of content. Theatre mode enhances movies by making them more visually appealing and immersive. Game mode, meanwhile, improves the gaming experience by reducing input delay and processing time. Ultimately, the choice between theatre mode and game mode depends on the user's specific needs and the type of content they are consuming.
Monitoring Tableau Report Usage: A Comprehensive Guide
You may want to see also

Adjusting display settings
Theatre Mode is one of the many modes available on ASUS monitors. These modes are designed to offer the optimal viewing experience for different use cases, such as watching movies, playing games, or editing photos. While the Standard mode is the most commonly used setting, each mode is designed to enhance the user's experience for a specific task.
ASUS monitor settings can be adjusted through the DisplayWidget Center, a custom-built app that allows users to control monitor settings such as brightness, contrast, and colour temperature with just a few clicks of the mouse. The DisplayWidget Center supports various models, including the ROG Swift OLED PG34WCDM. To use the app, users must first download and install it from the ASUS website, ensuring that their system meets the specified requirements.
Once installed, users can launch the app and select their desired mode. For instance, the Theatre Mode is recommended for watching movies, while the Game Mode reduces input delay for gaming. Other modes include the Scenery Mode, which enhances the display of landscape photos, and the Reading Mode, which is suitable for reading books.
In addition to the preset modes, users can also manually adjust the detailed settings of each mode to further customise their viewing experience. These settings include brightness, contrast, saturation, blue light filter, and shadow acceleration. For example, users can increase the saturation in Game Mode or reduce the blue light in Reading Mode.
ASUS also offers the Armoury Crate application, which includes the GameVisual utility, a screen colour management tool that provides various screen colour scenarios to enhance the user's visual experience. This application is compatible with specific ASUS laptops and can be used to configure settings like colour gamut, OSD switch, and various screen colour scenarios.
Disassembling Your ASUS Monitor: A Step-by-Step Guide
You may want to see also

ASUS DisplayWidget Center
The ASUS DisplayWidget Center is a custom-built app designed exclusively for ASUS monitors, which allows users to control monitor settings such as brightness, contrast, and color temperature. The app is compatible with Windows 10 64-bit and Windows 11 64-bit systems and can be downloaded from the ASUS website.
The DisplayWidget Center is a powerful monitor management tool that enables users to optimize, personalize, and fully utilize their ASUS monitors. It offers an intuitive user interface, making it easy for users to fine-tune their display settings according to their preferences. One of the key features of the app is its ability to provide customizable monitor settings, allowing users to adjust their screen settings with just a few clicks of the mouse. For example, users can boost brightness with a simple Ctrl+Shift+B shortcut or adjust contrast with Ctrl+Space+C.
The MultiScreen feature further enhances productivity by offering customizable window layouts, seamless connectivity, and simplified system control. It includes MultiFrame, which provides a range of window layouts to optimize screen real estate, and Picture-in-Picture (PIP) and Picture-by-Picture (PBP) capabilities, allowing users to interact with multiple sources simultaneously. The Keyboard, Video, Mouse (KVM) feature streamlines workflow by enabling control of two systems from a single monitor, keyboard, and mouse setup.
The DisplayWidget Center also includes an OLED Care feature, which helps safeguard OLED monitors by offering pixel cleaning, uniform brightness, and customizable timer reminders to prevent burn-in and image retention. Additionally, the App Tweaker feature allows for a tailored viewing experience, with modes such as Cinema Mode and FPS Mode for FPS games.
The app also provides convenience through its KB & HotKey Setting feature, which allows users to assign custom shortcuts to their monitor settings, making adjustments quick and easy. Automatic notifications and updates ensure users always have access to the latest features, and a personalized user interface allows users to customize the software's appearance to match their tastes and visual needs.
Asus Monitor Brightness: Optimal Settings for Eye Comfort
You may want to see also

GameVisual screen colour management
GameVisual is a screen colour management tool by ASUS that provides a variety of screen colour scenarios to deliver the best personal visual experience to players. The feature is currently supported on ROG and TUF series gaming laptops, and laptops equipped with the ASUS System Control Interface V2 or above.
The GameVisual utility is integrated into the Armoury Crate application, which can be downloaded from the ASUS official website. Users can configure their GameVisual settings through the application. The Armoury Crate application version must be higher than V2.7.13, and the laptop must be equipped with ASUS System Control Interface V2 or above.
GameVisual offers a range of screen colour scenarios that users can select based on their preferences. These include:
- Default: Optimised for browsing photos, graphics and the internet.
- Racing: Designed for fast-moving gaming applications, with adjustments for brightness, contrast and colour saturation to enhance the viewing experience of racing video games.
- Scenery: Tweaked for brightness, contrast and colour saturation to showcase greener land and bluer seas, making it ideal for displaying scenery photos.
- RTS/RPG: Enhanced sharpness and colour performance for real-time strategy and role-playing games.
- FPS (First Person Shooter): Improved visibility in dark scenes to provide an advantage over enemies in FPS games.
- Cinema: Enhanced contrast and colour saturation for a more vivid visual experience, ideal for movie-watching.
- Eyecare: Adjustments to Gamma, Saturation and Hue to reduce blue light and protect against potential retinal injury.
- Vivid: Increased colour saturation and brightness for a more vibrant display.
Through GameVisual Colour Calibration, gamers can achieve a basic calibration with a high level of colour accuracy on ROG gaming laptop screens. The colour calibration function supports various calibrators, including X-Rite i1Display Pro and Display Pro HL.
Switching to HDMI Mode: ASUS Monitor Default Settings
You may want to see also
Frequently asked questions
Theatre Mode is a screen setting on ASUS monitors that enhances the contrast and colour saturation of the display. It is the best choice for watching movies.
Theatre Mode offers a much wider colour range than Standard Mode, but blacks are darker. The "Saturation" option is also greyed out in Standard Mode.
To activate Theatre Mode, you must first download and install the ASUS DisplayWidget Center app. Once installed, you can select Theatre Mode from the Splendid settings.