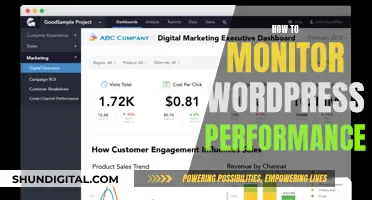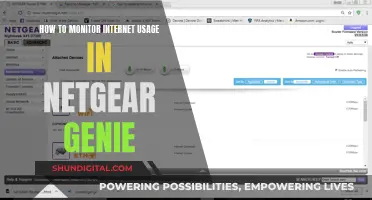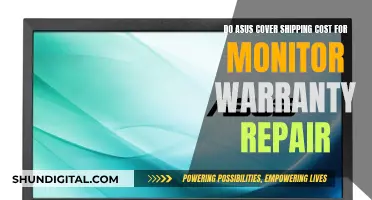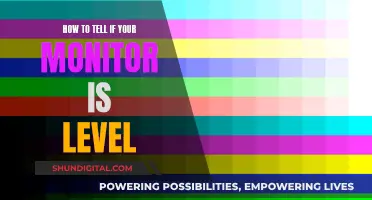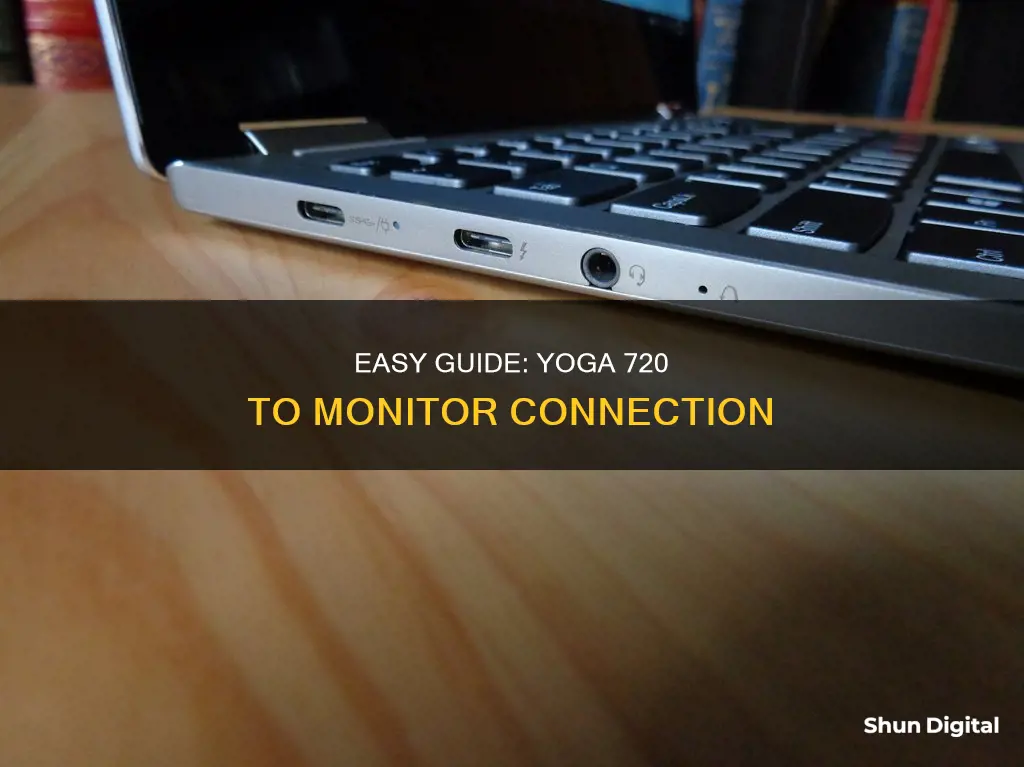
The Lenovo Yoga 720 12-inch is a 2-in-1 convertible laptop with a 12.5-inch screen. It offers a bright 1080p display, solid performance, and a lightweight, flexible body. The Yoga 720 has limited input/output options, with only a few ports available, including a proprietary charging port, a USB 3.0 port, and a Thunderbolt 3 port. To connect it to an external monitor, users may need to purchase a USB-C DisplayPort-capable dock or a Thunderbolt dock that supports Multi-Stream Transport (MST).
What You'll Learn

Connecting to a monitor via USB-C
Third-party USB-C to HDMI adapters are also available, and some users have reported success with these. For example, the Club 3D CAC-1507 USB-C to DisplayPort adapter has been known to work with the Yoga 920. Additionally, users have reported success with generic USB-C to HDMI adapters when connecting their Yoga 910 to a TV.
It is important to note that not all adapters are guaranteed to work, and some trial and error may be required to find a compatible adapter for your specific setup.
Troubleshooting Acer LCD Monitor's Green Display
You may want to see also

Using a Thunderbolt 3 port
The Lenovo Yoga 720 12-inch has one USB-C port and one Thunderbolt 3 port. You can use a Thunderbolt 3 port to connect your laptop to an external monitor.
To do this, you will need a Thunderbolt 3 dock or a Thunderbolt 3 to HDMI adapter. A Thunderbolt 3 dock will allow you to connect multiple devices to your laptop through a single port, including external monitors. A Thunderbolt 3 to HDMI adapter will allow you to connect your laptop directly to an HDMI-enabled monitor.
It is important to note that not all Thunderbolt 3 docks and adapters are created equal. Some docks and adapters may not support dual external monitors or may have other compatibility issues with your specific laptop model. It is always a good idea to check the specifications of the dock or adapter you are considering to ensure compatibility with your laptop and your desired setup.
Additionally, you may need to install specific drivers or firmware updates to ensure that your Thunderbolt 3 port functions properly with external monitors. Checking for updates for your laptop's operating system, graphics drivers, and Thunderbolt firmware can help ensure optimal performance when connecting to an external monitor.
In summary, using a Thunderbolt 3 port is a viable option for connecting your Lenovo Yoga 720 12-inch to an external monitor. Just be sure to do your research on the specific docks or adapters you are considering, and keep your laptop's software and drivers up to date to ensure the best possible performance.
Connecting Monitors to E-bikes: Easy Steps to Success
You may want to see also

Using a Thunderbolt dock
The Lenovo Yoga 720 12-inch has one USB-C port and one Thunderbolt 3 port. The USB-C port can be used for charging the device, while the Thunderbolt 3 port can be used for connecting to a monitor.
To connect the Yoga 720 to a monitor using a Thunderbolt dock, you will need to ensure that the dock has the necessary ports for your monitor. The specific ports required will depend on the type of monitor you are using. For example, if you are using an HDMI monitor, you will need a Thunderbolt dock with an HDMI port.
Once you have the correct Thunderbolt dock, simply connect the dock to the Thunderbolt 3 port on your Yoga 720 using a Thunderbolt cable. Then, connect your monitor to the Thunderbolt dock using the appropriate cable for your monitor (e.g. HDMI, VGA, DisplayPort).
It is worth noting that the Yoga 720 can only support one 4K (UHD) display or two 1440p (QHD) or 1080p (FHD) displays via the Thunderbolt 3 port. This is because the Thunderbolt 3 port on the Yoga 720 only has 2 PCIe lanes, which is not enough bandwidth to support two 4K displays at 60Hz.
Additionally, some users have reported that the Yoga 720 may have issues with certain peripherals and that not all USB-C docks with dual outputs will work with the laptop. It is recommended to do some research and read reviews before purchasing a Thunderbolt dock to ensure compatibility with the Yoga 720.
Hooking Studio Monitors to Focusrite Solo: A Quick Guide
You may want to see also

Using a USB-C DisplayPort-capable dock
Step 1: Choose the Right Dock
First, you need to choose a USB-C DisplayPort-capable dock that is compatible with your Lenovo Yoga 720. Make sure the dock has the necessary ports, such as a USB-C port to connect to your laptop and a DisplayPort or HDMI port for the external monitor. Some popular options include:
- Lenovo ThinkPad USB Type-C Dock Gen 2
- Plugable USB-C Triple Display 4K Docking Station
- Anker PowerExpand Elite Dock
- Ugreen Revodok Pro 13-in-1 Triple Display Docking Station
Step 2: Connect the Dock to Your Laptop
Use a USB-C cable to connect the USB-C port on the dock to the USB-C port on your Lenovo Yoga 720. Make sure the connection is secure and that the cable is properly inserted into both the laptop and the dock.
Step 3: Connect the External Monitor
Now, you need to connect the external monitor to the dock. If your monitor has an HDMI port, use an HDMI cable to connect it to the HDMI port on the dock. If your monitor has a DisplayPort, use a DisplayPort cable for the connection. Ensure that the connection is secure at both ends.
Step 4: Power On the Devices
Turn on your Lenovo Yoga 720, the dock, and the external monitor. If any of the devices have power buttons or switches, make sure they are turned on.
Step 5: Configure the Display Settings
On your Lenovo Yoga 720, go to the display settings. You can usually access this by right-clicking on your desktop and selecting "Display Settings" or "Screen Resolution." From here, you can configure the display options, such as the resolution, orientation, and multiple display setups.
Step 6: Test the Setup
Once you have everything connected and configured, test the setup by trying out different applications or playing a video on your laptop. You should see the content displayed on both your laptop screen and the external monitor. If you encounter any issues, double-check that all connections are secure and that the correct display settings are selected.
Exploring the ASUS Monitor PG: Button Functionality Explained
You may want to see also

Using a MST hub
The Lenovo Yoga 720 12-inch laptop has two USB-C ports, but only the left-hand side port (not used for charging) supports DisplayPort output. This means that you can use this port for one external monitor.
If you want to use a Multi-Stream Transport (MST) hub to connect your Yoga 720 to a monitor, you will need to use the left-hand side USB-C port that supports DisplayPort output. The MST hub will allow you to connect one or more external monitors to this port.
- Purchase a MST hub that is compatible with your monitor(s).
- Connect the MST hub to the left-hand side USB-C port on your Yoga 720 using a USB-C to DisplayPort cable.
- Connect your monitor(s) to the MST hub using the appropriate cables.
- Ensure that you have the correct drivers installed on your Yoga 720 for the MST hub and monitor(s) to function properly. You may need to download and install additional drivers from the manufacturer's website.
- Adjust your display settings to extend your desktop to the external monitor(s). You can do this by going to the Display Settings menu on your Yoga 720 and selecting the option to extend your desktop.
Setting Up Your ASUS Monitor to 144Hz: A Step-by-Step Guide
You may want to see also
Frequently asked questions
The Lenovo Yoga 720 12-inch has a USB-C port that supports external monitors via DisplayPort. You can use a USB-C to HDMI or DisplayPort adapter to connect to an external monitor.
The Lenovo Yoga 720 12-inch supports a maximum resolution of 3840 x 2160 @ 60Hz on an external monitor via the USB-C port.
Yes, it is possible to use a Thunderbolt dock that supports Multi-Stream Transport (MST) to connect dual external monitors to the Lenovo Yoga 720 12-inch. However, please note that some models of the Yoga 720 12-inch may have a Thunderbolt controller that outputs only one DP signal when connected to a Thunderbolt dock.
Recommended external monitors for the Lenovo Yoga 720 12-inch include the Dell P2715Q and the Lenovo ThinkVision P27h-10.
Yes, you can use a USB-C DisplayPort-capable dock that supports MST. This option tends to be more cost-effective than a Thunderbolt dock. Additionally, you can consider using a single ultrawide monitor or a standalone dock with USB2 or USB3 ports and power delivery.