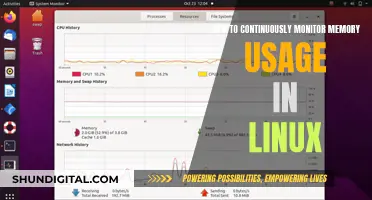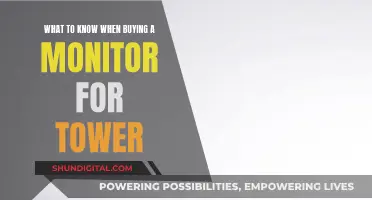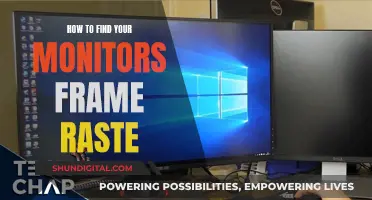If your LCD Acer monitor is displaying a green tint, there could be a few reasons why. Firstly, it could be due to a hardware malfunction, such as a malfunctioning graphics card, loose connections, or frayed cables. Another cause could be software setbacks, such as outdated or incompatible display drivers. Additionally, the age of the monitor can play a factor, as older LCDs may experience colour fading due to natural wear and tear. Other potential causes include overheating, magnetic interference, and environmental factors such as sunlight exposure or high humidity. To resolve the issue, you can try reinstalling your graphics card drivers, adjusting the colours on the monitor, or checking for any loose connections.
| Characteristics | Values |
|---|---|
| Cause | Malfunctioning graphics card, loose connections, frayed cables, outdated or incompatible display drivers, age, overheating, magnetic interference, environmental factors, graphics driver issues |
| Symptoms | Diluted colours, colour distortion, grayscale imbalance, blurred vision, washed-out colours, text trouble |
| Fixes | Reinstall graphics card drivers, adjust monitor colours in the OSD, apply pressure to the screen, use a pixel fixer tool, check cable connections, update graphics and monitor drivers, adjust brightness and contrast settings, run Windows' built-in troubleshooter |
What You'll Learn

Stuck pixels
If you're seeing green on your Acer LCD monitor, it could be due to stuck pixels. Stuck pixels are a common issue with LCD monitors, and they can occur due to various factors such as manufacturing flaws or screen damage. Stuck pixels can appear as single small dots or lines on the screen, and they can be stuck on a particular color.
In the case of your Acer monitor displaying green, it could be that the green sub-pixels are stuck. Each pixel on an LCD display is made up of three sub-pixels—one red, one blue, and one green. These sub-pixels have their own transistors, which can occasionally fail due to the complex manufacturing process. As a result, you may see persistent green pixels on your screen.
There are a few solutions you can try to fix stuck pixels:
- Stop using the monitor for 24 hours: This solution is recommended as stuck pixels can often be caused by screen overuse. Giving your monitor a break can prevent further harm and allow the pixels to reset themselves.
- Use online pixel fixer tools: There are online tools specifically designed to fix stuck pixels. These tools work by rapidly cycling through different colors to restore the sub-pixels to their normal state.
- Apply gentle pressure: You can try to apply slight pressure on the stuck green pixels by pressing or rubbing gently with a soft cloth. Alternatively, you can use a narrow, blunt object wrapped in a cloth to tap on the pixels slowly. This method helps to tighten the screen material and encourage the stuck pixels to move out of their stuck position.
- Adjust monitor settings: Try adjusting the brightness, contrast, and color settings on your monitor. Calibrating the color settings and ensuring your monitor is set to its native resolution can sometimes fix discoloration issues.
- Update graphics and monitor drivers: Outdated or incompatible drivers can contribute to screen discoloration. Updating your graphics and monitor drivers can help improve communication between your PC and monitor, potentially fixing any stuck pixel issues.
It's important to note that while these solutions can help, pixel defects cannot always be fixed or repaired. If the issue persists or becomes more severe, you may need to contact Acer support or consider replacing your monitor, especially if your monitor is still under warranty.
LCD Backlight: Built-In or Separate?
You may want to see also

Loose connections
If your LCD monitor is displaying a green tint, it could be due to loose connections. Before assuming that the issue stems from loose connections, it is important to understand the other potential causes of monitor discoloration.
Monitor discoloration can be caused by a variety of factors, including hardware malfunctions, software setbacks, age, overheating, magnetic interference, environmental factors, and graphics driver issues. Hardware malfunctions, such as a malfunctioning graphics card or frayed cables, can interrupt signal transmission and result in a discolored display. Software setbacks, such as outdated or incompatible display drivers, can also lead to discoloration.
LCD monitors, in particular, are susceptible to color fading over time due to the natural wear and tear of their backlighting system. Additionally, overheating can affect the performance of LCD monitors, causing discoloration. Prolonged use without adequate cooling, insufficient ventilation, or proximity to heat sources can all contribute to this issue.
Magnetic interference from nearby speakers, unshielded electronics, or magnets can also disrupt the liquid crystal display and result in color distortion. Similarly, environmental factors such as persistent exposure to sunlight, high humidity, or excess dust can affect the LCD monitor and cause discoloration.
Now, let's focus on addressing the issue of loose connections. If you suspect that loose connections are the culprit behind your LCD monitor's green tint, there are several steps you can take to address the problem:
- Check cable connections: Inspect all cables running from your monitor and ensure they are securely connected without any loose ends or damage.
- Disconnect and reconnect: If you find any loose cables, unplug them from your monitor and PC, then firmly reconnect them. Ensure you don't bend or force any connectors to avoid further damage.
- Use digital connections: Opt for digital video inputs like HDMI or DisplayPort, which offer better signal quality than analog options like VGA. Test different video input ports on your monitor.
- Keep interference at bay: Remove any other electronic devices near your monitor to prevent potential signal transmission disruptions.
- Switch displays: Connect your computer to another monitor to determine if the issue is specific to your primary monitor.
By following these steps, you can address potential loose connection issues and hopefully resolve the green tint on your LCD monitor. If the problem persists, you may need to explore other potential causes, such as graphics driver issues or hardware malfunctions, and consider seeking further technical assistance.
Hilton's Internet Monitoring: What You Need to Know
You may want to see also

Outdated or incompatible display drivers
If your Acer monitor is displaying a green tint, it could be due to outdated or incompatible display drivers. This is a common issue that can cause colour distortion and image scaling problems. To fix this, you should update your graphics and monitor drivers. Here is a step-by-step guide:
- Open the Start menu.
- Type "Device Manager" and click Open.
- Expand Display adapters by clicking the arrow.
- Right-click your graphics card and select "Update Driver".
- If no updates are available, visit your graphics card manufacturer's website and install the latest drivers from there.
- Return to Device Manager and expand "Monitors". Update these drivers if necessary.
If your monitor displays as "Generic PnP", it means it is using a generic driver. For optimal performance and more features, install a dedicated driver from the manufacturer. For Acer monitors, enter your model number in the drivers and manual support section of the Acer website.
In addition to updating your drivers, you can also try the following solutions:
- Restart your computer: This can fix temporary software glitches that may be causing the issue.
- Check your cable connections: Ensure all cables are securely connected and not loose, damaged, or frayed.
- Check your monitor settings: Try adjusting the colours on the monitor itself using the OSD (Onscreen Display) menu.
- Stop using the monitor for 24 hours: This can fix the issue if the pixels are stuck due to screen overuse.
Choosing the Right LCD Monitor: Understanding Screen Sizes
You may want to see also

Hardware issues
If your Acer LCD monitor is displaying a green tint, there could be a few hardware issues at play.
Firstly, it could be an issue with your graphics card. A malfunctioning graphics card can cause colour imbalances and display issues. Try reinstalling the drivers for your graphics card and see if that resolves the problem. If not, you may need to replace the graphics card itself.
Secondly, loose connections or faulty cables could be interrupting the signal transmission to your monitor, resulting in a green tint. Ensure that all cables are securely connected to your monitor and computer. If you suspect a cable is damaged, try replacing it with a new one.
Additionally, if your monitor is displaying vertical lines or pixelation, it could be due to manufacturing flaws or screen damage. In this case, you might need to replace the LCD screen itself. Before doing so, you can try a few fixes, such as stopping the use of the monitor for 24 hours, using an online pixel fixer tool, or gently applying pressure to the affected areas of the screen.
If the issue persists, it may be a hardware problem with your monitor, and you should consider contacting Acer support or a qualified technician for further assistance.
Monitoring ACE Inhibitor Usage: Strategies for Safe Prescribing
You may want to see also

Environmental factors
Additionally, extreme conditions such as high humidity or excess dust can also contribute to LCD monitor issues. Moisture and dust particles can infiltrate the monitor, causing internal components to malfunction and leading to color distortion. This is particularly common in environments with high moisture levels, such as in places close to water bodies or in regions with humid climates.
Another environmental factor that can cause LCD monitor discoloration is extreme heat. Prolonged exposure to high temperatures can permanently damage and destroy the liquid crystals in the display, resulting in color discrepancies that may be irreversible. To prevent this, it is essential to ensure that the monitor is used within the recommended temperature range of 0°C (32°F) to 50°C (122°F).
To mitigate the impact of environmental factors, it is advisable to maintain proper ventilation around the monitor and avoid placing it near heat sources or in direct sunlight. By taking these precautions, you can reduce the likelihood of discoloration and prolong the lifespan of your LCD monitor.
Monitoring Fuel Usage: Strategies for Efficient Fleet Management
You may want to see also