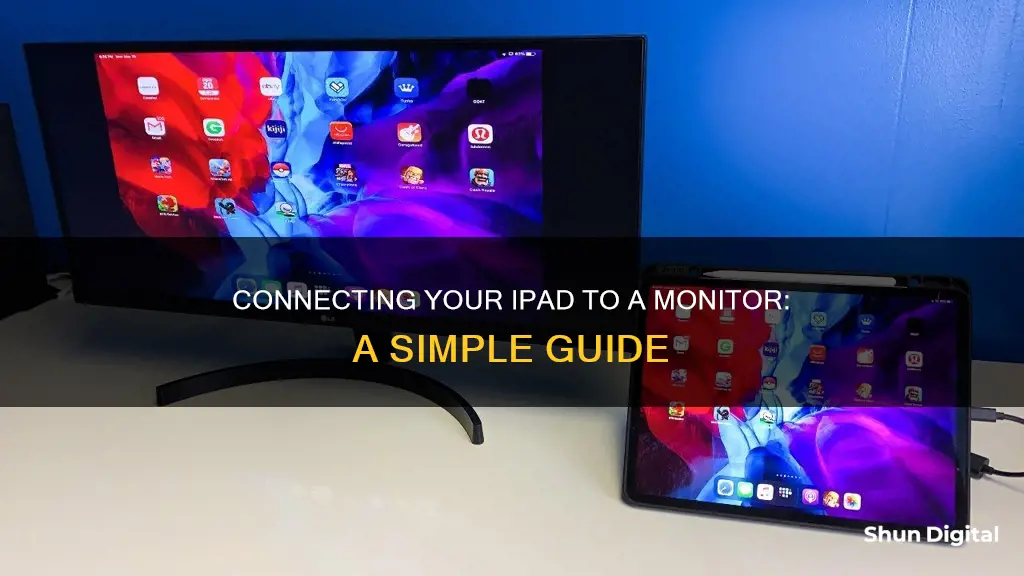
Are you looking to connect your iPad to a monitor? There are several ways to do this, depending on your iPad model and the type of monitor you want to connect to.
For example, if your iPad has a USB-C connector, you can connect it to a USB or Thunderbolt 3 port on the monitor. If your iPad has a Lightning connector, you will need a Lightning Digital AV Adapter or a Lightning to VGA Adapter to connect to an HDMI or VGA cable.
Additionally, you can use AirPlay to wirelessly mirror your iPad's display to an Apple TV or AirPlay-supported display.
It's important to note that some apps may not support extended display functionality and may only mirror your iPad's screen. However, apps like Keynote and Photos can recognize your monitor as a second display and behave accordingly.
Make sure to follow the correct steps for your specific iPad and monitor setup, and refer to Apple Support or other resources for detailed instructions.
| Characteristics | Values |
|---|---|
| Connection type | Cable (Lightning, USB-C, Thunderbolt) or adapter |
| Cable/adapter type | USB-C to HDMI, USB-C to VGA, Lightning to HDMI, USB-C to USB, USB to USB |
| Additional equipment | Keyboard, mouse, trackpad |
| Compatible devices | iPad Air (5th gen or later), iPad Pro 11-inch (3rd gen or later), iPad Pro 12-inch (5th gen or later) |
| Display resolution | Up to 6K |
| Display arrangement | Single or dual display |
| Display mirroring | Available |
| AirPlay | Available |
What You'll Learn

Connect iPad to a monitor with a USB-C cable
To connect your iPad to a monitor with a USB-C cable, you will need an iPad model that has a USB-C port. These include:
- IPad Pro 11-inch (1st, 2nd, 3rd, or 4th generation)
- IPad Pro 12.9-inch (3rd, 4th, 5th, or 6th generation)
- IPad Air (4th or 5th generation)
- IPad mini (6th generation)
Once you have confirmed that your iPad model is compatible, follow these steps:
- Place your iPad in landscape orientation on a stand or cover.
- Connect your iPad to the monitor using a USB-C cable. If your monitor doesn't support USB-C, you may need to use an adapter or a USB-C hub.
- Switch to the correct input source on your monitor. For example, if you are using a USB-C cable to connect your iPad, select USB-C as the source on the monitor.
- Open the iPad Control Center and ensure Stage Manager is enabled.
- Tap "Continue" on the "Stage Manager with an External Display" screen.
- You will now see an empty desktop screen on your monitor with a Dock at the bottom. Drag your cursor (using a connected mouse or trackpad) to your external display.
- Open apps from the Dock or App Library on the monitor. You can use other apps on your iPad screen simultaneously.
Note: If you are unable to use Stage Manager, tap "Use Screen Mirroring" instead. This will mirror your iPad screen onto the monitor.
Additionally, if your iPad has a Lightning connector instead of USB-C, you can use a Lightning Digital AV Adapter or Lightning to VGA Adapter to connect to the monitor.
Monitor Usage: Afterburner's Impact and Performance Revealed
You may want to see also

Use an adapter to connect iPad to a monitor
You can connect your iPad to a secondary display, such as a computer monitor, TV, or projector, using an adapter. This allows you to view your iPad screen on a larger display, which can be useful for various tasks such as editing videos, sketching designs, or managing tasks. Here's a step-by-step guide on how to do it:
Step 1: Check Compatibility
First, ensure that your iPad model supports external display connectivity. Most modern iPads equipped with USB-C or Lightning ports can be connected to external monitors.
Step 2: Check the Port on Your iPad
When connecting your iPad to an external monitor, you have two options depending on your monitor's compatibility:
Option 1: USB-C Monitors
If your monitor has a USB-C port, you can connect it directly to your iPad using a C-to-C cable. This option does not require any additional adapters, and you can usually find this cable included in the box with your monitor.
Option 2: Non-USB-C Monitors
If your monitor doesn't have a USB-C port but has an HDMI or VGA port instead, you'll need to use an adapter.
- For USB-C iPad Models: Use a USB-C to HDMI adapter for a seamless connection.
- For Lightning Connector iPad Models: Opt for either a Lightning Digital AV Adapter or a Lightning to VGA Adapter.
Step 3: Connect the Adapter and Cables
Now, it's time to connect your iPad to the monitor using the appropriate adapter and cables. Here's what you need to do:
- Plug the adapter into the charging port on your iPad.
- Connect an HDMI or VGA cable to the adapter.
- Connect the other end of the HDMI or VGA cable to the display, TV, or projector.
Step 4: Switch to the Correct Video Source
If necessary, switch to the correct video source on your display, TV, or projector. You may need to refer to the display's manual to do this correctly.
Step 5: Configure iPad Display Options (Optional)
You can choose to mirror your iPad screen on the monitor or extend it for a dual-screen workspace. Here's how:
- To mirror your display: Go to Settings > Display & Brightness > Screen Mirroring and select your monitor.
- To extend your display: Go to Settings > Display & Brightness > External Displays and configure your preferred setup.
Step 6: Charge Your iPad (Optional)
If you want to charge your iPad while it's connected to the display, you can do so by using the extra port on the adapter. Simply connect one end of your charging cable to the adapter and the other end to a power outlet.
Now you're all set! Enjoy your expanded workspace and the convenience of having your iPad screen on a larger display.
Asus Monitor Model: A Quick Identification Guide
You may want to see also

Use AirPlay to connect iPad to a monitor
AirPlay is a useful feature that enables you to mirror your iPad's display onto a larger monitor. This can be done wirelessly, by connecting your iPad to an Apple TV that is linked to a large screen.
To mirror your iPad display with AirPlay, first ensure that your iOS, iPadOS, and Apple TV devices are all connected to the same Wi-Fi network. Once connected, the AirPlay icon will appear automatically. From there, you can tap the AirPlay icon within specific apps to stream the app's content to the large screen display.
Alternatively, you can mirror your iPad display on the Apple TV-connected screen by opening the Control Center on your iPad, tapping the Screen Mirroring icon, and selecting the desired Apple TV.
Monitoring Internet Usage on Your iPhone: A Step-by-Step Guide
You may want to see also

Use an app to connect iPad to a monitor
Use an app to connect your iPad to a monitor
To connect your iPad to a monitor, you'll need to first identify what model of iPad you own. This is important because different iPad models have different connection ports, and you'll need to get the right cable or adapter to connect to your monitor. Here are some common scenarios:
- USB-C or Thunderbolt port: If your iPad has a USB-C or Thunderbolt port, you can connect it directly to a monitor with a compatible cable if the monitor also has a USB-C or Thunderbolt input. At the moment, only iPad Pros support Thunderbolt.
- DisplayPort connector: If your monitor has a DisplayPort connector but no USB-C or Thunderbolt input, you may need a third-party adapter cable that supports DisplayPort's Alt Mode.
- HDMI or VGA connector: If your monitor only has HDMI or VGA inputs, you'll need to get an adapter that's compatible with your iPad's port. For newer iPads with USB-C, you'll need a USB-C Digital AV Multiport Adapter or a USB-C VGA Multiport Adapter. For older iPads with a Lightning port, you'll need a Lightning Digital AV Adapter or a Lightning to VGA adapter.
Once you have the correct cable or adapter, follow these steps:
- Connect your iPad to the monitor: Use the appropriate cable or adapter to connect your iPad to the monitor.
- Switch the input source: On your monitor, switch to the correct video source. For example, if you're using a USB-C cable to connect your iPad to the monitor, select USB-C as the source on the monitor.
- Open Control Center on your iPad: On your iPad, open the Control Center and make sure Stage Manager is enabled.
- Place your iPad in landscape orientation: Put your iPad in landscape mode and position it on a stand or cover.
- Tap "Continue": If a "Stage Manager with an External Display" screen appears, tap "Continue".
- Open apps on your monitor: You should now see an empty desktop screen on your monitor with a Dock at the bottom. You can open apps from the Dock or App Library on the monitor.
- Use other apps on your iPad: While using apps on the monitor, you can simultaneously use other apps on your iPad screen.
With this setup, you can use your iPad apps on the connected monitor as a second extended screen, providing more screen real estate and increasing your productivity.
Choosing an LCD Monitor: Key Considerations for Buyers
You may want to see also

Connect iPad to a monitor using a lightning cable
You can connect your iPad to a monitor using a lightning cable, but you will need an adapter. No monitor has native lightning support, so you will need to use either a Lightning Digital AV Adapter or a Lightning to VGA Adapter, depending on whether your monitor supports HDMI or only VGA.
- Plug a Lightning Digital AV Adapter or Lightning to VGA Adapter into the charging port on your iPad.
- Connect an HDMI or VGA cable to the adapter, depending on the type of adapter and your monitor.
- Connect the other end of the HDMI or VGA cable to your monitor, TV, or projector.
- Switch to the correct video source on your display. If you need help, refer to the manual that came with your display.
- If you want to charge your iPad while it is connected to the display, insert one end of your charging cable into the extra port on the adapter. Then, insert the other end of the charging cable into the power adapter and plug it into a power outlet.
Note that a Lightning to USB-C cable cannot be used to connect the Lightning port of an iPad to the USB-C connection of an external monitor. The Lightning to USB-C cable is intended for connecting to a newer model power adapter with a USB-C connector or for connecting to the USB-C port of a newer PC or Mac computer for syncing purposes.
Activating Your ASUS Monitor: A Step-by-Step Guide
You may want to see also
Frequently asked questions
You can connect your iPad to a monitor using a USB-C cable or an adapter. If your iPad has a USB-C connector, you can connect it to a USB or Thunderbolt 3 port on the display. If your iPad has a Lightning connector, you will need a Lightning Digital AV Adapter or a Lightning to VGA Adapter.
You will need a cable that is compatible with your iPad model and the monitor you want to connect it to. If your iPad has a USB-C connector, you will need a USB-C cable. If your iPad has a Lightning connector, you will need a Lightning to HDMI cable.
Yes, you can use your iPad as a second screen for your computer. You can connect your iPad to your computer using a cable or wirelessly, depending on your setup.
No, you cannot use your iPad as a primary display for your computer. The iPad can only be used as an extended display or a mirrored display.







