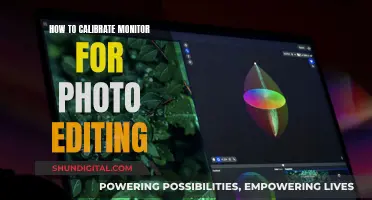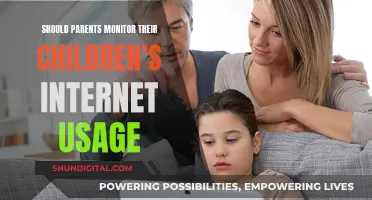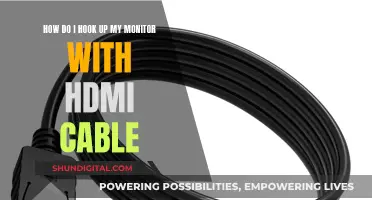The AMD RX 580 graphics card is a powerful and cost-effective option for gamers, offering high-definition gaming experiences with its HDMI output capability. However, users may encounter challenges with signal drops, which can be frustrating. To resolve this, physical checks are necessary, such as ensuring the use of a monitor with a dedicated power supply and checking for issues with the HDMI cable. If problems persist, software updates and device setting adjustments may be required. This guide will provide a comprehensive troubleshooting process to address signal issues and optimize the performance of the AMD RX 580 graphics card for an enhanced gaming experience.
What You'll Learn

Use a monitor with a dedicated power supply
To hook up an RX 580 card to a monitor, you will need a power supply with a minimum of 400W, although some sources suggest 500W. The RX 580 card has a TDP of 185W, and typically won't consume more than 200W. However, if you are overclocking, you may need more power.
When choosing a power supply, it is important to consider the quality of the PSU. Many cheap 500W PSUs will struggle to deliver enough power and may overheat. It is recommended to choose a well-known brand to ensure your PSU can deliver the required power and maintain the graphic interface with your PC.
If you are experiencing issues with your Radeon RX 580 output signal, it is suggested to use a monitor with a dedicated power supply. This is because the monitor requires 500W of input power to maintain the graphic interface with your PC.
If you are still experiencing issues with a dedicated power supply monitor, the problem could be with the HDMI cable. Try swapping the HDMI cable with another one to see if the problem persists. Over time, HDMI cables can deteriorate, so a new cable may solve the issue.
Monitoring Web History on Your ASUS Router
You may want to see also

Swap the HDMI cable
If you're experiencing issues with your Radeon RX 580 output signal, it could be due to a faulty HDMI cable. Over time, HDMI cables can deteriorate, so if you're using an older cable, it's a good idea to swap it out for a new one.
To do this, first power off your devices. Then, locate the HDMI cable that is currently connected to your monitor and graphics card. Gently but firmly, unplug the cable from both the monitor and the graphics card, taking care not to damage the ports. Check the cable ends for any signs of damage, such as bent pins or corrosion. If the cable appears to be damaged, it's best to replace it with a new one.
If the cable looks intact, try plugging it into a different HDMI port on your monitor, if available. Sometimes, a specific port may be faulty, causing connection issues. If you have another HDMI cable available, you can also try swapping the cables to see if the problem persists. Make sure the new cable is securely connected to both the monitor and the graphics card.
Once you've made the necessary connections, power on your devices and check if the issue has been resolved. If you're still experiencing problems, there may be other factors at play, such as power supply or software-related issues. In such cases, further troubleshooting steps may be required.
It's important to note that before attempting any hardware changes or repairs, you should ensure that your hands are clean and dry to avoid causing any damage to the sensitive components. Additionally, always handle the cables and ports with care to prevent accidental damage.
Monitoring App Data Usage: A Comprehensive Guide
You may want to see also

Update Radeon software
Updating your Radeon software can help improve your gaming experience and fix any issues you may be facing with your Radeon RX 580 card. Here's a step-by-step guide on how to update your Radeon software:
Before You Begin
Before updating your Radeon software, it is important to perform some physical checks, especially if you're facing issues with your Radeon RX 580 output signal. Ensure that you're using a monitor with a dedicated power supply, as Radeon RX 580 requires 500 watts of input power to maintain the graphic interface with your PC. If you're using a USB- or HDMI-powered monitor, you may experience signal issues. Additionally, check your HDMI cable, as they can deteriorate over time, and try using a different one if issues persist.
Updating Radeon Software
- Visit the Radeon Downloads page and select your Windows Operating System (OS). Then, initiate the download.
- After downloading the latest Radeon Adrenalin software, locate the installer file on your PC. If you're using the Chrome browser, click on the Up arrow at the bottom of the browser and select "Show in folder" to locate the file.
- Double-click on the installer file to begin the installation process.
- You can choose to change the installation folder by clicking on the "Browse" button, or you can accept the default installation folder by clicking "Install".
- The application will begin unpacking the installation files. Wait for this process to complete.
- On the next window, you'll need to accept the End User License Agreement (EULA). There are two options available: "Accept and Express Install" and "Accept and Custom Install". Choose "Express Install" if you're a new user or "Custom Install" if you've previously installed the software.
- If this is your first time installing the Radeon Adrenalin application, it will connect to the Radeon website to check for any updated drivers. If you've previously installed the software, it will scan your PC to locate the current version.
- After scanning your PC, the application will indicate the version you're currently using and any updated versions available.
- Uninstall any previous versions of the Radeon Adrenalin software. You can choose between Express Uninstall, Custom Uninstall, or Search for Legacy Drivers, depending on your level of expertise and specific needs.
- Once the uninstall process is complete, restart the installer by double-clicking on the previously downloaded file.
- Proceed with installing the latest version of the Radeon Adrenalin software.
- After the installation is finished, you may receive a prompt to install Radeon ReLive. You can choose to skip this step if you're experiencing issues with your monitor or if you wish to conserve system resources.
- Finally, restart your PC for the latest changes to take effect.
By following these steps, you can ensure that your Radeon software is up to date, which may help resolve any issues you're facing with your Radeon RX 580 card and improve your overall gaming experience.
Asus VG248QE Monitor: Performance and Features Review
You may want to see also

Uninstall old versions of Radeon Adrenalin
To uninstall old versions of Radeon Adrenalin, follow these steps:
First, open the Radeon Adrenalin application. On the main page of the application, locate and click on the "Uninstall" option. This will bring up a set of additional options for uninstalling the software.
The Express Uninstall option will automatically remove all previously installed Radeon Adrenalin components. This is the recommended option to ensure that all outdated components are uninstalled and potential software conflicts are avoided.
If you are an advanced user, you may opt for the Custom Uninstall option, which allows you to select specific components of the software to uninstall. There is also a "Search for Legacy Drivers" option that will direct you to the AMD Radeon support website, where you can search for older drivers if needed.
After selecting your preferred uninstall option, the process will begin. Wait for the uninstaller to finish its course before proceeding to the next step.
Once the uninstallation is complete, you can restart the installer by double-clicking on the previously downloaded file. The software will no longer detect any previous versions of Radeon Adrenalin, and you can then proceed to install the latest version.
Remember to restart your PC after the installation process to ensure that all changes take effect.
Capturing LCD Monitors: Tips for Perfect Pictures
You may want to see also

Change GPU settings
To change your GPU settings, you will need to determine whether you want to change the default GPU for all applications and games or change the settings for a specific application.
Changing the default GPU for all applications and games:
First, ensure your discrete graphics card is the main source of display. Verify in Device Manager/Display Adapters if Discrete Graphics Card is grayed out. If it is, you need to enable it in the BIOS settings or video card settings. Next, connect the video cable to the Discrete Graphics Card's port instead of the motherboard's back panel.
Changing GPU settings for a specific application:
- Launch the Settings App.
- Browse to System > Display > (scroll down) > Graphics settings.
- Browse for the .exe file of the application.
- Click on the application name/icon.
- Set the application to your preferred GPU.
Additional Troubleshooting:
If you are experiencing issues with your computer prioritizing an integrated graphics card, you may need to configure a high-performance graphics card to be the default option. For example, if you have an NVIDIA graphics card, follow these steps:
- Right-click anywhere on your desktop.
- Click NVIDIA Control Panel.
- Select Manage 3D Settings on the left side.
- Select the Global Settings tab.
- Change the preferred graphics processor to a "High-performance NVIDIA processor."
Inverters in LCD Monitors: A Universal Feature?
You may want to see also
Frequently asked questions
Use a monitor with a dedicated power supply. The RX 580 requires 500 watts of input power to maintain the graphic interface with your PC.
Try swapping the HDMI cable with another one. If you're using an older cable, a new one may solve the issue.
You'll need to continue with troubleshooting the software and device settings. Try updating the Radeon software to the latest version.
Ensure you're not overclocking the GPU. Change the settings using AMD's Global WattMan utility.