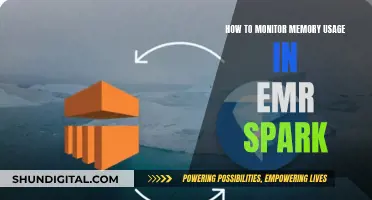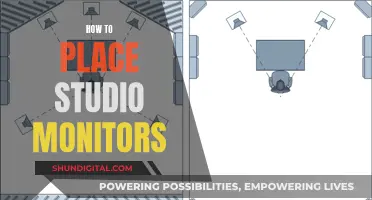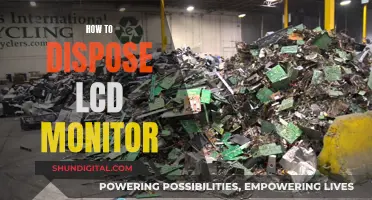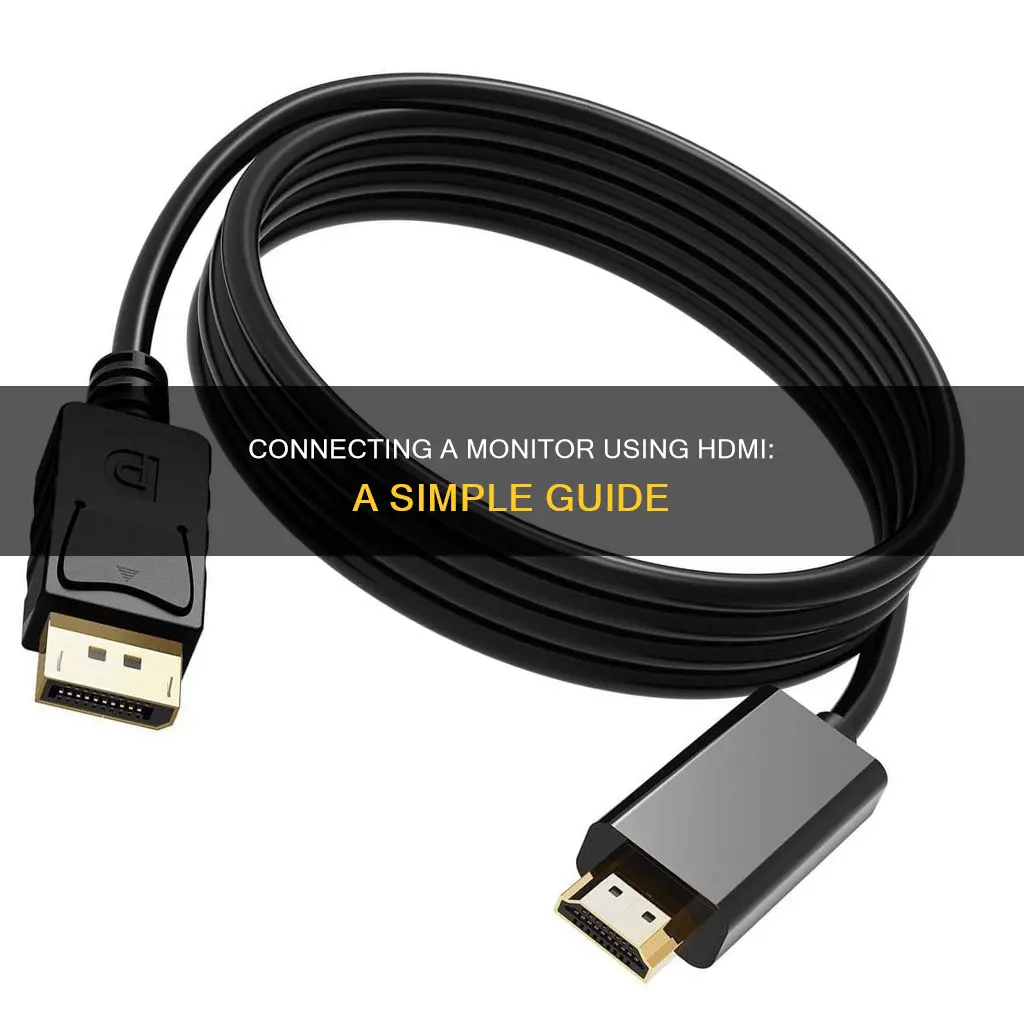
Setting up a monitor with an HDMI cable is a straightforward process. First, ensure that your laptop has an HDMI port, as well as the necessary cables and adapters. If your laptop only has one HDMI port, you may need an HDMI splitter or adapter. Once you've gathered the required cables, connect one end of the HDMI cable to the respective port on the computer and the other end to the corresponding port on the monitor. After connecting the monitor, you can choose to duplicate or extend the display in the Display Settings on Windows or System Preferences on a Mac.
What You'll Learn

Identify the ports on your laptop and monitor
Identifying the ports on your laptop and monitor is crucial to ensure a successful connection. Here's a comprehensive guide to help you with that:
Identifying Laptop Ports:
Laptops typically have a variety of ports located around the edges of the bottom half, near the screen, or on the sides. Here's how you can identify some of the most common ones:
- HDMI Port: This is the most widely used video port and is found on a range of devices, including laptops, game consoles, and streaming dongles. Most laptops have a full-sized HDMI port, but slimmer models might use a Mini HDMI or Micro HDMI.
- USB Ports: USB, or Universal Serial Bus, is another common port on laptops. There are different types of USB ports, including USB Type-A, USB Type-B, and USB Type-C. USB Type-A is the most common and has a rectangular shape. USB Type-B is smaller and squarer, usually used for printers and external hard drives. USB Type-C is the newest and most versatile, capable of carrying data, power, and even display signals.
- DisplayPort: DisplayPort is often considered an alternative to HDMI and is mostly found on computer monitors and laptops. It is technically more advanced than HDMI, offering higher bandwidth and the ability to daisy-chain multiple monitors.
- Audio Ports: Laptops usually have audio ports for headphones and microphones. These can be separate 3.5mm jacks or a combo jack that combines both functions into a single port.
- Ethernet Port: An Ethernet port allows you to connect your laptop to a wired Local Area Network (LAN) for a more reliable and faster internet connection.
- VGA Port: VGA, or Video Graphics Array, is an older type of video port that has been largely replaced by HDMI and DisplayPort. However, you may still find it on some laptops and monitors.
- Thunderbolt: Thunderbolt is a high-speed connection developed by Intel, offering incredibly fast data transfer speeds and the ability to output to multiple displays. It uses the USB-C physical interface.
Identifying Monitor Ports:
Monitors also have a variety of ports to support different connections. Here are some of the most common ones:
- HDMI Port: As mentioned earlier, HDMI is the most common video port and is found on almost all modern monitors.
- VGA Port: VGA ports are still present on many monitors and projectors, especially older ones. They use an analogue interface and are limited in terms of resolution and refresh rate compared to newer interfaces.
- DVI Port: DVI, or Digital Visual Interface, is another type of video port found on monitors. It offers higher resolution than VGA but is still not as advanced as HDMI or DisplayPort. DVI does not transmit audio.
- DisplayPort: DisplayPort is becoming more common on computer monitors and offers superior technical specifications to HDMI. It supports high resolutions, audio, and the ability to daisy-chain multiple monitors.
- USB Ports: Some monitors also have USB ports, allowing you to connect peripherals like keyboards, mice, or even for charging devices.
Remember, the ports on your laptop and monitor might vary depending on their age, model, and specifications. Always refer to the user manual or online resources specific to your devices for detailed information about the ports they have.
Disassembling LCD Monitors: Safe or Risky?
You may want to see also

Choose the right cable for your setup
Choosing the right HDMI cable for your setup is essential to ensure optimal performance and compatibility. Here are the key factors to consider when selecting an HDMI cable:
Supported Resolutions and Refresh Rates:
The cable should support the desired resolution and refresh rate of your monitor. For example, if you have a gaming laptop, you may need a cable that can transmit 4K resolution at 120Hz.
Cable Length:
The length of the cable depends on the distance between your devices. For longer distances, consider using active HDMI cables or signal boosters to maintain signal quality.
Special Features:
Consider special features such as HDR (High Dynamic Range) and ARC (Audio Return Channel). If you want to connect a laptop without an HDMI port, look for an adapter that supports your device's DisplayPort, mini DisplayPort, DVI, VGA, or USB-C port.
Connector Type:
Check the connector type on both your monitor and device. Standard HDMI connectors are commonly found on TVs and computer monitors, while mini and micro HDMI connectors are used on portable devices like laptops, tablets, and smartphones.
Ethernet Capability:
If your devices support Ethernet networking, you may want an HDMI cable with an Ethernet channel (HEC). This eliminates the need for a separate Ethernet cable.
Quality and Durability:
Invest in a high-quality cable, especially for longer lengths or in-wall installations. Look for features like gold-plated connectors to prevent corrosion and gripping connectors for a secure connection.
By considering these factors, you can choose the right HDMI cable for your specific setup, ensuring optimal performance, compatibility, and a seamless viewing experience.
Adjusting Screen Display: Restoring Font Size on Your Monitor
You may want to see also

Connect the monitor to a power source
To connect your monitor to a power source, you will need to identify the type of power cable your monitor uses. Most modern monitors use a standard power cable that connects to an electrical outlet to provide electricity to the monitor. This cable typically has three prongs and plugs into a wall outlet. Make sure the power cable is securely connected to the monitor and the outlet.
If your monitor uses a different type of power connection, such as a USB-C or barrel connector, you will need to ensure you have the appropriate cable and connect it to the monitor and a power source, such as a power adapter or power bank.
Once the power cable is connected, you can proceed to turn on the monitor by pressing the power button, which is usually located on the front or side of the monitor.
It is important to ensure that your monitor is properly powered before proceeding with the rest of the setup process. A powered-on monitor will typically display a signal, and you may see a change in the power light indicator, which is often located near the power button.
If your monitor does not turn on, try the following:
- Check that the power cable is securely connected to both the monitor and the power source.
- Ensure the power outlet is functioning by plugging in another device to test it.
- Verify that the monitor's power button is operational by pressing it firmly.
- Consult the monitor's user manual or manufacturer's website for model-specific troubleshooting steps.
By following these steps, you can ensure that your monitor is connected to a power source and ready for use.
Mirroring Android to LCD: Easy Ways to Connect and View
You may want to see also

Set up display preferences on your laptop
Setting up display preferences on your laptop can enhance your viewing experience and make it more comfortable for your eyes. Here is a step-by-step guide to help you set up your display preferences:
Step 1: Identify the Ports on Your Laptop
First, you need to determine what type of video connection your laptop supports. Common ports include HDMI, USB-C, DisplayPort, VGA, Mini DisplayPort, DVI, or Thunderbolt. If your laptop has limited port options, you may need to purchase an adapter to connect your monitor.
Step 2: Connect the Monitor
Once you've identified the port, use the appropriate cable to connect your monitor to your laptop. Ensure that your cable matches the resolution and refresh rate you want to display. For instance, a standard 18Gbps HDMI cable can handle 4K at 60Hz, while a gaming laptop may require a 48Gbps HDMI cable for 4K at 120Hz.
Step 3: Initiate the Connection
After connecting the monitor, your laptop should automatically recognize and start using it. If it doesn't, you may need to initiate the connection manually. On a Windows PC, right-click on a blank spot on your desktop, select "Display Settings," and then click "Detect." On a Mac, open System Preferences or System Settings, click Displays, and then hold down the Option key while clicking "Detect Displays."
Step 4: Set Up Display Preferences
Now that the connection is established, you can configure your display settings. You can choose to duplicate or extend your display. Duplicating the display will show the same image on both screens, which is useful for presentations or when connecting to a projector. Extending the display will treat both screens as one continuous desktop, allowing you to move between them seamlessly and providing additional screen real estate.
Step 5: Adjust Display Settings
You can further customize your display settings by adjusting the resolution, orientation, and scaling. Go to "Settings > System > Display" on Windows or "System Preferences > Displays" on a Mac. Here, you can change the screen resolution, adjust the display orientation, and modify the scaling to make text and images easier to view.
Step 6: Manage Multiple Displays (if applicable)
If you have multiple monitors connected, you can set up your preferences in the "Multiple Displays" section. On Windows, go to "Settings > System > Display > Multiple Displays." Here, you can choose to duplicate or extend your displays, or show only one display at a time. You can also rearrange the physical layout of your monitors by clicking and dragging the monitor icons to match their real-world positions.
Troubleshooting:
If your laptop doesn't detect the monitor, try these troubleshooting tips:
- Ensure the laptop is charged, turned on, and the video cable is securely connected to both the laptop and the monitor.
- Check if you've selected the correct display settings, such as "Extend these displays" for the secondary display.
- If using a USB-C adapter or a dock, ensure it has power if required.
- Try disconnecting and reconnecting the cables.
- Ensure the HDMI cord connectors are inserted into the correct devices ("source" and "TV").
- Restart your computer and the monitor.
- Check if the monitor is displaying the right input source and try using a different port on the monitor.
- Try using a different cable.
- Plug another device into the monitor to ensure it is functioning correctly.
By following these steps, you should be able to successfully set up and configure your display preferences when connecting your laptop to an external monitor using an HDMI cable.
Removing Alignment Grid from Your ASUS Monitor
You may want to see also

Use an adapter if your laptop and monitor have different ports
If your laptop and monitor have different ports, you'll need to use an adapter to connect them. Before purchasing an adapter, identify the ports on your laptop and monitor. Common types of connections include HDMI, USB-C, VGA, DVI, DisplayPort, Thunderbolt, Mini DisplayPort, and USB.
For example, if your laptop has an HDMI port and your monitor has a VGA port, you would need an HDMI-to-VGA adapter. If your laptop has a USB-C port and your monitor has an HDMI port, you can use a USB-C-to-HDMI adapter.
When selecting an adapter, it's important to consider the resolution and refresh rate you want to achieve. For instance, a standard 18Gbps HDMI cable can support 4K at 60Hz, while a 48Gbps HDMI cable is required for transmitting 4K at up to 120Hz. Ensure that your monitor and laptop support the desired display settings.
Additionally, some adapters may require additional power connections, so it's crucial to check the specifications and compatibility of the adapter with your devices.
Adapters can be purchased online or from electronics stores. They are typically affordable, ranging from under $10 to around $25, depending on the type and specifications.
Connecting Monitors to a Sound Board: A Step-by-Step Guide
You may want to see also
Frequently asked questions
First, identify the available ports on your computer. If you're using a laptop, you may need to buy an adapter if you have limited port options. Common types of connections include HDMI, USB-C, DisplayPort, VGA, DVI, and Thunderbolt. Once you've identified the ports, connect one end of the HDMI cable to the respective port on the computer and the other end to the corresponding port on the monitor.
If your computer has a different port, such as VGA, DVI, or DisplayPort, you can use an adapter or converter to connect to your monitor.
If your monitor has a different port, you may need to use an adapter or converter to match the port on your computer.
Ensure that the laptop is charged, turned on, and the HDMI cable is securely plugged into both the laptop and monitor. You may also need to manually detect the monitor by going into your display settings.