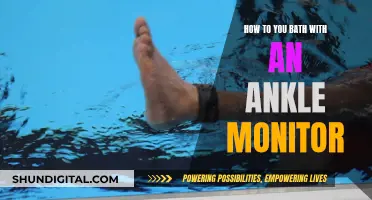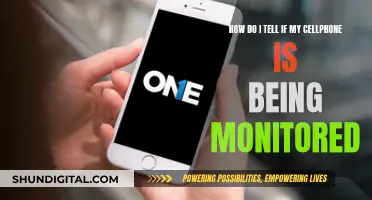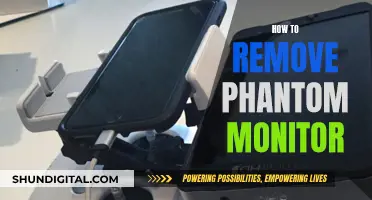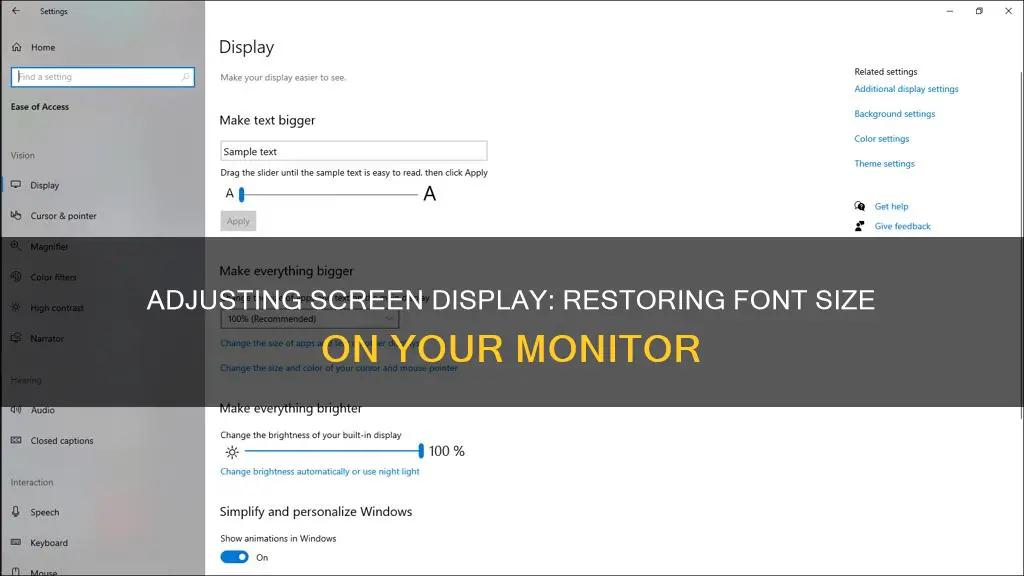
If you're struggling to read the text on your screen, you may want to adjust the font size on your monitor. This can be done on both Windows and Mac computers, and in most web browsers, by using keyboard shortcuts or changing settings. For Windows 10, click on the Windows icon and type Settings, then click on the Settings app. From there, you can adjust the text size. For Windows 11, click Accessibility > Text Size, and use the slider to adjust the size. On a Mac, open System Settings, click Accessibility, then Display, and drag the slider to increase or decrease the text size.
| Characteristics | Values |
|---|---|
| Operating System | Windows 10, Windows 11 |
| Method | Start > Settings > System > Display > Change the size of text, apps, and other items |
| Font Size Options | 100%, 125%, 150%, 175% |
| Additional Tools | Magnifier, Zoom |
What You'll Learn

How to restore font size on a Windows 10 monitor
If you want to restore the default font size on a Windows 10 monitor, you can do so by following these steps:
- Click on the Windows icon and either type "Control Panel" or "Settings" and then click on the corresponding app in the search results. Alternatively, you can click on the Windows icon and select the Settings gear icon.
- If you opened Control Panel, click on Appearance and Personalization and then Display. If you are using the Settings app, click on Ease of Access and then Display.
- If you are using Control Panel, click on Smaller - 100% (default). If you are using the Settings app, use the slider under "Make text bigger" to adjust the text size to 100%.
- Click "Apply" and then keep changes if you are using the Settings app.
This should restore the default font size on your Windows 10 monitor.
If you have accidentally deleted or replaced system fonts and want to restore them, you can try the following methods:
- Using the built-in feature: Go to Control Panel -> Appearance and Personalization -> Fonts. Click on Font settings in the left pane, then click on the "Restore default font settings" button.
- Extract default font files from a Windows 10 installation image and copy them to the C:\Windows\Fonts directory.
- Clear the font cache in Windows: Open the service management console, stop the Windows Font Cache Service, clean up the font cache folder, and then delete the file FNTCACHE.DAT. Finally, run the Font Cache service and reboot your device.
- Download and restore default fonts: Copy the directory with the original font files from another computer running the same OS version, or use ready-to-install font archives that can be downloaded online.
Dealing with Multiple Monitors: A Size Guide
You may want to see also

How to restore font size on a Windows 11 monitor
Restoring the font size on a Windows 11 monitor is a straightforward task. Here are the steps you need to follow:
Using the Settings App:
- Open the Settings app by pressing the Windows key + I on your keyboard.
- Navigate to "Personalization" and then select "Fonts".
- Choose an available font from the list in the Personalization settings.
- Create a REG file using the chosen font name to replace the current system font.
- Open the REG file to change the font.
Using the Control Panel:
- Press the Windows key + R, then type "Control Panel" in the run dialog box.
- Navigate to "Appearance and Personalization".
- Under "Fonts", click on "Change Font Settings".
- Click on the "Restore default font settings" button.
- Restart your computer for the changes to take effect.
Using the Accessibility Menu:
- Open Windows Settings by pressing Windows + i on your keyboard.
- Click on "Accessibility" in the sidebar and select "Text Size".
- Adjust the slider under "Text Size" to your preferred font size.
- Click "Apply" to save the changes.
It is important to note that not all Windows fonts will change, and some areas of the operating system, such as Settings, Start menu, Clock, and Quick Settings, will not be affected. Additionally, you can always go back and re-adjust the slider if you are not happy with the results.
Monitoring Bandwidth Usage: Airport Extreme Edition
You may want to see also

How to restore font size on a Mac Ventura monitor
Firstly, click on the Apple icon located in the top left corner of your screen. From the menu, select System Settings.
Next, click on Displays in the sidebar. This may require you to scroll down.
If you have an Apple screen, select the drop-down menu for Resolution and choose Scaled. Then, from the options presented, select Larger Text. This will increase the text size across your system.
If you have a different, non-Apple screen, you will need to choose from the listed screen resolutions. To make the text appear larger, select a lower screen resolution.
You can also adjust the text size for individual apps. In apps such as Mail, Messages, and News, you can press Command-Plus (+) or Command-Minus (–) to adjust the text size as you read.
Additionally, you can use the Accessibility settings to further increase text size. Go to System Settings, then click on Accessibility in the sidebar. Click on Display on the right, then select Text, and finally click on "Text size". From here, you can drag the slider to the right to increase the text size across your desktop, sidebars, and certain apps.
If you are using an external display, ensure that you have the correct cables. Some users have reported that older HDMI cables may not work, and a USB-C or HDMI 2.1 cable may be required.
Finally, if you are still having issues, check that your computer settings are not being managed by someone else, such as an IT department or administrator. If this is the case, you will need to contact them to access these settings or request further assistance.
Mixing Monitor Sizes: Do They Need to Match?
You may want to see also

How to restore font size on a Mac Monterey monitor
If you're having difficulty reading the text on your Mac, you can adjust the font size to make it more legible. Here's a step-by-step guide on how to restore or increase the font size on your Mac Monterey monitor:
Step 1: Access System Preferences
Click on the Apple Menu in the top menu bar of your Mac and select "System Preferences." This will open a window with various settings options.
Step 2: Navigate to Display Settings
In the System Preferences window, look for the "Displays" option. Click on it to access the display settings. You may need to scroll down to find it.
Step 3: Adjust the Display Resolution
On the Displays page, you'll find the option to adjust the resolution. Click on "Scaled" to view the available resolution options.
Step 4: Choose a Larger Text Option
To increase the font size, select one of the Larger Text options to the left of "Default." This will increase the size of text and other on-screen elements, making them easier to read.
Step 5: Adjust Text Size in Specific Apps
Additionally, you can adjust the text size in specific apps. For example, in the Mail app, you can press Command-Plus (+) or Command-Minus (-) to increase or decrease the text size. Similarly, in the Messages app, go to "Messages" > "Settings" > "General", and then move the "Text Size" slider to the right to increase the font size.
Step 6: Use Accessibility Settings
If you need further adjustments, you can also use the Accessibility settings. Go to "System Preferences" > "Accessibility" > "Display," and then select "Menu Bar Size" and change it to "Large."
Step 7: Adjust Font Size in Safari (Optional)
If you frequently use Safari, you can also adjust the font size in the browser. Go to "Safari" > "Preferences" > "Advanced", and then set a minimum font size by selecting "Never use font sizes smaller than" and choosing your preferred size.
By following these steps, you should be able to restore and increase the font size on your Mac Monterey monitor, making it more comfortable for reading and working.
Enabling HDR on Your ASUS Monitor: A Simple Guide
You may want to see also

How to restore font size on a specific website or program
If you're looking to restore the default font size on your computer, the following steps will guide you through the process for both Windows and Mac operating systems.
Restoring Font Size on Windows:
Method 1:
- Go to the Start menu and select Settings.
- On Windows 10, click System -> Display -> Change the size of text drop-down menu.
- On Windows 11, click Accessibility -> Text size and use the slider to adjust.
Method 2:
- Go to Start -> Control Panel -> Appearance and Personalization -> Display.
- Click Smaller - 100% (default).
Restoring Font Size on a Mac:
- Open System Preferences.
- Choose Displays and then Display.
- Select Scaled and then choose a lower resolution.
Restoring Font Size in Web Browsers:
You can also adjust the font size in your web browser, which will affect how text appears on websites. Here's how to do it in popular browsers:
Chrome:
- Access the zoom icons from the Chrome menu or open Settings.
- Change the Font size or Page zoom level to adjust the font size for all pages.
- To change the default zoom level, go to the Appearance section in Settings.
Safari:
- Go to Preferences under the Safari menu.
- Under the Websites tab, choose Page Zoom and select a default zoom level.
- To change the font size for other sites, adjust the setting for When visiting other websites.
Restoring Font Size in Specific Programs:
Some programs, such as Microsoft Outlook, allow you to change the font size within the program's settings. Here's how to do it in Outlook:
- Go to File -> Options -> Mail -> Stationery and Fonts.
- Select Font and make your size and style selections.
Monitoring Data Usage: TDS Telecommunications Service Guide
You may want to see also
Frequently asked questions
Click the Windows icon, type "Settings", and open the Settings app. Click "Ease of Access", then under "Display", adjust the slider under "Make text bigger" to change the text size.
Press the Windows key, then click Settings or the cog icon. Click "Accessibility", then "Text size", and use the slider to adjust the font size.
Open System Preferences, then click "Accessibility". Click "Display", then "Text size", and use the slider to adjust the font size.