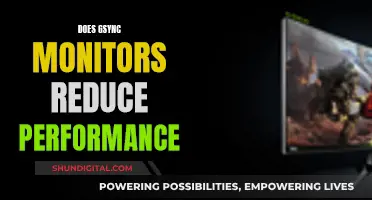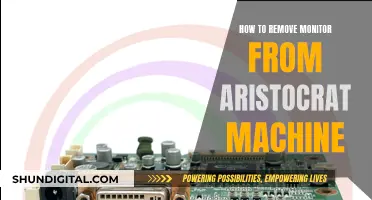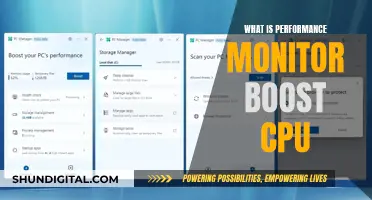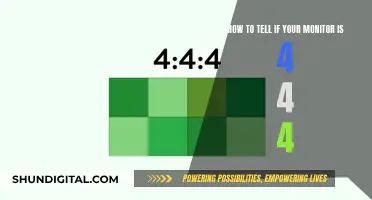HDR stands for High Dynamic Range, which improves the colour details and contrast of a display, making it more realistic. To enable HDR on an ASUS monitor, you need to ensure that your monitor is HDR-capable and that your PC meets certain hardware requirements. Once you've confirmed this, you can adjust your display settings by going to Settings > System > Display. If you have multiple displays, choose the HDR-capable display at the top. Then, under Windows HD Colour, you should see a toggle for Play HDR games and apps, which you can turn on.
What You'll Learn

How to enable HDR on an ASUS monitor for a PS4
To enable HDR on an ASUS monitor for a PS4, you will need to ensure that your monitor is HDR-capable and that your PS4 is connected to the correct HDMI port on your monitor.
First, check that your ASUS monitor is HDR-capable. You can do this by checking the product specifications on the ASUS official website.
Next, check the owner's manual for your monitor to find which HDMI port supports HDR content. Once you've identified the correct port, connect your PS4 to that port using a Premium HDMI cable. Ensure that the console is connected directly to the monitor and not to a receiver or switch box.
Now, you can configure the settings on your PS4 to enable HDR. Go to 'Settings', then 'Sound and Screen', and then 'Video Output Settings'. In the 'Video Output Settings' menu, set both the HDR and Deep Color output settings to 'Automatic'.
Finally, for video streaming applications, check that HDR is enabled within the specific application. Most apps will have an indicator icon to show if HDR is enabled.
Please note that not all games support HDR, and for some games on the standard PS4, HDR may not be available at 1080p resolution.
Monitoring Bandwidth Usage: Tips for Home Network Management
You may want to see also

How to enable HDR on an ASUS monitor for a PC
To enable HDR on an ASUS monitor for a PC, you need to ensure that your monitor and PC are HDR-compatible.
Check your PC's compatibility
Your PC should have the following specifications to support HDR:
- A 7th Generation Intel Core processor or better
- An Nvidia GTX 10 series, Nvidia RTX 20 Series, or an AMD Radeon 5 series video card, or better
- Windows 10 (ver.1709 or later)
- Movies & TV with HEVC Codec installed
- Microsoft Edge Browser, PowerDVD 17 or later, VLC v3.0 (64-bit) or later
Check your monitor's compatibility
A quick way to determine if your monitor is HDR-capable is to look for the VESA DisplayHDR logo. This logo confirms that the monitor's specifications have been tested and verified by the VESA Display HDR program.
Enable HDR on your PC
Once you've confirmed that your PC and monitor are HDR-compatible, you can enable HDR by following these steps:
- Right-click anywhere on your desktop and click on "Display Settings."
- Ensure that your ASUS monitor is selected at the top.
- Scroll down and under "Windows HD Color," toggle "Play HDR games and apps" to "On."
- Adjust any other settings as needed, such as the SDR content brightness or HDR content brightness to get the right balance between HDR and SDR content.
Tips for optimal HDR experience
- Ensure that your PC has the latest graphics driver updates from NVIDIA or AMD.
- Control the light in your room by reducing ambient light sources and light levels.
- If you are using an HDMI connection and your display supports HDR over DisplayPort, use DisplayPort instead to connect your PC and monitor.
Now you should be able to enjoy the enhanced visuals that HDR brings to your gaming and video playback experience!
Monitoring Water Usage: Strategies for Schools
You may want to see also

How to enable HDR on an ASUS monitor for an Xbox
To enable HDR on an ASUS monitor for an Xbox, you will need to ensure your setup meets certain requirements. These include having an HDR-capable monitor, such as the ASUS TUF Gaming VG27WQ, and connecting it to your Xbox with an HDMI 2.1 cable.
Once you have confirmed that your setup meets the necessary requirements, follow these steps:
- On your Xbox, go to [Settings].
- Select [Sound and Screen].
- Choose [Video Output Settings].
- Select [HDR] and enable it by checking [Automatic].
- Go back to [Video Output Settings] and select [Deep Color Output].
- Ensure that [Automatic] is checked for [Deep Color Output].
After completing these steps, your ASUS monitor should be enabled for HDR when using it with your Xbox. You will then be able to enjoy HDR-supported games with enhanced visuals, including improved colour details and contrast, for a more immersive gaming experience.
It is important to note that not all games support HDR, and the availability of HDR gaming may vary depending on your Xbox model. Additionally, when playing on an Xbox One X, you may need to adjust the settings to allow YCC 4:2:2 in addition to HDR10.
Monitoring App Usage: iPad Settings for Parents and Guardians
You may want to see also

Hardware and software requirements for enabling HDR on an ASUS monitor
To enable HDR on an ASUS monitor, your hardware and software must meet certain requirements. Here is a list of the hardware and software requirements for enabling HDR on an ASUS monitor:
Hardware Requirements:
- Processor: 7th Intel Processor or later
- Graphic Card (HDMI 2.0a or DisplayPort 1.2a): NVidia GTX 10 Series or later (for better gaming performance, it is recommended to use GTX 1080 or above)
- Intel Internal GPU: 620 Series or later
- AMD Graphics Card: RX500 Series or later
- NVidia Graphics Card (via DisplayPort): GTX 10 Series or later
- Motherboard/PC: Support 7th Intel CPU (Z270, B250, H270 Chipset) Series or later
- Motherboard/PC: Support DisplayPort 1.2a or HDMI 2.0a output
- Display: Your monitor must support HDR.
Software Requirements:
- Operating System: Windows 10 (version 1709 or later)
- Movies & TV with HEVC Codec installed
- Web Browser: Microsoft Edge
- Video Player: PowerDVD 17 or later, VLC v3.0 (64-bit) or later
- Content: HDR-10 format HDR Game title/Video is required
Additionally, it is recommended to have the latest graphics drivers (WDDM) installed on your Windows PC. You can get the latest drivers by going to Settings > Windows Updates > Advanced Options > Optional Updates, or by checking your PC manufacturer's website.
Daisy Chaining ASUS Monitors: The Ultimate Guide
You may want to see also

How to adjust monitor settings for optimal viewing
To adjust your monitor settings for optimal viewing, you'll need to access your display settings.
On Windows:
First, select the Start button, then Settings > System > Display. Here, you can adjust your display's resolution, orientation, and scaling. It's recommended to use at least 125% scaling on 1080p display resolutions and higher for better visibility. You can also adjust the colour calibration by searching for "calibrate display colour" in the Settings search box and following the directions.
On a PS4:
Go to [Settings], then select [Sound and Screen] > [Video Output Settings]. Select [HDR] and check [Automatic]. Go back to [Video Output Settings] > [Deep Colour Output] and check [Automatic].
On an ASUS Monitor:
Right-click anywhere on the desktop and click on "Display Settings." Ensure the ASUS monitor is selected, then scroll down and under Windows HD Colour, you should find a toggle for "Play HDR games and apps." Turn that on, and it should change to HDR.
HDR Settings:
Once HDR is activated on your monitor, click the link Windows HD Color settings. This will take you to a page with options that only appear when HDR is active. You can preview what HDR video will look like with your current settings. There is also an HDR/SDR brightness balance option, which is another slider that lets you balance the brightness between the two images. Adjust this slider until you are happy with how both images look.
Night Light Settings:
There is a simple slider to turn the night light on or off. The night light filters blue light from your display, which is supposed to help you sleep better while using your PC late at night. There is also a Night Light Settings link underneath the slider, which will take you to a second screen where you can adjust the "strength" of the night light. Turning it up reduces the amount of blue light in the monitor, and maxing it out gives the monitor a red filter.
General Recommendations:
- Use your display's native resolution.
- If you have multiple displays, you can set them up by going to Settings > System > Display > Multiple Displays. Here, you can choose to extend these displays, duplicate them, or show only on 1 or 2.
- If you are using an older display, you may need to click the "Detect" button to get it to show up.
- You can adjust the refresh rate in the Advanced Display Settings.
- If you are using a PC, ensure you have the correct hardware and software requirements to enable HDR.
Unlocking 120Hz on Your ASUS Monitor: A Step-by-Step Guide
You may want to see also
Frequently asked questions
HDR stands for High Dynamic Range, which improves the colour details and contrast of the display, making it more realistic.
First, ensure your monitor is HDR-capable. Then, if you're using a Windows PC, go to Settings > System > Display. If you have multiple displays, choose the HDR-capable display at the top. Toggle "Use HDR" and then you can also toggle "Auto HDR" to on.
Go to [Settings] > [Sound and Screen] > [Video Output Settings]. Select [HDR] and check [Automatic]. Go back to [Video Output Settings] > [Deep Colour Output] and check [Automatic].
Check the product specifications on the ASUS official website. You can also check by pressing the Windows logo key + R, typing "dxdiag", and selecting OK. This will open the DirectX Diagnostic Tool where you can check the System Information area for details about your display's HDR configuration.
The ASUS ROG Swift PG32UQX, PG35VQ, and Zephyrus Duo 16 with its Nebula HDR display are all HDR-capable monitors.