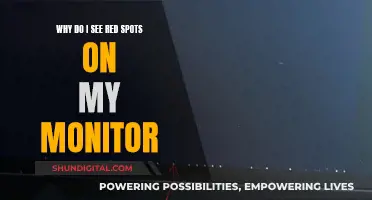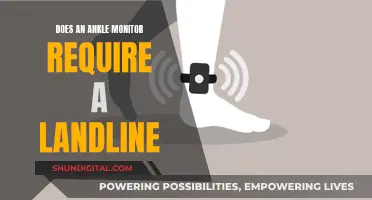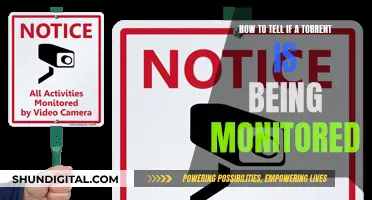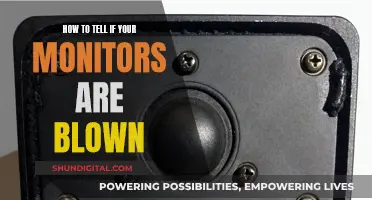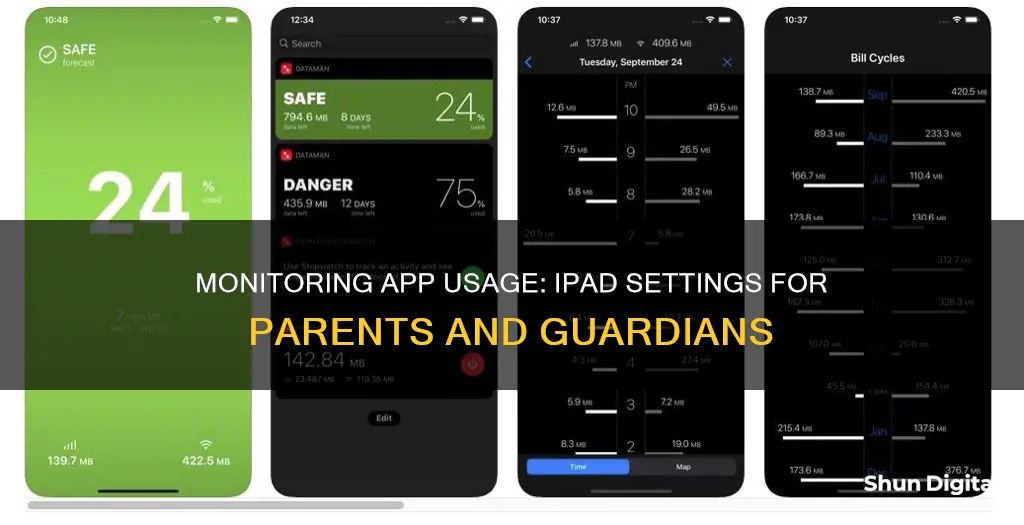
Monitoring app usage on an iPad can be done in several ways, depending on the model and software version. One common method is to use the “Screen Time” feature, which allows users to view a breakdown of app usage by category and set time limits for specific apps or categories. This feature is available on iPads with iOS 12 or later and can be accessed by opening the Settings app and tapping Screen Time. Another way to monitor app usage is by checking the “Battery Usage” section in the Settings app, which will show how much time has been spent in each app in the past 24 hours or 7 days. This method may not be as accurate as it only tracks app usage on battery power and may not include usage while the device is plugged in. Additionally, there are third-party parental control apps available that offer more advanced monitoring features, such as Net Nanny and Kaspersky Safe Kids. These apps often provide features such as location tracking, web filtering, and call and text message monitoring in addition to app usage monitoring.
What You'll Learn

Using the 'Screen Time feature
Using the Screen Time feature:
To monitor app usage on an iPad, you can use the Screen Time feature. This feature allows you to view detailed reports on how you or your child are using your iPad, including time spent on specific apps, how often the device is picked up, and which apps send the most notifications.
To use Screen Time, first ensure that you have a vaguely modern version of iOS, as older releases do not contain detailed information on app usage. Then, follow these steps:
- Open the Settings app on your iPad.
- Tap on "Screen Time".
- Tap on "App & Website Activity", and then turn it on if it hasn't been already.
- If you are setting this up for a child, tap on "Family" and select their name. Follow the onscreen instructions to set age-appropriate restrictions, receive weekly reports, and lock the Screen Time settings.
- To view your Screen Time report, tap on "See All App & Website Activity". For a child's report, scroll down, tap their name, and then tap "See All App & Website Activity".
- Tap "Devices" to select which device you want to view reports for.
- Tap "Week" for a summary of weekly usage or "Day" for a summary of daily usage.
- Under "Most Used", select an app or website to view more details or add/edit limits.
- If you have "Share Across Devices" turned on, you can view overall usage across all devices signed into your Apple Account.
In addition to monitoring app usage, Screen Time also allows you to set time limits for specific apps or categories of apps, schedule downtime away from the screen, and block specific apps and notifications.
Monitoring Power Usage: A Comprehensive Guide to Energy Efficiency
You may want to see also

Checking the 'Battery' settings
To monitor app usage on your iPad, you can check the Battery settings. Here's a step-by-step guide:
- Open the Settings app on your iPad.
- In the Settings app, locate and select the "Battery" option.
- In the Battery settings, scroll down to the "Battery Usage" section.
- Tap on the clock icon to view the detailed app usage information.
- You will now see a list of apps along with their usage times.
- Pay attention to the differentiation between "On Screen" and "Background" usage. "On Screen" refers to active usage, while "Background" refers to the app running in the background, such as for updates or playing music.
- You can use this information to make decisions about your app usage, such as reducing the time spent on certain apps or uninstalling them if they are affecting your battery life.
By checking the Battery settings on your iPad, you can gain valuable insights into how much time is spent on each app and make informed decisions about your device usage.
OpenLM's Actual Usage Time: Monitoring and Management Strategies
You may want to see also

Using third-party parental control apps
Parental control apps are a great way to monitor and restrict your child's device and web usage. Here's a detailed look at some of the best third-party parental control apps available for iPads:
Qustodio
Qustodio is one of the most feature-rich parental control apps on the market. It can detect and block over 20,000 iOS apps, including popular ones like Instagram, YouTube, TikTok, and Twitter. It also offers time limits, scheduling, detailed activity reports, and a YouTube monitoring feature. In addition, Qustodio provides real-time location tracking, geo-fencing, and uninstall protection. It even allows you to monitor calls, text messages, and iMessages. Qustodio offers a free plan with access to basic features and affordable paid plans with more advanced options.
Norton Family
Norton Family is an excellent choice for large families as it supports unlimited devices. It offers time limits, scheduling, and accurate location tracking. The app also has a School Time feature that restricts web usage during school hours. Norton Family's web filtering is effective, but it lacks the option to block unsupported browsers. App supervision is also limited on iOS devices. Norton Family is available as a standalone subscription or bundled with Norton's antivirus suites.
Bark
Bark focuses on web and social media monitoring and sends alerts for concerning content. It can monitor text messages, images, social media posts, emails, and more. While it doesn't show all your child's online activities, it will scan and notify you of any problematic content. Bark also offers scheduling and location tracking features. However, it doesn't provide time limits and lacks uninstall protection for iOS devices. Bark offers two subscription tiers, Bark Jr. and Bark Premium, to suit different needs.
FamiSafe
FamiSafe is particularly useful for tracking your teen's driving habits and provides detailed reports on driving speed, distance, and duration. It also offers location tracking, geo-fencing, and app filtering. However, the activity reports are not very detailed, and the iOS version lacks uninstall protection. FamiSafe has decent web filtering but with fewer predefined website categories compared to its competitors. It also includes a YouTube App Control feature and an SOS Alert function. FamiSafe's paid plans are affordable and come with a 30-day money-back guarantee.
Mobicip
Mobicip stands out for its detailed scheduling feature, allowing you to set custom app and web filters in small increments. It also offers daily free time limits, strong web filtering capabilities, location tracking, and social media monitoring. Additionally, it provides geo-fencing and has a robust uninstall protection feature. Mobicip offers three subscription tiers, with the top plan being a bit expensive. It includes a 7-day free trial and a 30-day money-back guarantee.
Aura
Aura offers flexible time controls, allowing you to set separate time limits for specific apps and websites. It includes basic web and app filtering with customization options for different age groups. However, Aura lacks uninstall protection, making it easier for kids to delete the app. The parental controls are only available on the pricier Family plan, which includes additional services like antivirus and a VPN. Aura provides a 14-day free trial and a 60-day money-back guarantee.
Monitoring ACE Inhibitor Usage: Strategies for Safe Prescribing
You may want to see also

Using 'Guided Access'
Guided Access is a feature that lets you restrict your iPad to a single app. This is useful when you want to let a child use your device or when you want to stay focused on a task without accidental gestures distracting you.
Setting up Guided Access
To set up Guided Access, go to Settings > Accessibility > Guided Access, then turn on Guided Access.
Next, tap Passcode Settings > Set Guided Access Passcode, then enter a passcode. You can also turn on Face ID (on an iPad with Face ID) or Touch ID (on other iPad models) as a way to end a Guided Access session.
Starting a Guided Access session
To start a Guided Access session, open the app you want to use. On an iPhone X or later, triple-click the side button. On an iPhone 8 or earlier, triple-click the Home button.
If you want to disable parts of your screen to touch, circle those areas with your finger. You can move or resize the circle, or tap the X to remove it.
Tap Guided Access, then tap Start.
Alternatively, you can use Siri to start a Guided Access session. Open the app, then tell Siri "Turn on Guided Access."
Controlling which features are available
To turn off features or set a time limit, triple-click the Side or Home button, then tap Options. If you don't see Options, triple-click the Side or Home button again and enter your passcode.
You can turn on or off the following options:
- Sleep/Wake button
- Volume buttons
- Motion (preventing the screen from responding to shaking or tilting)
- Keyboard
- Touch (preventing the device from responding to touch)
- Look Up feature
- Time limit
Ending a Guided Access session
To end a Guided Access session, triple-click the Side or Home button, enter your Guided Access passcode, then tap End. Or, if you turned on Touch ID or Face ID for Guided Access, double-click the Side or Home button.
Verizon's Data Usage Monitoring: What You Need to Know
You may want to see also

Viewing 'App & Website Activity'
To view app and website activity on an iPad, you can use the Screen Time feature. This allows you to see a report of your device use, including how much time you spend using certain types of apps, how often you pick up your iPad, and which apps send you the most notifications.
Here's how to view app and website activity on your iPad:
- Open the Settings app on your iPad.
- Tap on 'Screen Time'. If you haven't already set up Screen Time, you can do so by following the onscreen instructions.
- Tap on 'App & Website Activity'.
- Turn on 'App & Website Activity' if it isn't already on.
- To view your Screen Time report, tap on 'See All App & Website Activity'.
- Tap 'Week' to view a summary of weekly use or 'Day' to see a summary of daily use.
- Under 'Most Used', select an app or website to view more details or to add or edit limits.
- If you have 'Share Across Devices' turned on, you can also view overall usage across all devices signed in to your Apple Account.
In addition to viewing app and website activity, Screen Time also allows you to set time limits for specific apps or categories of apps, schedule downtime away from the screen, and receive notifications when you're using your device too closely with the 'Screen Distance' feature.
Monitoring Controlled Drug Usage: Insurance Companies' Role and Reach
You may want to see also
Frequently asked questions
Open your iPad's Settings app and tap Screen Time. A bar chart will appear, breaking down the apps you've used and for how long. Tap the name of your iPad for a complete analysis.
You can use Screen Time to monitor your child's app usage. Open the Settings app, tap Screen Time, then tap your child's name under the Family section. Follow the on-screen instructions to set age-appropriate restrictions and view their Screen Time report.
Yes, you can set time limits for specific apps or categories of apps using the Screen Time feature. Go to the Screen Time page and tap App Limits, then select the category or categories you want to restrict.
Open the Settings app, then choose Battery. Scroll down to the Battery Usage section, tap the clock icon, and you will see a list of apps with the time spent in each.