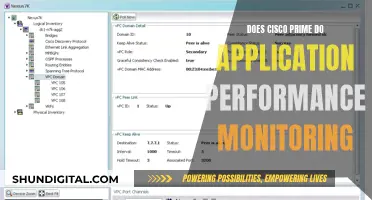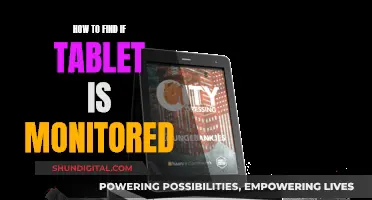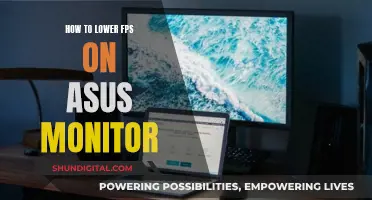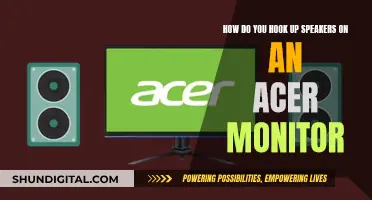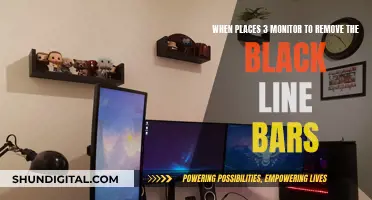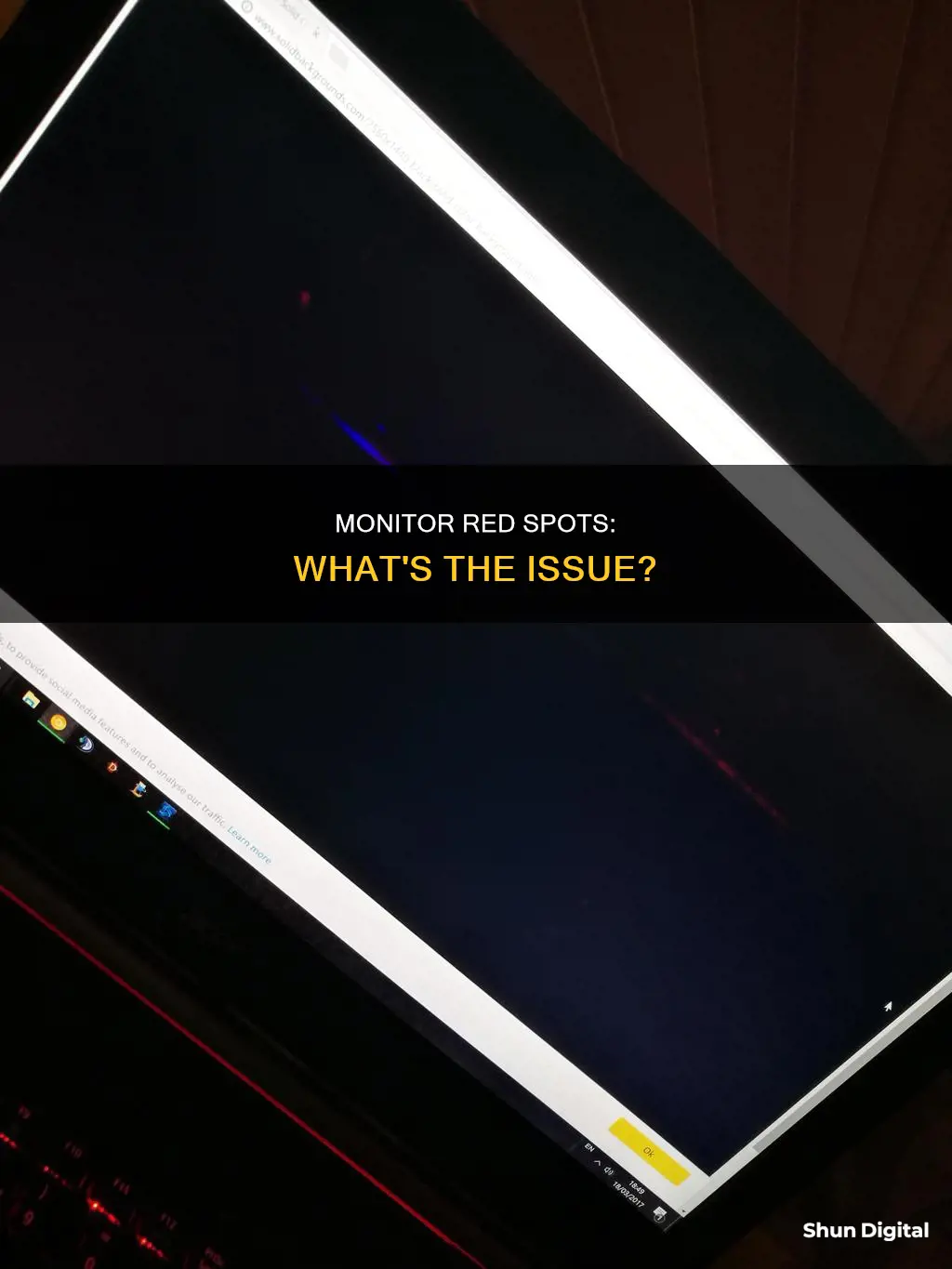
Seeing red spots on your monitor can be frustrating and worrisome. There are various reasons why this might be happening, and it's important to identify the cause to find a solution. The issue could be related to your monitor, connections, graphics card, or even software and driver settings. In some cases, it might be a combination of factors. Let's explore some potential causes and troubleshooting steps to help you address this issue effectively.
| Characteristics | Values |
|---|---|
| Cause | GPU issue, monitor issue, connection issue, chroma subsampling, outdated firmware, incorrect cables |
| Solution | Update firmware, use correct cables, update BIOS, update graphics card drivers, hard reset, adjust colour profile |
What You'll Learn

GPU or LCD screen issue?
If you're seeing red spots on your monitor, it could be due to a number of issues with your GPU or LCD screen.
Firstly, it's important to determine whether the issue is with the monitor itself or with the graphics card (GPU). If the red spots appear on different areas of the screen when you move a window around, it is likely an issue with the GPU rather than the monitor. This is because the red spots are not limited to certain pixels and move with the window, indicating that the problem is with the signal being transmitted to the monitor rather than the monitor itself.
In some cases, the issue could be related to the connections between the monitor and the graphics card. Ensure that the cables are fully seated and there are no broken pins. Additionally, try adjusting or reconnecting the cable to the graphics card, as loose connections can sometimes cause this issue.
If the problem persists, it could be an indication of a faulty or overheating GPU. Overheating may be caused by dust, a faulty fan, or a defective component. In some cases, the issue may be related to the solder balls on the GPU becoming unstable due to lead-free solder, which can cause expansion and contraction with temperature changes.
To determine if the GPU is faulty, try connecting the monitor to another working PC or using an alternate monitor with your current PC. If the red spots disappear, it confirms that the issue is with your GPU.
If the issue is specifically related to red dots appearing on certain shades of colour, particularly dark colours, blues, and blacks, it could be an indication of bump underfill cracking on the GPU. This typically gets worse over time and can eventually lead to machine failure. One way to test for this issue is to observe if the problem changes with the temperature of the laptop. If the red dots appear more frequently when the laptop is cold and improve as it warms up, it is likely due to bump underfill cracking.
FireTV Monitors: Worth the Buy?
You may want to see also

Connection problems
If you're seeing red spots on your monitor, it could be the result of a connection problem. Here are some steps to help troubleshoot and resolve the issue:
Check your connections:
- Ensure that all cables connecting your monitor to your computer are securely attached. This includes both the power cable and the video cable (HDMI, DVI, etc.). Sometimes, simply reconnecting the cables can fix the issue.
- Try using a different cable, especially if your current one is old or damaged. A faulty or loose cable can cause display issues.
- If you have multiple monitors, try switching the cables between them to see if the problem follows the cable or stays with the monitor.
Test different hardware:
- If possible, connect your monitor to a different computer or device to see if the red spots persist. Alternatively, try connecting a different monitor to your current computer. This can help isolate whether the issue is with the monitor or the computer's graphics output.
- If you have a dedicated graphics card, try switching the PCI-E slot it's plugged into. You can also try running your display from the integrated graphics (if your CPU has one) to see if the issue is with the graphics card.
Update your graphics driver:
Outdated or corrupt graphics drivers can sometimes cause display issues. Visit your graphics card manufacturer's website to download and install the latest driver for your specific model.
Clean your graphics card:
If the above steps don't work, try cleaning your graphics card. Over time, dust and debris can accumulate on the card, causing overheating or connection issues. Gently clean the card with a soft brush or compressed air, being careful not to damage any components.
Reinstall your graphics driver:
If cleaning doesn't work, try reinstalling your graphics driver. First, uninstall the current driver and then restart your computer. Windows will usually install a generic driver, but you can also download and install the latest driver from the manufacturer's website.
If none of these steps resolve the issue, it's possible that your monitor or graphics card is defective and may need to be repaired or replaced.
Spotting Irregularities: Process Monitoring Tips and Tricks
You may want to see also

Bandwidth problem
If you're seeing red spots on your monitor, it could be a bandwidth problem related to chroma subsampling. This happens when your PC has to use a higher level of compression for colour data when sending a video signal to your monitor, creating an ugly JPEG effect.
To confirm that chroma subsampling is the issue, open Windows' advanced display settings to check the colour format of your monitor. If your monitor is set to YCbCr 4:2:2, this means that only half the luma and chroma data is being taken, which can cause artifacting.
To fix this issue, you'll need to switch to an uncompressed colour profile. Here are a few troubleshooting steps you can try:
- Check if your graphics card is capable of matching your monitor's capabilities after a firmware update.
- Try switching colour profiles in your graphics card's software.
- If your graphics card is old, it may not be able to send uncompressed colour data to your monitor at your current resolution and frame rate settings.
- Ensure your GPU is up to date. Older graphics cards may need a firmware update to support higher refresh rates.
- Check the cable you're using to connect your computer and monitor. If you're not using the cable that came with your monitor, you might be accidentally limiting your video signal's bandwidth.
Productivity Boost: Why People Opt for Dual Monitors
You may want to see also

Software or driver issue
If you are seeing red spots on your monitor, it may be due to a software or driver issue. Here are some potential causes and troubleshooting steps to try and fix the issue:
Firstly, it is important to determine if the issue is with the monitor itself or with the graphics card (GPU). One way to do this is to connect the computer to a different monitor or TV. If the red spots appear on the new screen, it is likely an issue with the GPU or its drivers. If the red spots only appear on the original monitor, then it is likely an issue with the monitor itself.
If the issue is with the GPU, there are a few things you can try. Firstly, make sure you have the latest drivers installed. You can usually download the latest drivers from the manufacturer's website. If you have the latest drivers installed, try reinstalling them as sometimes the installation may not be done correctly. Additionally, you can try cleaning the GPU. Over time, dust and other debris can accumulate on the GPU and cause issues. Open up your computer case and use compressed air to blow away any dust on the GPU and surrounding components.
If the issue is with the monitor, there are a few things you can try. Firstly, try turning the monitor off and applying pressure on the problem area with a damp rag. This can help dislodge any stuck liquid that may be causing the issue. You can also try adjusting or reconnecting the monitor cable to the graphics card. Ensure that the cable is securely connected and that there is no damage to the cable.
If none of these steps resolve the issue, it is possible that there is a more serious hardware problem with either the monitor or the GPU. In this case, it may be necessary to replace the faulty component.
Connecting an External Monitor to Your MacBook Pro
You may want to see also

Hardware failure
If you are seeing red spots on your monitor, it could be a sign of hardware failure. This can be caused by various issues, including problems with the monitor itself, connections, or the graphics card.
Firstly, it is important to determine whether the issue is with the monitor or not. To do this, try connecting the monitor to another working PC. If the red spots appear on the new PC, then the issue is likely with the monitor itself. If the red spots do not appear on the new PC, then the issue may lie with your current PC's hardware or connections.
If the red spots are visible on the BIOS screen, it is likely a hardware failure. You can try performing a hard reset on your PC, which can resolve various startup errors and problems. To do this, turn off your computer, disconnect the power cord, press the power button for 5 seconds, reconnect the power cord, and turn on the power. If the issue persists after the hard reset, you may need to update your BIOS and graphics card drivers.
Another way to check for hardware failure is to connect an alternate monitor to your PC. If the red spots appear on the new monitor, the issue is likely with your PC's hardware or connections. This could be due to a faulty graphics card or loose connections. Ensure that all cables are securely connected and consider trying different cables if possible.
If the issue is isolated to specific red dots on the screen that do not change or move, you may have a stuck pixel. To fix this, turn off the monitor and apply gentle pressure on the problem area with a damp rag. This can help dislodge the stuck liquid and remove the tiny flexes in the screen that may have prevented circuits from bonding.
Connecting Monitors to Audio Interface: RCA Hookup Guide
You may want to see also