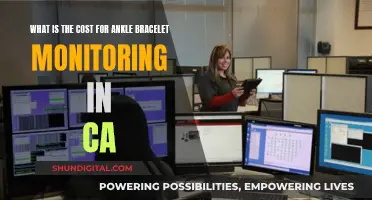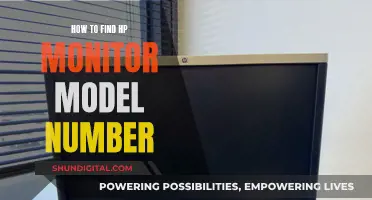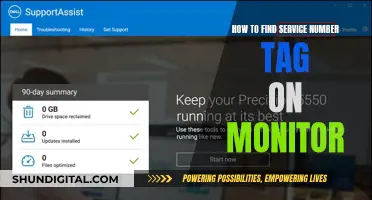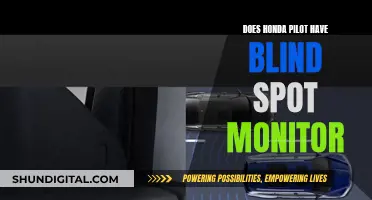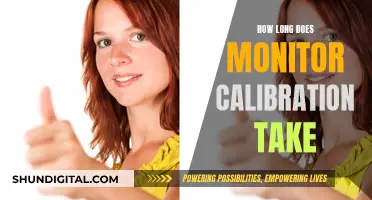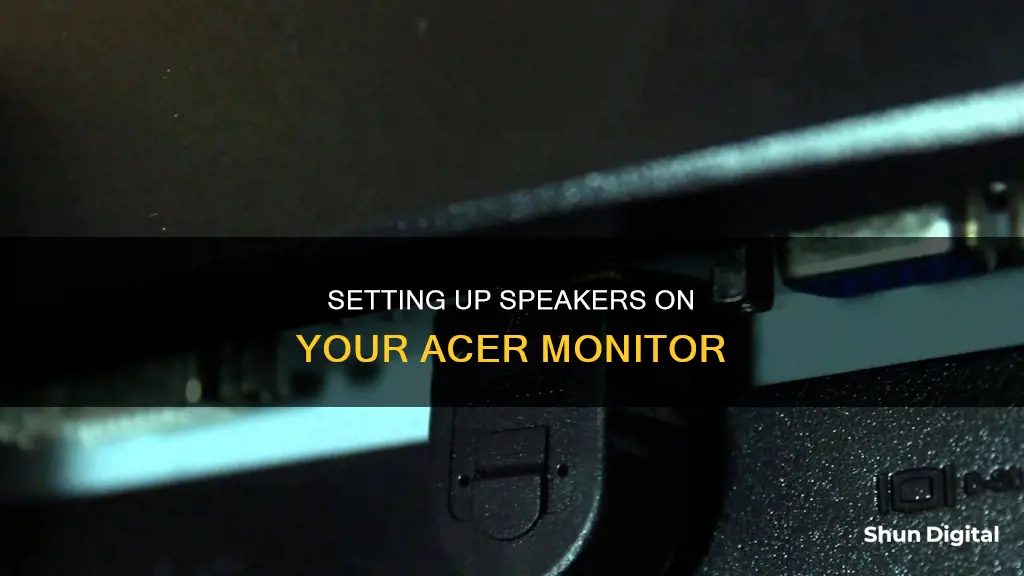
If you want to hook up speakers to your Acer monitor, the first step is to check if your monitor has built-in speakers or an audio output port. If it does, you can connect a speaker to the monitor. If it doesn't, you can connect external speakers to your computer or device. To do this, you'll need to connect your Acer monitor to your computer or device using an HDMI cord or a wireless connection. Once connected, you can insert the 3.5mm speaker cable into the 'line out', 'audio out' or 'output' jack on your computer or device.
What You'll Learn

Connecting speakers to an Acer monitor with a 3.5mm stereo cord
Connecting speakers to an Acer monitor is a straightforward process. Before you begin, ensure that your speakers are compatible with your Acer monitor. Most computer speakers have a standard 3.5mm stereo or mono cord, requiring the same input jack as headphones.
Firstly, locate your monitor's audio cable. This is typically a thin cable with a male 3.5mm stereo minijack connector on both ends. One of these cables should be supplied with your computer. If you've misplaced it or require a replacement, you can purchase one at any electronics store. Ensure the cable is long enough to reach from the back of your computer to the rear of the monitor.
Next, plug one end of the cable into the Audio In jack on the Acer monitor. This is usually located at the bottom right of the rear of the monitor. Then, plug the other end of the cable into the Audio Out, Line Out, or Headphones jack of your computer.
Now, adjust the volume of the monitor's speakers using the volume controls on the monitor.
If your Acer monitor doesn't have built-in speakers, you can still connect speakers to it. First, connect your Acer monitor to your computer or another external device using an HDMI cord or a wireless connection. Ensure that both devices are turned off before connecting the HDMI cord. After connecting the devices, restart them and wait for Windows to fully load.
Once Windows is running, access the Display Settings from the Start menu and select "Additional Display Settings." Your computer should automatically detect your external Acer monitor if the HDMI cord is functioning correctly. If not, you can opt for a wireless connection.
Finally, insert the 3.5mm speaker cable into the "line out," "audio out," or "output" jack on your computer. If you're unsure which jack is for audio output, look for a speaker icon, indicating the output where the sound emanates from.
Finding the Headphone Jack on Your ASUS Monitor
You may want to see also

Connecting speakers to an Acer monitor with an HDMI cord
Firstly, turn off your speakers and monitor to prevent any damage or audio interference while connecting the cables. Next, attach the HDMI cable to the HDMI port on your monitor. Then, connect the other end of the HDMI cable to the HDMI-ARC port on your external speakers. Now, turn on your monitor and speakers, ensuring that the volume is initially turned down to prevent any unexpected loud noises.
To ensure that the audio is directed to your external speakers, you may need to adjust the audio settings on your device and select the proper audio output. You can do this by right-clicking on the speaker icon in the system tray and choosing the external speakers as the default output device.
Finally, test the audio output by playing music or a video. Adjust the volume as needed to optimise your audio experience.
Connecting external speakers to your Acer monitor with an HDMI cord can significantly enhance your audio experience, whether you are gaming, watching films, or listening to music.
Mixing Refresh Rates: Can You Connect a 60Hz and 144Hz Monitor?
You may want to see also

Connecting speakers to an Acer monitor via Wi-Fi
Connecting speakers to an Acer monitor can be done in a few different ways, depending on the specific model of your Acer monitor and the type of speakers you want to connect. Here is a step-by-step guide on how to connect speakers to your Acer monitor via Wi-Fi:
Step 1: Check for Compatibility
Firstly, check if your Acer monitor has built-in speakers or an audio output port. Not all Acer monitors have built-in speakers, so you may need to connect external speakers.
Step 2: Connect Your Monitor to Your Computer/Device
Before connecting your speakers, ensure your Acer monitor is connected to your computer or another external device. You can do this using an HDMI cord or via a Wi-Fi connection.
If using an HDMI cord, follow these sub-steps:
- Turn off your computer and monitor.
- Connect one end of the HDMI cord to your computer and the other end to your monitor.
- Restart both devices.
- Wait for Windows to fully load and for your monitor to power on.
If you opt for a wireless connection, both your computer and monitor must be on the same network. You can connect them through the "Action Center" on your Windows taskbar, usually indicated by a speech bubble icon. Tap on this, then hit "Connect," and choose your Acer monitor from the list of display connection options.
Step 3: Connect Your Speakers
If your Acer monitor has an audio output port, you can connect your speakers directly to the monitor. Insert the speaker cable into the audio output port, and you're done!
If your monitor does not have an audio output port, you will need to connect your speakers to your computer. Most computer speakers use a standard 3.5mm stereo or mono cord, so connect this to the "line out," "audio out," or "output" jack on your computer.
Step 4: Select the Playback Device
Click or tap the speaker icon on your computer's taskbar to bring up a list of all the possible speakers. Select the one that corresponds to your Acer monitor or speakers, depending on your desired audio output.
If you have external speakers connected to your computer, select those from the list to enable audio playback from them. This will allow you to hear audio through the external speakers while still displaying visuals on your Acer monitor.
By following these steps, you should be able to successfully connect and use speakers with your Acer monitor via a Wi-Fi connection between your monitor and computer.
The Largest Display: Monitor Size Extremes
You may want to see also

Connecting speakers to an Acer monitor with an audio output jack
Once you have confirmed that your Acer monitor has speakers, you can proceed with the connection process. First, locate the audio cable that came with your computer or monitor. This cable is typically thin with a male 3.5mm stereo minijack connector on both ends. If you cannot find the original cable or need a replacement, you can easily purchase one at any electronics store. Simply describe it as an "audio patch cord with a male stereo minijack at both ends," and a sales assistant will be able to assist you in finding the correct cable. Ensure that the cable you purchase is long enough to reach from the back of your computer to the rear of the monitor.
After you have the correct cable, it's time to make the connections. Plug one end of the audio cable into the Audio In jack on your Acer monitor. This jack is typically located on the rear of the monitor, usually at the bottom right when viewed from the back. Next, plug the other end of the audio cable into the Audio Out, Line Out, or Headphones jack on your computer. These jacks are usually colour-coded green and are located on the back panel of the computer.
Now that the physical connections are complete, you can adjust the volume of the monitor's speakers using the volume controls on the monitor itself.
If you want to connect external speakers to your Acer monitor, the process is slightly different. First, connect your Acer monitor to your computer or another external device using an HDMI cord or a wireless connection. If you use an HDMI cord, ensure that both your computer and monitor are turned off before making the connection. After connecting the devices, restart them and wait for Windows to fully load. Then, access the "Ease of Access Display Settings" from the start menu and choose the "Additional Display Settings" option. Your computer should automatically detect your external Acer monitor if the HDMI connection is working correctly.
Once the monitor is connected, you can proceed to connect your external speakers. If your Acer monitor has an audio output port, you can connect the speakers directly to the monitor. Otherwise, connect the 3.5mm speaker cable to the "line out," "audio out," or "output" jack on your computer. To identify the correct jack, look for a speaker icon, which indicates an output.
Finally, select the playback device by clicking or tapping the speaker icon on your computer's taskbar. Choose the name of your Acer monitor or the external speakers from the list of playback devices, depending on your desired audio output.
Troubleshooting Slow ASUS Monitor Startup
You may want to see also

Troubleshooting Acer monitor speakers
If you're having trouble getting sound from your Acer monitor speakers, there are a few things you can try. First, make sure that your monitor actually has built-in speakers. Some Acer monitors have speakers, while others only have an audio output for external speakers. You can check your monitor's specifications or consult the Acer Community forum to determine whether your monitor has built-in speakers.
If your monitor does have built-in speakers, ensure that your computer is connected to the monitor using the appropriate cables. If your computer and monitor support it, use an HDMI or DisplayPort cable for both audio and video transmission. Otherwise, you can use a DVI or VGA cable for video and a separate 3.5 mm audio cord for sound. Make sure all the connections are secure and plugged into the correct ports, which should be labelled on both your computer and monitor.
Once you've confirmed the connections are correct, right-click on the audio icon in the system tray area of your Windows taskbar and select "Playback devices." If you're using an HDMI or DisplayPort connection, select your monitor from the list of devices. If you're using a separate audio cord with DVI or VGA, select "Speakers."
If your monitor or speakers appear greyed out in the list of devices, right-click on the name and select "Enable." Then, click the "Set Default" button to make your monitor speakers the default audio output device for your computer. To test the sound, click the "Configure" button and select "Test." If prompted, restart your computer, or close the dialog box if the test was successful.
If you're still experiencing issues with your Acer monitor speakers, try adjusting the audio settings on your computer. Open the Control Panel and navigate to Hardware and Sound. From there, click on "Manage audio devices" under Sound to open the Sound window. In the Playback tab, click on the Speakers and Headphones icon and then click the Configure button. Experiment with different audio output options, such as "Realtek Digital Output (Optical)" or "Realtek HDMI Output," to see if that resolves the issue.
Remember that the colour coding of the audio cables can also be important. The light green cable is typically for audio output, while pink is for analog microphone input, light blue is for line-level input, and black is for surround speaker output. Ensure you're using the correct cables and connecting them to the appropriately coloured ports on your computer.
Monitoring iPad WiFi Usage: A Step-by-Step Guide
You may want to see also
Frequently asked questions
First, check if your monitor has a built-in audio output port. If it does, you can connect a speaker to the monitor. If not, you will need to connect the speakers to your computer, gaming console, or another external device.
If you want to play sound through your Acer monitor without a jack, it would need to have its own built-in speakers. In that case, you would have to route the external speakers through your computer or other device and not the monitor. Otherwise, you will need to use an audio extractor if you connect your device to your Acer monitor with an HDMI cord.
First, connect your Acer monitor to your computer or another external device using an HDMI cord or Wi-Fi. Then, insert the speakers into the monitor's audio output or the 3.5mm speaker cable to the "line out," "audio out," or "output" jack on your computer. Finally, select the playback device by clicking or tapping the speaker icon on your computer's taskbar and choosing the correct device from the list.