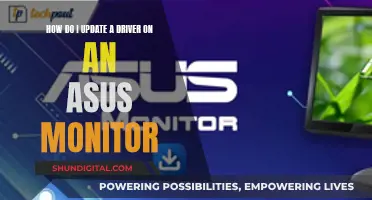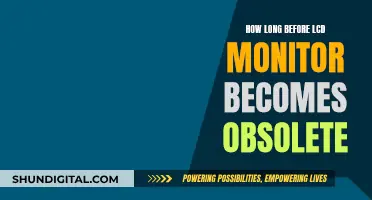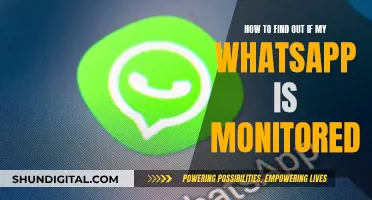Calibration is the process of adjusting a monitor's settings to achieve a desired output, often involving colour adjustments or touch screen accuracy. ViewSonic monitors are known for their extensive line of computer monitors for small businesses, offering various features such as integrated speakers and power consumption options. While the specific steps may vary depending on the model, calibrating a ViewSonic monitor typically involves accessing the on-screen display (OSD) menu and making adjustments to colour intensity or touch input settings. This can be done through the Windows Control Panel or directly through the monitor's front control panel.
What You'll Learn

Calibrating the touch screen
For the ViewSonic V1250, the process is as follows:
- Click the Windows Start button, then navigate to Control Panel.
- Switch to Classic View, then select Tablet and Pen Settings.
- Under the Settings tab, click Calibrate and follow the on-screen instructions.
- Using the stylus, click in the middle of the crosshairs on the screen. The crosshairs will move to another location.
- Repeat this process, clicking the stylus in the middle of the crosshairs each time, until the screen returns to the Calibration Applet.
- Click OK, then close the control panel. The recalibration will take place immediately.
For the ViewSonic IFP/EP in Win 10, the process is slightly different:
- Click Start, then Control Panel, and then select Hardware and Sound.
- Under Tablet PC Settings, select Calibrate the screen for pen or touch input.
- On the Display tab, under Display options, tap Calibrate and then Yes to allow the program to make changes.
- Select the Touch input option.
- On the white screen, tap the crosshair each time it appears on the screen, and do not change the resolution during this process.
- After the calibration process concludes, save the calibration data and review the result.
For the ViewSonic IFP in Extended Desktop mode, you may need to adjust the settings in Windows:
- Click on the Windows Charm on the bottom left and type "Control Panel" in the search, then select Control Panel from the list.
- Select Hardware and Sound, then under Tablet PC Settings, click Calibrate the screen for pen or touch input.
- In the window that appears, choose ViewSonic from the "Display" drop-down menu.
- Click on the Setup button. Note that this process may require administrative privileges, so ensure you have the necessary permissions or credentials.
- Follow the on-screen instructions, tapping the screen on the IFP when prompted.
- Once complete, close the Control Panel. The touch orientation should now be accurate when using Extended Desktop mode.
Monitor Driver Files: Where to Find and Download
You may want to see also

Adjusting the colour
To begin, locate the "1" button on the left side of your monitor's front control panel. Press this button to open the main menu. From here, you'll be navigating the menu options using the arrow buttons.
Use the "Down" button to scroll down until you highlight the "Color Adjust" option in the on-screen display. Once it's highlighted, press the "2" button to enter the Colour Adjust menu.
In the Colour Adjust menu, you'll now use the arrow buttons to adjust the individual colour settings. Start by pressing the "Down" button again until the "User Color" option is highlighted. Then, press the "2" button to open the "R" menu, which stands for the red colour channel. Adjust the intensity of the red colour by using the "Up" and "Down" buttons.
Press the "2" button again to move to the next colour channel, which is the "G" menu for green. Similarly, use the "Up" and "Down" buttons to increase or decrease the intensity of the green colour.
Repeat this process one more time to adjust the blue colour channel. Press "2" to open the "B" menu, then use the arrow buttons to adjust the intensity of the blue colour to your liking.
If at any point your monitor doesn't respond to button presses, it may have entered OSD lock mode. To exit this mode, simply press and hold the "1" and "Up" buttons simultaneously for about 10 seconds.
Removing Dead Bugs from Your Monitor: A Step-by-Step Guide
You may want to see also

Fixing the Extended Desktop mode
Extended Desktop mode allows you to get a larger Windows desktop area spanning multiple displays. You can move applications from one display to another. If you are having issues with this mode, you can try the following fixes:
Method 1: Enable extended desktop mode using Windows Display Settings
- Navigate Windows Display Settings by selecting Start > Settings > System > Display.
- Under Multiple displays, select "Extend desktop to this display".
Method 2: Enable extended desktop mode in the Intel Graphics Command Center:
- Confirm that the Intel Graphics Command Center is installed.
- Open the Intel Graphics Command Center: From the Windows Start Menu, search for "Intel Graphics Command Center". Click on the icon to open the application.
- Navigate to the Display tab.
- Click the More options icon on the primary display (in the Connected Displays window).
- Click Extend to select which display you would like to extend to.
- If desired, rearrange the displays according to your configuration.
- If desired, set a display as the primary display by clicking the More options icon and selecting "Make Display Primary". The primary display will be signified by a star.
- Click Apply to save changes.
Managers' Performance Monitoring: Why the Responsibility Shift?
You may want to see also

Selecting the 'Calibrate' option
To calibrate a ViewSonic monitor, you will need to access the on-screen display (OSD) menu. This can be done by pressing the "1" button on the left of the monitor's front control panel to open the main menu. From here, you can navigate to the "Color Adjust" option by using the "Down" button. Once you have selected "Color Adjust", you can press the "2" button to open the menu and adjust the intensity of the red, green, and blue colours using the "Up" and "Down" buttons.
If you are calibrating a touch screen ViewSonic monitor, the process is slightly different. First, click the Windows Start button and open the Control Panel. From there, navigate to Tablet PC Settings and click on "Calibrate the screen for pen or touch input". Follow the on-screen instructions, which may include tapping a stylus in the middle of a crosshair on the screen multiple times. This will help align the stylus tip touch-point with the cursor.
For the ViewSonic IFP model, you will need to click on the Windows Charm on the bottom left and type "Control Panel" in the search bar. Open the Control Panel and click on Hardware and Sound. Then, under Tablet PC Settings, click on "Calibrate the screen for pen or touch input". In the window that appears, choose ViewSonic from the "Display" drop-down menu and click on the Setup button. This process may require administrative privileges, so make sure you have the necessary login credentials.
Finally, for the ViewSonic V1250 model, open the Control Panel and switch to Classic View. From there, navigate to Tablet and Pen Settings and click on Calibrate under the Settings tab. Follow the on-screen instructions, which will be similar to the process described above for other touch screen models.
Resetting Your ASUS LCD Monitor: A Step-by-Step Guide
You may want to see also

Saving the calibration data
Firstly, navigate to the "Calibration Applet" or a similar setting on your device. This may be found under "Tablet and Pen Settings" or "Tablet PC Settings". From there, you should be able to locate an option to "Calibrate" or "Recalibrate". Follow the on-screen instructions, which may include tapping a stylus in the middle of crosshairs that appear on the screen. You may need to do this several times until the screen returns to the Calibration Applet.
Once you have completed the calibration process, it is time to save your settings. Look for an option to "Save" or "OK". You may need to select "OK" twice to ensure the settings are saved and the control panel can be closed. In some cases, you may need administrative privileges to save the calibration data, so be prepared to enter the password for the local admin account if prompted.
After saving the calibration data, your monitor should now be calibrated according to your settings. You can close the Control Panel and return to your normal desktop view. Your touch orientation should now be accurate, and you can use your ViewSonic monitor with the confidence that your calibration settings will be retained.
It is always a good idea to review the official user manual or support pages for your specific ViewSonic model, as the steps to save calibration data may vary slightly between different devices and operating systems.
Salvaging a Broken ASUS Monitor: Options and Recommendations
You may want to see also
Frequently asked questions
Press the "1" button on the left of the monitor's front control panel to open the main menu. Then, press the "Down" button until the OSD highlights the "Color Adjust" option. Press the "2" button to open the Color Adjust menu. From here, you can use the "Up" and "Down" buttons to increase or decrease the intensity of each colour.
First, click Start and then Control Panel, and next, Hardware and Sound. Under Tablet PC Settings, tap Calibrate the screen for pen or touch input. On the Display tab, under Display options, tap Calibrate and then Yes to allow the program to make changes. Select the Touch input option. In the white screen, tap the crosshair each time it appears on the screen. After the calibration process concludes, save the calibration data and check the result.
Click the Windows Start button, then Control Panel, and switch to Classic View. Click Tablet and Pen Settings. Under the Settings tab, click Calibrate and follow the on-screen instructions. Click the stylus in the middle of the crosshairs. The crosshairs will move to another location on-screen. Click the stylus in the middle of the crosshairs again and repeat this process several times until the screen returns to the Calibration Applet. Click OK, then close the control panel.
First, click on the Windows Charm on the bottom left and type "Control Panel" in the search, then click on Control Panel in the list that appears. Tap Hardware and Sound, then Calibrate the screen for pen or touch input under Tablet PC Settings. In the window that appears, choose the ViewSonic from the "Display" drop-down menu and click on the Setup button. The computer monitor will display a message to "tap the screen if it is the display to calibrate or hit enter to go to the next screen". Tap the screen on the monitor and the screen will return to normal. Now when you set the PC to "Extended Desktop", the touch orientation will be accurate.