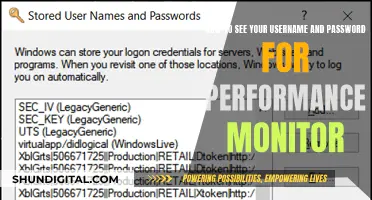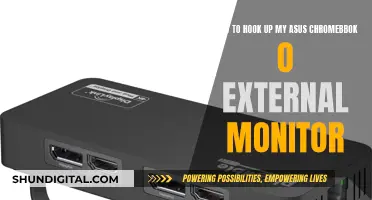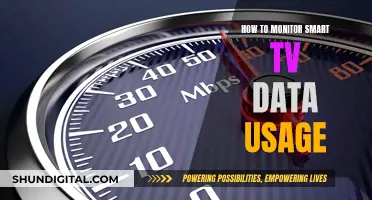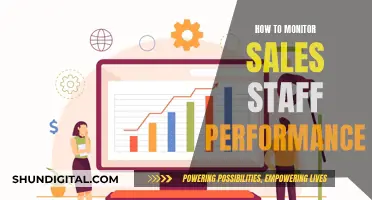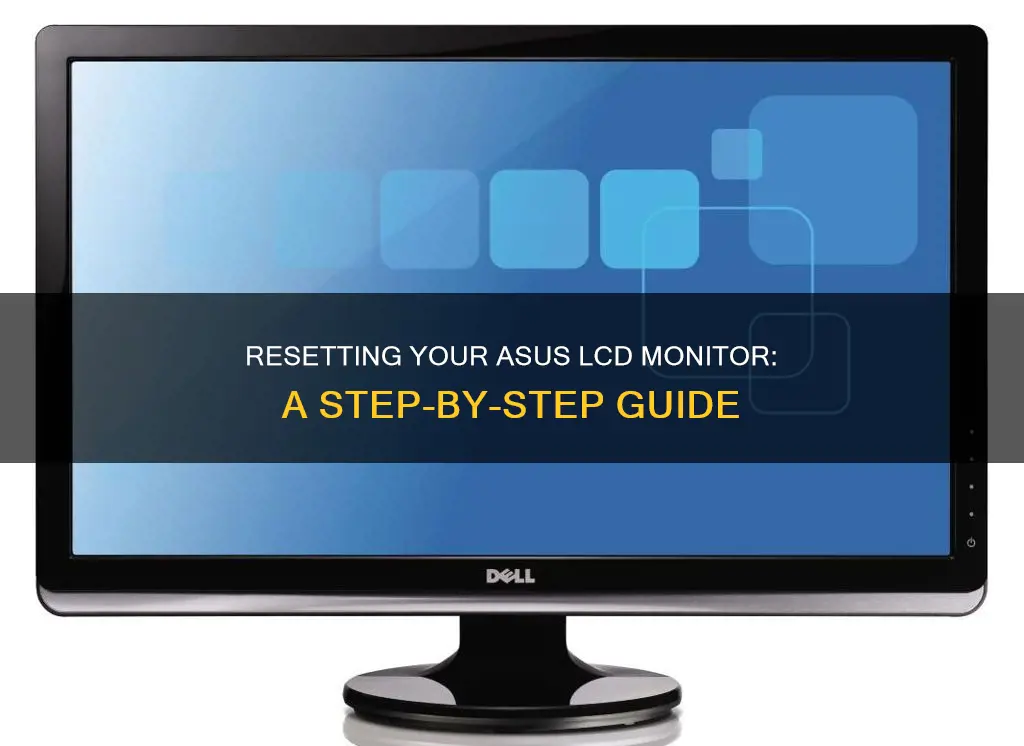
If you're experiencing issues with your Asus LCD monitor, such as display or resolution problems, you may need to reset it to its factory settings. Here's a step-by-step guide to help you reset your Asus LCD monitor. First, try pressing and holding the Auto button if your monitor has one. If not, you can try a power reset by turning the monitor off and on again. For more complex issues, you can perform a factory reset by accessing the on-screen display (OSD) menu. This can be done by holding the MENU/ENTER and INPUT/RETURN buttons simultaneously until an F appears, then pressing MENU/ENTER and VOL- together. From here, you can select ALL RESET to restore your monitor to its default settings. Alternatively, you can access the OSD menu, go to the System Setup page, and select Reset to return to factory settings. It's important to note that different models may have slightly different processes, so refer to your specific model's user manual for detailed instructions.
Resetting an ASUS LCD Monitor
| Characteristics | Values |
|---|---|
| Resetting to default settings | Hold down the [MENU/ENTER] and [INPUT/RETURN] buttons until "F" appears on the screen, then press [MENU/ENTER] and [VOL-] at the same time while "F" appears. Select "ALL RESET" and press [MENU/ENTER]. |
| Resetting to fix display issues | Press and hold the SPLENDID key for about 4 seconds for automatic correction. |
| Resetting to fix display issues (alternative method) | Hold down the MENU key and select MENU > System Setup > Reset > select "Yes". |
| Resetting a projector | When the input menu pops up, press to enter "Main menu". Select "Setup" and then "Reset all". Press "On" to confirm. |
What You'll Learn

Resetting to factory default settings
Resetting your ASUS LCD monitor to factory default settings can be done in a few simple steps. Here is a detailed guide:
Firstly, press and hold the [MENU/ENTER] button and the [INPUT/RETURN] button simultaneously until you see the letter "F" appear on the screen. Once you see the "F", press the [MENU/ENTER] button and the [VOL-] button at the same time.
Next, you will need to select and set the relevant items. To reset your monitor to its factory settings, select "ALL RESET" and then press the [MENU/ENTER] button. This will restore your monitor to its original settings.
After you have initialized the reset, turn off the main power switch. It is important to note that this step is turning off the physical power switch, not just the monitor power button.
Additionally, you can choose to disable operations on the monitor buttons. You have three options: "OFF" to enable all operations, "ON 1" to disable all operations except turning the power on/off and accessing the FUNCTION menu, and "ON 2" to only enable the FUNCTION operation.
Finally, press the [INPUT/RETURN] button to return to the normal screen. Your ASUS LCD monitor has now been successfully reset to its factory default settings.
Please note that the steps to reset your monitor may vary slightly depending on the specific model you have.
Theatre Mode: ASUS Monitor's Unique Feature Explained
You may want to see also

Auto-adjusting screen calibration
If you are experiencing issues with your Asus monitor cutting off your image, even though your resolution is set correctly, you can try auto-adjusting the screen calibration. This is a simple process that can be done by following these steps:
- Press the "Menu" button on your monitor to enter the OSD (On-Screen Display) menu.
- From the OSD menu, scroll to the "System Setup" page and select the "Reset" option to restore the default settings.
- Press the "Splendid" button for 4-5 seconds to auto-adjust the monitor settings. This will recalibrate the monitor and optimise the position, clock, and phase of the image.
- Alternatively, you can enter the OSD menu, navigate to the "Image" settings, and adjust the vertical and horizontal position of the image from there.
If the above steps do not work, you can try a few other methods to auto-adjust your Asus monitor:
- Power off the monitor completely and then turn it back on. This may trigger an auto-adjustment of the screen.
- Press the S/A button on the monitor for 2-4 seconds. This will automatically adjust the image to its optimised position, clock, and phase (for VGA mode only).
Finding the Perfect Duo Monitor: Size Considerations
You may want to see also

Troubleshooting display issues
No Display After Turning Monitor On
If your ASUS LCD monitor does not display anything when turned on, try the following:
- Check if your operating system has entered hibernation, sleep, or power-save mode. If so, press any key, the power key, or move the mouse to wake it up.
- Ensure that the signal cable (VGA/DVI/HDMI/DisplayPort) is properly connected to both the monitor and the computer's input port (graphics card). Unplug and replug the cable to ensure all pins are not bent.
- Press the corresponding mode button (if available) or the "MENU" button to enter the OSD menu and select the correct input port.
- Replace the signal cable with an identical one to perform a cross-test.
- Connect the LCD monitor to another computer to confirm whether the issue lies with the monitor or the computer.
- If the OSD button displays a menu, use the "Reset" function to return to the initial value of the screen.
- Press and hold the "MENU" key, then select "MENU" > "System Setup" > "Restore factory mode (Reset)" > "Yes".
- Enter safe mode to adjust the resolution or refresh rate to one that is supported by the LCD monitor.
Picture or Text Blur, Abnormal Display Colours, or Display Flickering
If you are experiencing issues with picture or text blur, abnormal colours, or display flickering, try these troubleshooting steps:
- Automatic Calibration: Press and hold the "SPLENDID" key for about 4 seconds to initiate automatic correction. Note that this is only valid for analog signal inputs (VGA).
- Adjust Resolution and Refresh Rate: Ensure that your current resolution and refresh rate match the recommended settings for your monitor's size. For example, for a 23"-46" monitor with a 16:9 aspect ratio, the recommended setting is 1920x1080 at 60Hz.
- Update Graphic Card Driver: Update your graphic card driver to the latest version to ensure compatibility and optimal performance.
- Monitor Reset: Return your monitor to its initial display settings. Hold down the "MENU" key and select "MENU" > "System Setup" > "Reset" > "Yes".
- Check Signal Cable: Ensure that your signal cable (VGA/DVI/HDMI/DisplayPort/USB) is securely connected to both the monitor and the computer's input port (graphics card). Try unplugging and replugging the cable to ensure all pins are not bent.
- Replace Signal Cable: If the issue persists, replace the signal cable with an identical one to determine if the cable is faulty. Also, ensure that the cable version is compatible with the monitor's port.
If you continue to experience issues with your ASUS LCD monitor after trying these troubleshooting steps, it is recommended to contact the ASUS Customer Support Center for further assistance. They can provide additional guidance and help identify any underlying issues with your monitor.
Asus Monitor HD: Is It Worth the Hype?
You may want to see also

Resetting the unit to default settings
Resetting your ASUS LCD monitor to its default settings can be done in a few simple steps.
Firstly, press and hold the [MENU/ENTER] button and [INPUT/RETURN] button simultaneously until an "F" appears on the screen. Then, while the "F" is still showing, press the [MENU/ENTER] button and [VOL-] button at the same time.
Next, you will need to select and set the items. To do this, select "ALL RESET" and then press the [MENU/ENTER] button. This will reset your monitor to its factory default settings.
If you want to restrict operations on your monitor, you can do so by selecting "ON 1" or "ON 2" after the reset. "ON 1" will disable all operations except turning the power on/off and accessing the FUNCTION screen. "ON 2" will only enable the FUNCTION operation, disabling all other operations, including power on/off.
Finally, press the [INPUT/RETURN] button to return to the normal screen.
It is important to note that different models may have slightly different wording or procedures for resetting. Additionally, if you are unable to access the input menu, you can skip directly to step 3 of the process.
RMA an ASUS Monitor: A Step-by-Step Guide
You may want to see also

Restoring display to initial values
To restore your ASUS LCD monitor to its initial values, follow these steps:
- Press and hold the MENU button on your monitor.
- Once you're in the OSD (On-Screen Display) menu, use the buttons on your monitor to navigate to the [System Setup] page.
- In the [System Setup] page, select [Reset]. This will restore your monitor's settings to their default configuration.
- If you need to auto-adjust your screen calibration, press and hold the SPLENDID key for about 4-5 seconds. This will automatically adjust your monitor's settings.
- If you need to adjust the vertical and horizontal position of the image, enter the OSD menu, navigate to [Image], and then select [Position]. From here, you can adjust the image to your liking.
Please note that the steps above may vary slightly depending on your specific ASUS monitor model.
Choosing the Right Size Monitor for Your Church Wall
You may want to see also