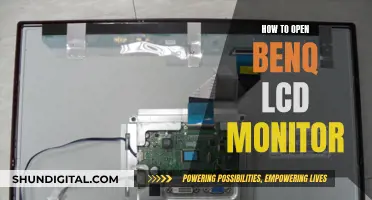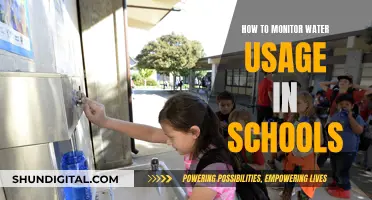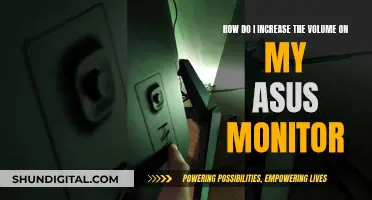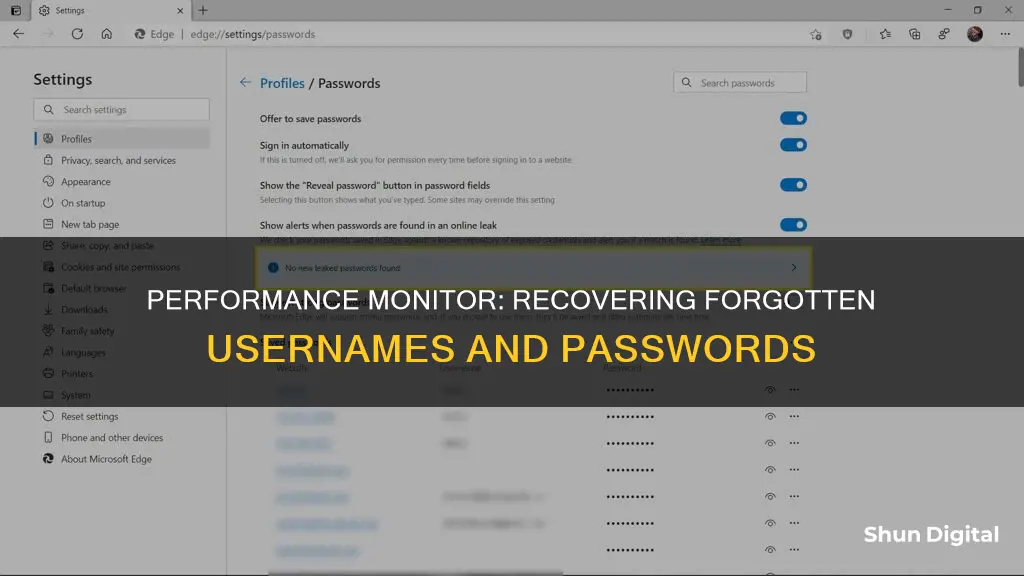
Performance Monitor is a Windows-built utility that allows users to monitor their computer's performance, including CPU, memory, file system, database, and network usage. This tool is particularly useful for IT administrators to identify and troubleshoot performance issues. This article will discuss several methods to access Performance Monitor and view your username and password.
| Characteristics | Values |
|---|---|
| Number of ways to find your Windows username and password | 7 ways |
| First way | Login screen |
| Second way | Use the Echo Command |
| Third way | Use the whoami Command |
| Fourth way | Find your username from the Task Manager |
| Fifth way | Run the Netplwiz Command |
| Sixth way | Open the Control Panel |
| Seventh way | Go to the Account Information Center |
What You'll Learn
- How to see your username and password for performance monitor via Key Finder?
- How to see your username and password for performance monitor via Credential Manager?
- How to see your username and password for performance monitor via the Command Prompt?
- How to see your username and password for performance monitor via Registry Editor?
- How to see your username and password for performance monitor via the Control Panel?

How to see your username and password for performance monitor via Key Finder
If you're looking to find your username and password for Performance Monitor, a Key Finder tool can help. Here's a step-by-step guide on how to do it:
Step 1: Download a Key Finder Tool
There are various Key Finder tools available, such as EaseUS Key Finder, Magical Jelly Bean, and MyKeyFinder. These tools can help you recover your lost username and password for Performance Monitor.
Step 2: Install and Launch the Key Finder Tool
Once you've downloaded your chosen Key Finder tool, install it on your device and launch it.
Step 3: Access the "Windows Credentials" Section
In the Key Finder tool, look for a section called "Windows Credentials" or something similar. This is where you'll find your stored usernames and passwords for various applications, including Performance Monitor.
Step 4: Locate your Performance Monitor Credentials
Within the "Windows Credentials" section, search for the credentials related to Performance Monitor. This may be listed under the application name or the name of the developer.
Step 5: View your Username and Password
Once you've located the Performance Monitor credentials, you should be able to view the stored username and password. Some tools may also allow you to copy, print, or save this information for future reference.
It's important to note that Key Finder tools are typically designed to recover lost or forgotten credentials. If you already know your Performance Monitor username and password, you may not need to use a Key Finder tool. Additionally, keep in mind that some Key Finder tools may have specific compatibility requirements, so be sure to choose one that works with your operating system.
Ankle Monitors: Do They Cause Pain?
You may want to see also

How to see your username and password for performance monitor via Credential Manager
To see your username and password for Performance Monitor via Credential Manager, follow these steps:
Step 1: Open Credential Manager
Type "credential" into the Windows search bar and select "Credential Manager" from the search results. This will open the Windows Credential Manager, a hidden desktop app that stores account information, including usernames and passwords used to access network resources, websites, and apps.
Step 2: Select Web Credentials or Windows Credentials
Depending on whether your password is for a website or a Windows service, click on either "Web Credentials" or "Windows Credentials" at the top of the Credential Manager window.
Step 3: Choose the Account You Want to View
Click the arrow next to the account you want to view. This will display more information about the account, such as the username and the option to show the password.
Step 4: Click "Show" Next to the Password You Want to See
A confirmation window will appear, asking you to verify your identity.
Step 5: Enter Your Password or PIN
Enter your password or PIN to verify your identity. Once you have done this, the saved password for the account you selected will appear in plain text.
Please note that if you are in the "Windows Credentials" section, you may not be able to view the passwords, as they may be displayed as asterisks or otherwise hidden. In this case, you may need to use third-party software to recover the passwords.
Understanding Monitor Specifications: A Guide to Finding Your Monitor's Definition
You may want to see also

How to see your username and password for performance monitor via the Command Prompt
It is not possible to directly view your username and password for Performance Monitor via the Command Prompt. Windows does not allow the default administrator account password or normal user account password to be displayed. However, you can still change the password to your preference and use it to access your PC.
If you already have administrative rights for your computer, resetting the admin password using the Command Prompt (net user commands) is straightforward:
- Launch the Command Prompt utility on your computer.
- Type in "net user USERNAME Password" (replace USERNAME and Password with your admin username and desired new password).
- Press "Enter" to execute the command.
If you are using a guest account, you cannot directly issue the command mentioned above. However, there is a workaround:
- Download the "CVE-2017-0213_x64" file and unzip it.
- Double-click on the file to open a new command prompt with administrator privileges.
- Type in "net user USERNAME Password" (replace USERNAME and Password with your admin username and desired new password).
- Press "Enter" to execute the command.
Please note that downloading files from untrusted sources may pose security risks.
Eliminating Monitor Delay in Adobe Audition: A Comprehensive Guide
You may want to see also

How to see your username and password for performance monitor via Registry Editor
To see your username and password for Performance Monitor via Registry Editor, follow these steps:
Firstly, open the Registry Editor. This can be done by pressing the "Windows Key + R" to open the "Run" utility, then typing "regedit" and hitting "Enter". This will open the Registry Editor window.
Now, you need to navigate to the correct folder. Follow this pathway:
> HKEY_LOCAL_MACHINESOFTWAREMicrosoftWindows NTCurrentVersionWinlogon
Once you have entered the "Winlogon" sub-key, locate the "DefaultPassword" registry key in the list of sub-keys on the right-hand side pane of the "Winlogon" folder.
Double-click on the "DefaultPassword" key, and a pop-up window will appear. Here, you will find your current user account password in the "Value Data" field.
It is important to note that making changes to the registry can potentially cause system issues, so it is recommended to create a backup of the registry before making any modifications.
Additionally, Performance Monitor can be accessed through other methods, such as via the Start Menu, Run command, Cortana Search, Control Panel, Computer Management, or Command Prompt/PowerShell.
Triple Monitor Setup: Choosing the Right Screen Size
You may want to see also

How to see your username and password for performance monitor via the Control Panel
To see your username and password for Performance Monitor via the Control Panel, follow these steps:
Firstly, open the Control Panel. You can do this by pressing the Windows key + R keyboard shortcut to open the Run dialog box, typing "control" in the box, and pressing Enter.
Next, navigate to the User Accounts section. Here, you will find your username displayed next to your display picture.
If you wish to change your password, you can do so by selecting "User Accounts" again and then clicking on the Account Information Center. This is where you can find all the details related to your user account, including your display picture, username, and password.
Alternatively, you can use the Echo Command or the Whoami Command via the Command Prompt to display your username. To do this, press Win + R to open the Run dialog box, type "cmd" in the box, and press Enter. Then, type either "echo %USERNAME%" or "whoami" and press Enter to display your username.
Spirits Among Us: How to Spot Monitoring Spirits
You may want to see also
Frequently asked questions
There are several ways to find your username and password for Performance Monitor. Here are some common methods:
- Using the Command Prompt: Launch the Command Prompt by searching for "CMD" in the taskbar. Right-click and choose "Run as administrator." Then, type the following command: "rundll32.exe keymgr.dll,KRShowKeyMgr" and hit Enter. This will open a window displaying your usernames and passwords.
- Using the Registry Editor: Open the "Search" bar using the "Window + S" shortcut and type "regedit" to launch the Registry Editor. Navigate to the following folder: "Computer\HKEY_LOCAL_MACHINE\SOFTWARE\Microsoft\Windows NT\CurrentVersion\Winlogon". In this folder, find the "DefaultPassword" file, which contains your stored passwords.
- Using Credential Manager: Open the Control Panel and go to "User Accounts." From there, access the Credential Manager and select "Windows Credentials." While you won't see the full password, you can view and manage your usernames and credentials.
- Using a Key Finder Tool: There are third-party key finder tools, such as EaseUS Key Finder, that can help you find your Windows username and password. These tools are designed to easily recover your login credentials.
If you want to see your username and password on the login screen itself, you can simply restart your computer. Once you turn on your device, your username will typically appear at the top of the password box on the login screen.
To find your Windows login password, you can try the following methods:
- Using Credential Manager: Go to the Control Panel and access the Credential Manager by navigating to "User Accounts" > "Credential Manager." Here, you can view and manage your Windows credentials.
- Using Command Prompt: Open the Command Prompt as an administrator and enter the command: "rundll32.exe keymgr.dll,KRShowKeyMgr". This will open a window displaying your stored usernames and passwords.
- Using a Key Finder Tool: Consider using a key finder tool like EaseUS Key Finder, which can help you recover your Windows login password efficiently.
Aside from the methods mentioned above, there are a few other ways to find your Windows username:
- Using the Echo Command: Press "Win + R" to open the Run dialog box. Type "cmd" and press Enter. Then, type "echo %USERNAME%" and press Enter to display your username.
- Using the whoami Command: Press "Win + R", open the Command Prompt, and type "whoami" to display your username.
- Using Task Manager: Press "Ctrl + Shift + Esc" to open Task Manager. Go to the "Users" tab, where you'll find your username listed.