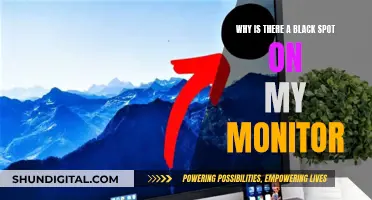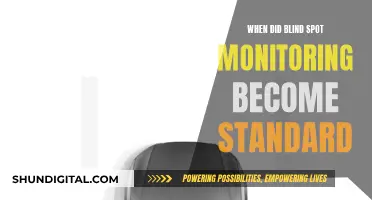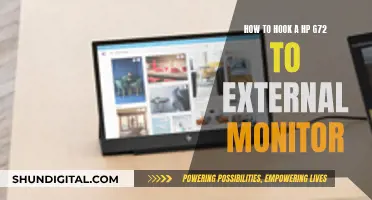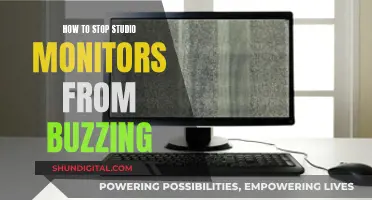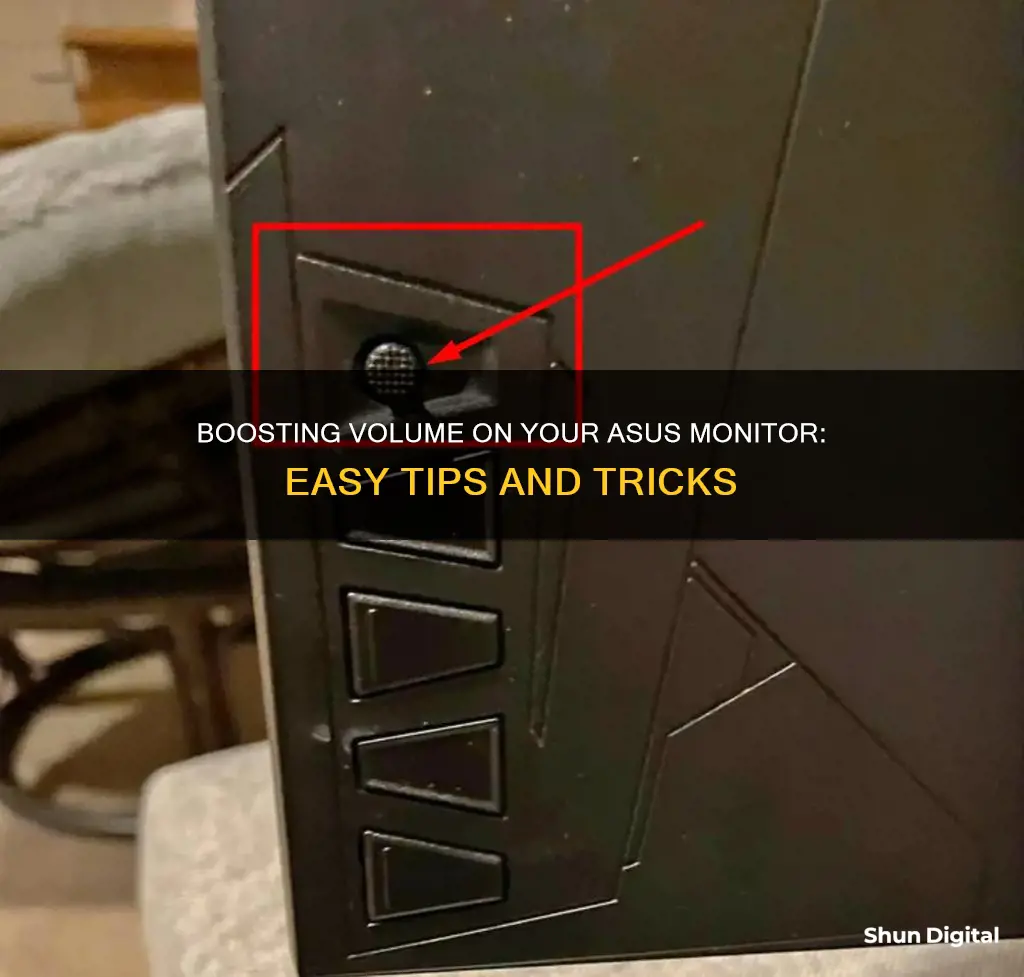
If you're having trouble increasing the volume on your ASUS monitor, there are a few things you can try. Firstly, check if your monitor has a volume button. If it does, press it and then use the brightness key to turn the volume up. Alternatively, you can try adjusting the volume through the menu system settings. If you're using a Windows operating system, you can also try adjusting the volume through the Volume Mixer by right-clicking on the speakers icon on the taskbar and selecting Open Volume Mixer. If you're still having trouble, it might be worth investing in some external speakers or a Bluetooth speaker to improve the sound quality and volume.
| Characteristics | Values |
|---|---|
| Volume Button | Press to turn down or up |
| Brightness Button | Press to turn up the volume |
| Windows | Go to Sound Settings in the search bar to adjust the output device |
| Speakers | Right-click on the Speakers icon on the taskbar and select Open Volume Mixer |
| Apps | Drag the slider to adjust the volume for each app |
| Mute | Click the speaker icon to turn the volume on |
What You'll Learn

Using the monitor menu
To increase the volume on your ASUS monitor, you can use the monitor menu. This method involves pressing the 'Volume Down' button on your monitor to bring up the volume, and then pressing the 'Brightness Up' button to increase the volume. This process may vary depending on your specific ASUS monitor model.
For example, if you own an ASUS VG248 monitor, you can adjust the volume by navigating through the menu to the system settings, selecting 'Volume', and then changing the value. This method allows you to increase or decrease the volume according to your preference.
It is important to note that different ASUS monitor models may have slightly different button layouts and menu options. Therefore, if you are unable to locate the volume controls on your monitor, it is recommended to refer to the user manual or seek assistance from ASUS support services.
Monitoring Propane Gas Usage: Efficient Ways to Track Consumption
You may want to see also

Adjusting the volume in Windows settings
If you are using an ASUS monitor with built-in speakers, you can adjust the volume through the Windows settings.
First, check if your computer is on mute by looking for the speaker icon in the master volume settings. If there is a crossed-out speaker icon, it means your computer is on mute. Click the speaker icon to turn the volume on.
To access the sound settings, type ' [Sound settings]' in the Windows search bar and click 'Open'. In the Sound settings, you can choose your output and input devices.
To use the Volume Mixer, right-click on the Speakers icon on the taskbar and select 'Open Volume Mixer'. You can then adjust the volume for each app by dragging the slider. If an app is on mute, click the speaker icon to turn the volume on.
If you are using a Windows 10 operating system, you can also adjust the volume by right-clicking on the Speakers icon and selecting 'Open Volume Mixer'. Drag the slider to adjust the volume.
If you are using a laptop, you may have additional audio settings that can be adjusted. For example, on some ASUS laptops, there is a software called Audio Wizard that allows you to customise the sound. You can also try adjusting the equalizer settings to increase the volume.
Additionally, you can check your sound-related drivers and ensure they are correctly installed and up-to-date. This can help improve the sound quality and volume.
Monitoring App Data Usage: A Comprehensive Guide
You may want to see also

Using the Volume and Brightness buttons
To increase the volume on your ASUS monitor, you can use the Volume and Brightness buttons on the monitor.
Firstly, press the Volume button to bring up the volume menu. Then, use the Brightness button to increase the volume. Note that the Brightness button has a down arrow, but this will increase the volume.
This method has been confirmed to work by multiple users.
Monitoring Bandwidth Usage: A Crucial Step for Network Efficiency
You may want to see also

Deleting the Audio Wizard
To delete the Audio Wizard, you can try uninstalling the ICE Audio Wizard (ICE Sound) driver and installing it again. Here are the steps:
- Click the Start menu.
- Find and click on "AudioWizard".
- In the AudioWizard window, click on the "Edit Preset" button.
- Here, you will have the option to rename or delete your presets.
- Delete the presets you no longer need.
Alternatively, you can try uninstalling and reinstalling the audio drivers. Here are the steps:
- Go to the Device Manager.
- Find "Speakers" or "Audio-related" in the list of devices.
- Uninstall the drivers (in this case, Realtek High Definition Audio).
- Restart your device, and Windows will automatically install the native drivers.
Note that if you turn your device on and off, the original drivers may install again.
In some cases, upgrading your Windows version may also delete the Audio Wizard. For example, the Windows 10 upgrade deleted the Maxx Audio Wizard on some ASUS laptops.
If you are unable to delete the Audio Wizard or if you need further assistance, you can refer to the ASUS support website or contact their customer support.
Asus Monitors: What Cables Are Included?
You may want to see also

Adjusting the volume in the Realtek Audio Console
To adjust the volume in the Realtek Audio Console, follow these steps:
First, locate the Realtek Audio Console by opening the Windows drop-down menu and searching for it. Once you have found it, click on it to open the app.
In the Realtek Audio Console, you will see two options: one for adjusting the settings for the microphone and one for the speakers. Click on the settings tab for speakers. This will open up the Equalizer Settings for the speakers.
Here, you can adjust the various frequencies and filter settings to your desired levels. You can also increase the gain of the different frequencies to increase the overall volume. Play some audio or a YouTube video in the background while adjusting the settings to get a real-time preview of the changes.
If you are using an Asus laptop, you can also try the following:
- Go to Settings > Sound > "App Volume and Device Preferences" and adjust the volume for each app.
- Check your device's Sound/Speaker settings and ensure that the volume is set to maximum.
- Ensure that all sound-related drivers are correctly installed and up-to-date.
- Check if any installed sound drivers offer customization options that allow you to increase the volume.
- If you have the Audio Wizard software, open the advanced settings menu and adjust the equalizer settings to increase the volume.
Monitoring Hot Water Usage: Smart Meter Solutions
You may want to see also
Frequently asked questions
Press the Volume button and then use the Brightness button to increase the volume. If you notice the Volume button has an Up icon and the Brightness button has a Down icon.
Go to Sound Settings in the Windows search bar and select your Output Device (internal speakers) and Input Device (internal microphone). If your computer is on mute mode, click the speaker icon to turn the volume on.
Go to Sound Settings in the Windows search bar and select your Output Device (internal speakers) and Input Device (internal microphone). If your computer is on mute mode, click the speaker icon to turn the volume on.
You can adjust the volume by going through the menu-system settings. However, this can be cumbersome and you may not be able to adjust the volume in time if a game is too loud. You can also connect Bluetooth speakers or headphones to your PS4.