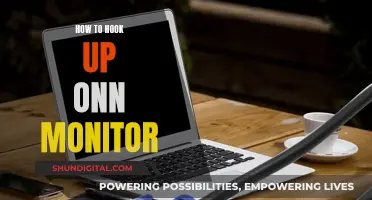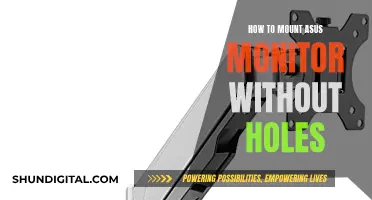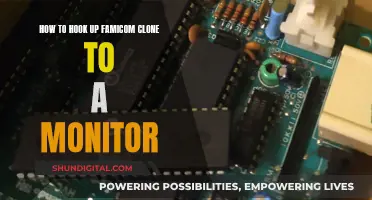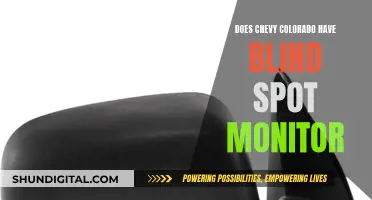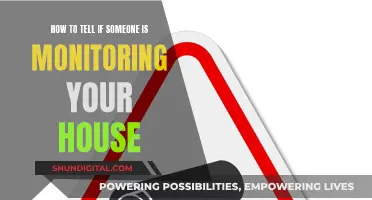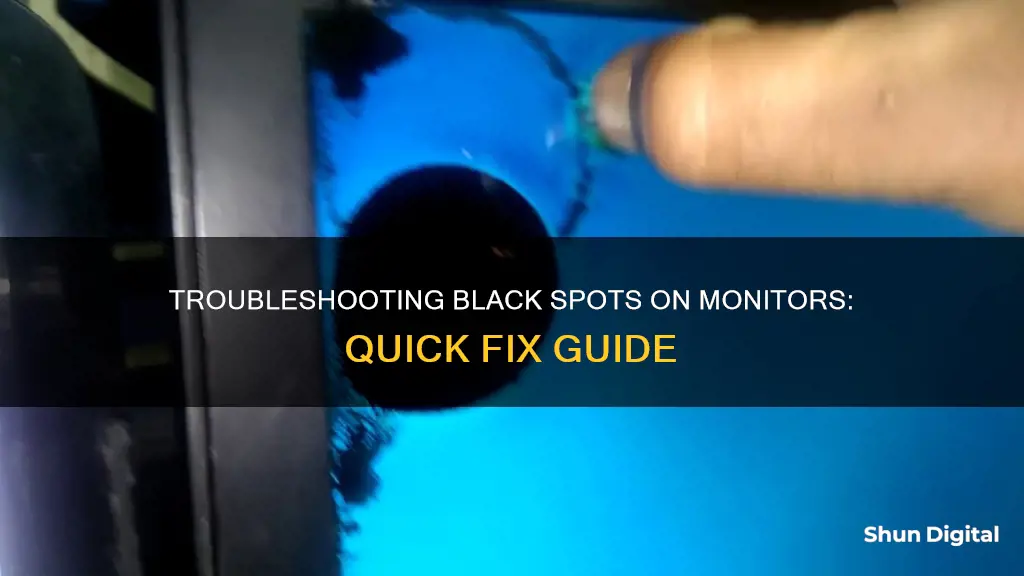
A black spot on your monitor can be caused by a variety of issues, including dead pixels, stuck pixels, dirt or debris, physical damage, or backlight bleeding. In some cases, the problem may be temporary and can be fixed by turning the monitor off and on again. If the issue persists, there are a few troubleshooting steps you can try, such as updating drivers, cleaning the screen, or using pixel-fixing software. If these methods do not work, you may need to seek professional help or consider purchasing a new monitor.
| Characteristics | Values |
|---|---|
| Cause | Dead pixels, stuck pixels, dirt or debris, backlight bleeding, software issues, physical damage |
| Fix | Pixel-fixing software, pressure/massage technique, cleaning, professional repair |

Dead pixels
There are several methods to fix dead pixels on your monitor:
- Give your monitor a rest: Turn it off and unplug it for 24 hours. This method may help the issue disappear by itself.
- Use pixel-fixing software: These tools work by flashing a chaotic combination of red, green, and blue colours at a rate of 60 flashes per second. Examples include JScreenFix, UndeadPixel, and PixelHealer.
- Try a third-party flashing tool: If a stuck pixel is creating a black spot on your monitor, a third-party flashing tool may be able to restore it.
- Manually fix the issue: Turn off the monitor and gently press on the affected pixel for about 10 minutes. You can also use a pen cap, marker tip, or another blunt, narrow object wrapped in a piece of microfiber. Alternatively, apply a hot washcloth to the defective area for a few seconds at a time.
It is important to note that the manual method may cause permanent damage to your screen and void your warranty. If none of these methods work, you may need to contact the manufacturer or a certified technician for professional repair services.
Best Places to Buy Little British Monitors
You may want to see also

section of LEDs not working
A black spot on your monitor can be caused by a variety of issues, including dead pixels, physical damage, or even just dirt and debris. If a section of LEDs is not working, it could be due to a problem with the LED panel itself or its connection to the monitor. Here are some potential causes and solutions:
LED Panel Issues
If your LED panel is not working properly, there are several potential issues to consider:
- Drivers and Voltage Conversion: LED drivers regulate the power flowing through the lighting system, converting AC power from the mains supply to DC power for the LED panel. Faulty or low-quality drivers can cause the LED panel to flicker or not turn on at all.
- Low-Quality LEDs: Cheap LED panels often feature inferior components that are not properly tested. This can lead to issues such as dimming, colour quality problems, or a blue hue in the lighting.
- Poor Insulation, Ventilation, and Overheating: LED panels must be properly insulated and ventilated to prevent overheating. Poor insulation or ventilation can lead to LED burnout. Additionally, ensure that the LED panel is installed in a suitable recessed fitting to prevent overheating.
- Early Failure: LEDs are known for their longevity, but if your LED panel fails early, it could be due to high temperatures or inadequate ventilation. Ensure your LEDs have sufficient ventilation space and are not placed near sources of intense heat.
Connection Issues
If the LED panel itself appears to be functioning properly, the issue may lie in its connection to the monitor:
- Power Cable: Ensure the monitor is connected to a working power outlet and that the power cable is securely attached. Try replacing the power cable if you suspect it may be faulty.
- Data Cable: Verify that the monitor's data cable is correctly and firmly connected to the computer. If the monitor has power but no image appears, try using a different data cable.
- Graphics Processing Unit (GPU): If you have a discrete GPU, there may be duplicate ports on your computer. Try using a different port if one isn't working.
- Brightness Settings: Adjust the brightness and contrast settings on your monitor to ensure they are at the appropriate levels.
If the issue persists, you may need to consult a professional or the manufacturer's customer service for further assistance.
Attaching the Asus VG278Q to a Monitor Arm
You may want to see also

Dirt or debris
Black spots on your monitor can be caused by superficial dirt or debris. Over time, dirt and debris will accumulate on the surface of your monitor. If left unchecked, this may manifest as one or more black spots. While these spots won't affect the performance of your monitor or damage its internal circuitry, it's still a good idea to clean your screen.
To clean your monitor, use a lint-free microfiber cloth that is damp—but not soaked—with water or a screen-safe cleaner. With the monitor turned off, gently rub the cloth across the screen until the black spot is no longer visible.
It's important to regularly clean your monitor to prevent dirt and debris buildup, which can cause unsightly black spots. Additionally, try to handle your monitor with care and avoid rough handling or placing heavy objects on it, as physical damage can also lead to black spots.
If the black spots on your monitor are due to dirt or debris, following the cleaning steps outlined above should help resolve the issue. However, if the problem persists, you may need to seek professional help or contact the manufacturer's support for further assistance.
White Pages Premium: Does It Keep Your Monitoring Anonymous?
You may want to see also

Physical damage
If you suspect that the black spot on your monitor is due to physical damage, it is important to inspect the screen for any cracks or scratches. If there is physical damage to the screen, professional repair may be necessary. However, if the issue is caused by dust or debris, you can try cleaning the screen with a microfiber cloth lightly dampened with water or a screen-safe cleaner. Gently wipe the screen in a circular motion to remove any buildup.
It is also important to note that physical damage to the monitor may not always be visible. In some cases, the damage may be internal, and the black spot may be the only visible sign of an issue. If the problem persists or you are unsure about the cause, it is best to seek professional help. Contact the monitor manufacturer's customer service or a certified technician for a thorough assessment and appropriate repair options.
Subaru Crosstrek: Blind Spot Monitoring Feature Explained
You may want to see also

Software issues
To fix this, you can try reinstalling your graphics drivers. Here are the general steps:
- Uninstall the display driver using the Device Manager or Programs and Features in the Control Panel.
- Visit your graphics card manufacturer's website and download the latest version of the display driver for your laptop model.
- Install the new driver, following the on-screen instructions.
- Restart your laptop and check if the black spot has disappeared.
If the issue persists, you may need to seek professional help or consider replacing your laptop screen. It is important to keep your system up-to-date and perform regular security scans to prevent software-related issues.
HP Envy Monitor Sizes: What Options Are Available?
You may want to see also
Frequently asked questions
Black spots on monitors are often caused by dead pixels or physical damage. They may appear due to pressure on the screen, manufacturing defects, or exposure to excessive heat or moisture. If the black spot is caused by superficial dirt or debris, you can try cleaning your screen with a damp, lint-free microfiber cloth.
You can try using specialised software designed to fix dead or stuck pixels, such as "JScreenFix," "UDPixel," or "PixelHealer". These programs rapidly cycle through colours, potentially reviving or unsticking dead pixels.
If software doesn't work, you could try applying gentle pressure or massaging the affected area on the screen with a soft, microfiber cloth or a smooth object wrapped in cloth. This may help redistribute the pixel alignment and improve the appearance of the black spot.