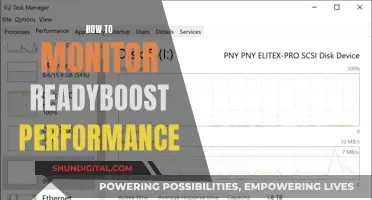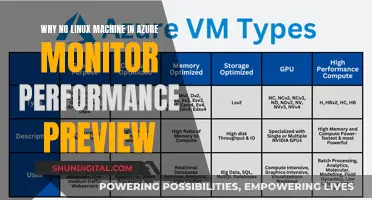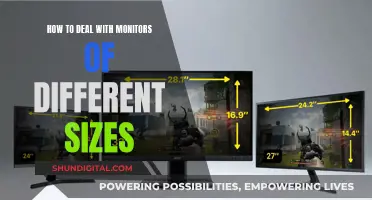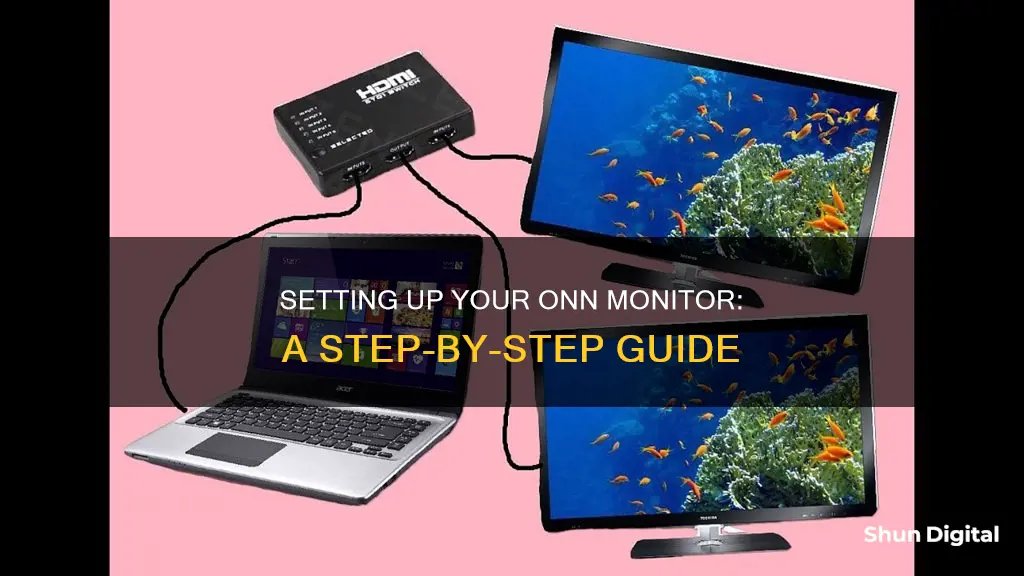
Setting up an ONN monitor is a straightforward process, but the specific steps depend on the type of computer you're connecting it to. First, you'll need to identify the video output ports on your computer and the video input ports on your monitor. Common types of connections include HDMI, DisplayPort, USB-C, VGA, and DVI. Once you've determined the type of connection you need, connect one end of the appropriate cable to your computer's video output port and the other end to your monitor's video input port. You may need to purchase an adapter if your computer and monitor don't have matching ports. After connecting the cable, plug in and turn on your monitor, then adjust your computer's display settings to detect and configure the new display.
| Characteristics | Values |
|---|---|
| Number of cables required | 2 (minimum) – one for power and one for data |
| Types of data cable | DVI, HDMI, DP, USB-C, VGA, composite, S-Video |
| Power cable connection | Connects to an electrical outlet |
| Data cable function | Transmits the picture signal (data) from the computer to the display |
| USB port function | Utilised for card readers and USBs |
| Audio cable function | Connects from the monitor to the computer (for older monitors with built-in speakers) |
| Software | May be required for some monitors |
What You'll Learn

Identify your laptop's ports
To identify your laptop's ports, you should look at the back and sides of your laptop. Once you've located the ports, you can identify them by their shape, colour, and size. Here's a guide to help you identify some common laptop ports:
- VGA (Video Graphics Array) Port: VGA is one of the oldest connectors used to connect a laptop to a monitor. It uses an HD15 connector and transmits an analog signal. The VGA connector is typically blue in colour.
- DVI (Digital Visual Interface) Port: DVI connectors are relatively newer and offer a sharper display compared to VGA. They support both analog and digital signals. DVI connectors are usually white.
- HDMI (High-Definition Multimedia Interface) Port: HDMI is a widely used interface for transmitting both video and audio signals. It is known for delivering high-definition content and is commonly found on modern laptops. HDMI connectors come in different sizes, including Standard, Mini, and Micro.
- DisplayPort: DisplayPort connectors have 20 pins and are available in two sizes: DisplayPort and Mini DisplayPort. They offer high video resolution and refresh rates, making them ideal for gaming and professional displays.
- USB (Universal Serial Bus) Ports: USB ports are common on laptops and can be used for connecting various devices, such as printers or external storage. USB ports come in different types, including USB-A, USB-B, and USB-C. USB-C ports are smaller and oval-shaped, while USB-A and USB-B ports are rectangular and have different pin configurations.
- Thunderbolt Port: Thunderbolt is a hardware interface developed by Intel and Apple. It combines data, video, and power in a single connection. Thunderbolt 3 uses a USB-C connector and offers a high transfer rate of 40Gbps.
Identifying your laptop's ports is essential to determine the type of cables or adapters you need to connect your laptop to an external monitor or other devices.
LCD Monitors: Do They Fade?
You may want to see also

Find the right cable
To connect your ONN monitor, you will need to find the right cable. This will depend on the type of ports on your monitor and your computer.
Most modern monitors and computers support HDMI and DisplayPort connections, which offer enhanced video and audio quality. If you have an older model, you may need a VGA cable instead.
HDMI
HDMI (High-Definition Multimedia Interface) is a widely used interface for transmitting both video and audio signals. It is known for delivering high-definition content, making it a popular choice for modern displays and devices. HDMI cables also make it easy to use a TV as a computer monitor.
Adapters are readily available for connecting HDMI to other types of ports, such as DVI, VGA, or USB-C.
DisplayPort
DisplayPort connectors are often used in computer monitors and are capable of supporting higher resolutions and refresh rates compared to HDMI. They can also connect multiple screens over a single cable.
Adapters are available for connecting DisplayPort to other types of ports, such as HDMI or VGA.
VGA
VGA (Video Graphics Array) is an older standard that transmits analog video signals. VGA ports are typically used for lower-resolution legacy monitors and are less common in modern devices due to their limitations in video quality and lack of audio support.
Adapters are available for connecting VGA to other types of ports, such as HDMI or DisplayPort.
DVI
DVI (Digital Visual Interface) is primarily used for connecting a video source to an external display device and supports both digital and analog signals. However, it is more limited in bandwidth compared to newer offerings like HDMI and DisplayPort. DVI is commonly found in older computer systems.
Adapters are available for connecting DVI to other types of ports, such as HDMI or VGA.
USB-C
USB-C ports can carry data, video, and power over a single cable and are found in many modern laptops and monitors. They are compatible with high-resolution displays and various protocols.
Not all USB-C cables support video transmission, and they may require newer devices. Adapters are available for connecting USB-C to other types of ports, such as HDMI or DisplayPort.
Thunderbolt
Thunderbolt is a high-speed interface similar to USB-C, combining data, video, and power in a single connection. It offers high bandwidth and is capable of daisy-chaining multiple devices, making it ideal for high-performance applications.
Thunderbolt 3 and Thunderbolt 4 use a USB-C connector, while earlier versions of Thunderbolt have a different type of connector.
Adapters are available for connecting Thunderbolt to other types of ports, but ensure that your devices are compatible with Thunderbolt connections.
Once you have identified the ports on your monitor and your computer, you can choose the appropriate cable or adapter to connect them. If you are connecting to an older model or a specific brand of monitor, such as Huawei, you may need to purchase a separate cable or adapter.
DisplayPort Multi-Monitor Setup: Easy Guide to Success
You may want to see also

Connect the cable to your laptop and monitor
Connecting your ONN monitor to your laptop is a simple process. First, you need to determine the type of connection ports available on both your laptop and monitor. Common ports include HDMI, DisplayPort, USB-C, VGA, and DVI.
Once you have identified the ports, you can choose the appropriate cable to connect the two devices. If your laptop and monitor have different ports, you may need to purchase an adapter. For example, if your laptop has a USB-C port and your monitor has an HDMI port, you will need a USB-C to HDMI adapter.
After you have the correct cable or adapter, follow these steps:
- Connect one end of the cable to the corresponding port on your laptop. Ensure that the connection is secure.
- Connect the other end of the cable to the matching port on your ONN monitor. Again, make sure the connection is firm and secure.
- Plug your monitor into a power source, such as an electrical outlet, and turn it on using the power button.
- Turn on your laptop and wait for it to boot up.
- Adjust your display settings to ensure the correct screen resolution, refresh rate, and aspect ratio. On Windows, go to Settings > System > Display. On macOS, go to System Preferences > Displays.
Measuring LCD Monitors: Size, Resolution, and More
You may want to see also

Plug in and turn on the monitor
Once you have connected your monitor to your laptop or computer, it's time to plug in and turn on the monitor.
Plug in the monitor
Before you turn on the monitor, make sure it is plugged into a power source, such as an electrical outlet. If your monitor has multiple ports for devices to plug into, try using a different port if the monitor is not working.
Turn on the monitor
Now, press the monitor's power button. This is often found on the middle or right side of the front or bottom edge of the monitor.
Check the display
Once the monitor is on, you should see your laptop or computer's desktop and icons (or some variation) appear on the monitor's screen. If you are using a monitor or TV with multiple inputs, you will need to select the correct input source.
If you are connecting to a Windows computer, you may need to detect the display. To do this, go to Start > Settings > System > Display. Under the Multiple displays header, click the Detect button.
If you are connecting to a Mac, open System Preferences and select Displays to choose your display settings. Your laptop should automatically identify the monitor.
Monitoring CPU and GPU Usage: Practical Guide to Performance
You may want to see also

Adjust your display settings
Once you've connected your ONN monitor to your laptop or desktop, you'll need to adjust your display settings. This process will differ depending on whether you're using a Windows or macOS device.
Windows
- Open your Windows Settings by clicking the gear icon in your Windows Start menu, or by pressing the Windows key + I on your keyboard.
- Click "System".
- Click "Display".
- Select a display option:
- To mirror your displays, click the drop-down menu under "Multiple Displays" and select "Duplicate these displays".
- To use the second monitor as a continuation of your desktop, select "Extend these displays".
- To use only your laptop's built-in screen, select "Show only on 1".
- To use only the external monitor, select "Show only on 2".
- Choose a main display (skip this step if you're mirroring your screens):
- Click "Identify" to display each monitor's number.
- Click the display you want to make your main display and select "Make this my main display" under "Multiple displays".
- Rearrange your screens so that the position of each rectangle in the Display window reflects the placement of your monitors on your desk. Drag the rectangles for each monitor until they match your setup, then click "Apply".
MacOS
- Open System Preferences and select "Displays" to choose your display settings.
- To use your monitor as an extended desktop, click "Arrangement" to see your current display arrangement. Click and drag the display boxes to adjust their locations in relation to one another. The primary display features a white rectangle at the top. You can drag and drop it onto any of the other displays to change the primary display.
- To mirror your desktop onto the second display, click "Arrangement" and select the "Mirror Displays" checkbox.
Setting Up the ASUS VG248 Monitor: A Step-by-Step Guide
You may want to see also
Frequently asked questions
First, identify your laptop's ports. Then, find a cable that fits a port on both your laptop and your monitor. Plug one end of the cable into your laptop, and the other end into your monitor. Power on the monitor and select the video source your laptop is connected to.
If your monitor and computer don't share any common port types, you'll need to buy an adapter to connect them. Adapters are widely and easily available for connecting nearly any combination of port types.
This will depend on the model of your ONN monitor. ONN monitors typically use HDMI, USB-C, or DisplayPort cables.
On Windows, go to Settings > System > Display and check the display resolution and display orientation. On macOS, go to System Settings > Display and check the display resolution and picture orientation.