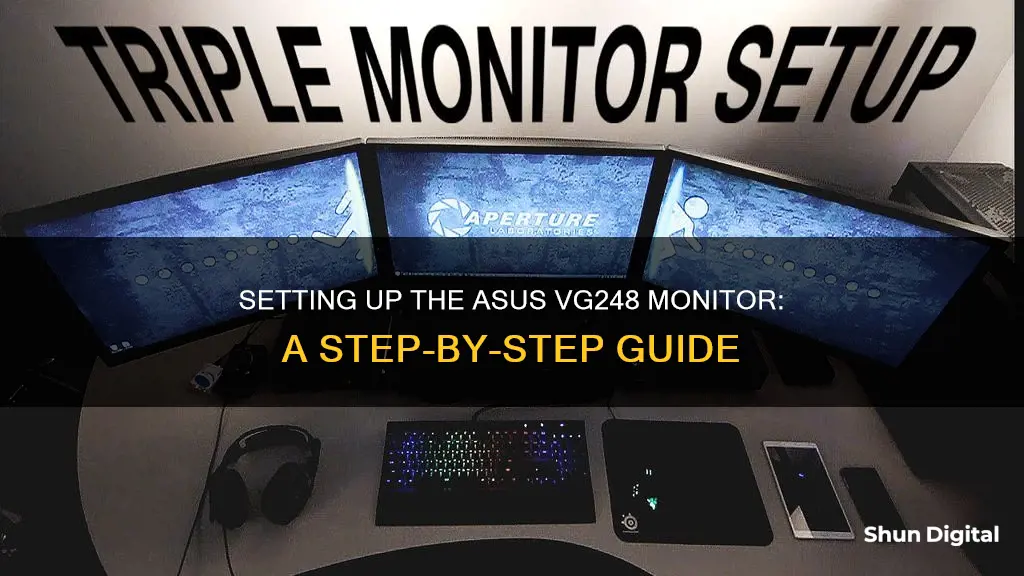
The Asus VG248QE is a 24-inch, 144Hz gaming monitor with a 1ms response time. It's a popular choice for competitive FPS gaming due to its affordability, reliability, and rapid response time, which ensures a blur-free gaming experience. However, its colours tend to be washed out with poor gamma performance straight out of the box. This can be fixed by tweaking some options in the OSD (On-Screen Display) menu and installing the correct ICC profile. In this article, we will guide you through the process of setting up and optimising your Asus VG248 monitor for the best gaming experience.
| Characteristics | Values |
|---|---|
| Resolution | 1920 x 1080 |
| Refresh Rate | 144Hz |
| Response Time | 1ms |
| Ports | 1 x HDMI 1.4, 1 x DisplayPort 1.2, 1 x DVI-D, 1 x Analog Audio Out 3.5mm, 1 x Microphone In 3.5mm |
| Stand | Height-adjustable, tiltable, rotatable |
| Size | 24" |
| Panel Type | TN |
| Calibration Settings | Red 96, Green 94, Blue 88 |
What You'll Learn

Adjusting the monitor's colour settings
The ASUS VG248QE monitor offers several pre-calibrated image presets under the Splendid section of the OSD (On-Screen Display) menu. However, these presets may not provide the best image quality. To improve the image quality, you can tweak some options in the OSD menu and install the correct ICC (International Color Consortium) profile. Here are the steps to adjust the colour settings of your ASUS VG248 monitor:
- Choose the Splendid Mode: Select "Standard" as the Splendid Mode. This mode allows access to all image adjustments and provides the best calibration.
- Adjust Brightness: Set the brightness to your preferred level. You can increase or decrease it based on your preference.
- Set the Colour Temperature: Set the colour temperature to "User" with the following values: Red 96, Green 94, and Blue 88. These values may vary slightly depending on your specific monitor and personal preference.
- Disable Certain Features: Disable SmartView and ASCR (dynamic contrast ratio) features. These features can affect image quality and are not necessary for most users.
- Adjust TraceFree Parameter: Set the TraceFree parameter to your desired level. However, it is recommended to keep it below 60 to avoid inverse ghosting.
- Install the Correct ICC Profile: Download and install the ICC profile based on your GPU manufacturer. You can find the ICC profiles for NVIDIA or AMD GPUs online. The ICC profile will change your GPU's gamma and LUT (Look-Up Table) to deliver more accurate colours.
- Use Display Profile Application: To install the ICC profile, download the free Display Profile application. Double-click the downloaded ICC profile to install it, or right-click and select "Install Profile." The profile will be stored in a specific location on your computer, depending on your operating system.
- Select the Installed Profile: Launch the Display Profile application and select the installed profile. You can also set it as the default profile if desired.
- Address Video Game Settings: Keep in mind that certain video games automatically apply the default graphics card colour settings. To ensure your custom colour profile works, run the games in "Full Screen (Windowed)" or "Windowed Full Screen" mode.
- Consider Additional Software: You can use software like Color Clutch or DisplayCal Profile Loader to enhance your colour calibration. These tools can help resolve issues with certain games and automatically select your preferred colour profile.
Remember that each ASUS VG248QE monitor may have slight variations due to panel variance. Therefore, you may need to fine-tune the settings to match your specific monitor and personal preferences. Additionally, give yourself time to adjust to the new settings, especially if you have been using the same colour settings for a while.
Installing ASUS ROG 27 Monitor Drivers: A Step-by-Step Guide
You may want to see also

Setting up the monitor's stand
Setting up the monitor stand for the Asus VG248QE is a straightforward process. The monitor's stand provides a good range of adjustments, making it convenient to set up on almost any desk.
To begin, carefully unpack the monitor and its stand from the box, placing them on a flat surface. You will notice that the stand is composed of two parts: the base and the neck. The neck is the component that attaches directly to the monitor and adjusts its height, while the base provides stability and support.
First, attach the neck to the base by aligning the grooves on both parts and sliding them together until you hear a click, indicating a secure connection. Next, you can attach the monitor to the neck by aligning the VESA mount holes on the back of the monitor with the screws on the neck. Ensure the screws are tightened securely, but be careful not to overtighten them.
Once the monitor is securely attached to the stand, you can adjust its height by moving it up or down the neck. The VG248QE offers 4.3 inches of height adjustment, so you can find the perfect viewing position. You can also pivot, tilt, and rotate the monitor to achieve your desired angle. The stand allows for a swivel range of -45° to 45° and a tilt range of -15° to 5°.
Additionally, the monitor can be rotated into portrait mode, which may be useful for certain applications. The stand even has a cable management clip at the back to help keep your workspace tidy.
With the stand set up, you can now place the monitor on your desk. The stand has a small circular footprint, so it won't take up too much space, and you can position it close to a wall if needed. Remember to adjust the height and angle of the monitor to your preference before proceeding to the next steps of the setup process, which include connecting the necessary cables and configuring the on-screen display (OSD) settings.
Monitoring Facetime Usage: A Guide for Parents
You may want to see also

Connecting the monitor to a power source
To connect your ASUS VG248 monitor to a power source, follow these steps:
First, locate the power port on the back of your monitor. It should be labelled and will likely be on the left-hand side of the input ports. Take the power cable that came with your monitor and plug it securely into this port.
Next, you'll need to plug the other end of the power cable into a power outlet. Make sure the power outlet you're using is easily accessible and close to the monitor, as this will make it easier to turn the monitor on and off. Once you've plugged in the power cable, switch the monitor on by pressing the power button, which is usually located on the underside of the monitor bezel, on the bottom right or left-hand side.
If your monitor doesn't turn on, check that the power cable is securely connected to both the monitor and the power outlet. You should also check that the power outlet is functioning by plugging in another device to test it.
If your monitor still doesn't turn on, there may be an issue with the power cable or the monitor itself. Try plugging the monitor into a different power outlet and, if possible, test a different power cable to see if that solves the problem.
Once your monitor is switched on, you should see a light appear on the power button to indicate that the monitor is receiving power. At this point, you can adjust the brightness and other display settings using the buttons on the monitor. These buttons are usually located on the underside of the bezel, on the front of the monitor.
If you're having trouble locating the power port or any of the other buttons and inputs, refer to your monitor's user manual, which should provide a detailed diagram and explanation of each component.
Monitoring Bandwidth Usage: Track IP Address Activity
You may want to see also

Connecting the monitor to a computer
To connect your ASUS VG248QE monitor to your computer, you will need to use either the DisplayPort 1.2 or HDMI 1.4 cable. The VG248QE has one DisplayPort and one HDMI port, so you can only connect one device through each type of cable.
If you are using the DisplayPort, plug the cable into the DisplayPort 1 (DP 1.2) port on the back of the monitor. If you are using an HDMI cable, plug it into the HDMI 1.4 port on the back of the monitor.
Once you have connected the cable to the monitor, plug the other end into the corresponding port on your computer. If you are using a desktop computer, the ports will likely be found on the back of the computer tower. If you are using a laptop, the ports will likely be found on the sides or back of the laptop.
After you have connected the monitor to your computer, you may need to adjust some settings on your computer to get the best display. Right-click on your desktop and select "Display Settings." From here, you can adjust the resolution, orientation, and other display settings. Make sure that the resolution is set to 1920 x 1080, which is the native resolution of the VG248QE monitor.
You can also adjust the picture settings on the monitor itself using the On-Screen Display (OSD) menu. To access the OSD menu, press the Menu button on the bottom right corner of the monitor. Use the buttons on the bottom right corner of the monitor to navigate and adjust the settings.
Some recommended OSD settings for the VG248QE monitor include setting the Splendid Mode to "Standard," Brightness to 65 (or adjust to your preference), and Color Temperature to "User" with Red set to 96, Green set to 94, and Blue set to 88. You can also disable the SmartView and ASCR (dynamic contrast ratio) features, and adjust the TraceFree parameter as needed.
Additionally, you can install an ICC color profile to further improve the image quality. You can find ICC profiles for the VG248QE monitor online, and there are specific profiles for NVIDIA and AMD graphics cards. To install the ICC profile, download and install the free Display Profile application. Then, double-click on the downloaded ICC profile or right-click and select "Install Profile." The profile will be stored in the following location, depending on your operating system:
- C:/Windows/system32/spool/drivers/color
- /Library/Colorsync/Profiles
Finally, launch the Display Profile application and select the installed profile. You can also set the profile as the default by following the instructions in the application.
Monitoring App Bandwidth: A Comprehensive Guide to Track Usage
You may want to see also

Adjusting the monitor's brightness
To adjust the brightness of your ASUS VG248 monitor, you will need to access the OSD (On-Screen Display) menu.
Once you have accessed the OSD menu, navigate to the "Splendid" section, where you will find several pre-calibrated image presets. While these presets are designed to provide optimal image quality, you may find that adjustments are still needed to suit your preferences.
The optimal settings for the ASUS VG248QE monitor have been a topic of discussion among users. The "Standard" preset is recommended by some as it allows access to all image adjustments, including Brightness and RGB controls. In this mode, you can increase the Contrast to 80 without any image detail clipping.
However, others have found that the "Theater" mode provides the best calibration. In this mode, you will need to reduce the Contrast to 35 to avoid clipping, which can result in a flat and dull image.
You can also adjust the Brightness setting within the Splendid Mode. A setting of 65 is often recommended, but you can increase or decrease it according to your preference.
It is worth noting that the Brightness setting may be greyed out and inaccessible in certain presets. Additionally, keep in mind that each ASUS VG248QE monitor can vary slightly due to panel variance, so you may need to fine-tune the settings to match your specific monitor.
If you are using the monitor for gaming, you may also want to disable the SmartView and ASCR (dynamic contrast ratio) features, as these can affect image quality during gameplay.
For further fine-tuning, you can download and install ICC (International Color Consortium) profiles, which will provide more accurate colors by changing your GPU's gamma and LUT (Look-Up Table).
Remember that it may take some time to find the perfect settings for your monitor, and you may need to make adjustments to suit your specific preferences and lighting conditions.
Easy Monitor Driver Installation Guide for Asus VG248QE
You may want to see also
Frequently asked questions
The ASUS VG248QE monitor is easy to set up and comes with a stand that can be adjusted for tilt, height, swivel, and pivot. The monitor can also be wall-mounted using a VESA 100x100 mount.
The optimal settings for the ASUS VG248QE monitor depend on personal preference. However, it is recommended to adjust the Splendid Mode to Standard, set the Brightness to 65 (or adjust according to your preference), and set the Color Temperature to User with Red at 96, Green at 94, and Blue at 88.
The image quality on the ASUS VG248QE monitor can be improved by tweaking the options in the OSD (On-Screen Display) menu and installing the correct ICC profile. This will allow you to find the perfect settings for your needs.
The ASUS VG248QE monitor has a native refresh rate of 144 Hz, which is great for gaming and delivers a smooth and responsive experience.
The ASUS VG248QE monitor has a DisplayPort 1.2, a DVI-D dual-link port, an Analog Audio Out 3.5mm port, and a headphone jack. It also has two HDMI 1.4 ports, although the maximum official resolution when using these ports is 1080p at 60 Hz.







