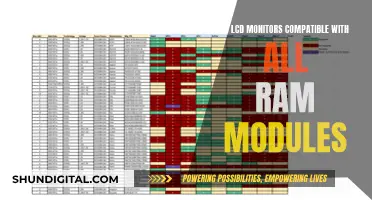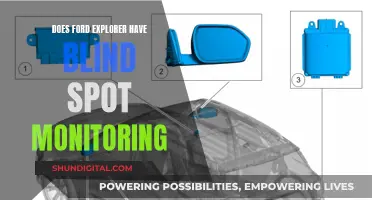If you've recently purchased an Asus ROG 27 monitor, you may be wondering whether you need to install a driver for it. In most cases, you won't need to download and install monitor drivers because Windows comes with universal monitor drivers, which are suitable for most Plug & Play monitors. However, installing drivers can further improve your viewing experience in terms of colour quality and resolution. If you're interested in installing drivers for your Asus ROG 27 monitor, there are several methods you can use, including the Device Manager, driver update software, and manual installation.
| Characteristics | Values |
|---|---|
| Monitor Type | ASUS ROG Swift PG278QR 27” 1440p 1ms 165Hz gaming monitor |
| HDMI Cable | Required for setup |
| Plug & Play | Yes |
| Driver | Not required, but can be downloaded from the manufacturer's website |
| Driver Page | https://www.asus.com/us/Monitors/ROG-SWIFT-PG278QR/HelpDesk_Download/ |
What You'll Learn

Using the ASUS Support Site
To install drivers and utilities through the ASUS Support Site, first, go to the ASUS Support Site and type the product name in the search bar. Then, select the product you are looking for by clicking on it.
Once you are on the product page, click on the "Support" tab and then click on "Driver and Utility". From the drop-down menu, select the operating system version you are using. Note that ASUS only provides drivers and utilities for supported operating systems. If you are using another operating system, you will need to obtain drivers from other sources.
After selecting the operating system, all drivers and utilities will be listed on the product support page. Find the item you need to download and click on the "Download" button to start downloading.
If the downloaded file is an application file type, such as .exe, simply double-click on the file to begin the installation process. If you downloaded a compressed file, right-click and choose "Extract All" first.
During the installation process, you may be prompted to confirm a User Account Control window by clicking "Yes". You will then be able to choose the language you want to use in the installation program and click "OK" to continue.
After the installation program starts, click "Next" to continue. Read the ASUS End User Software License Agreement carefully and after confirming, check the "I accept the agreement" box and then click "Next" again.
Choose the action you want to take for this file. Check "Install" and then click "Next" to continue. If you choose to extract, this process will only extract the files without installing.
Before continuing the installation, read the following important information and then click "Next". The installation program will then be ready to install the driver. Click "Install" to begin.
Note that installing drivers may take some time, and it is important to ensure that your device remains connected to a power source during the installation process. Do not force a shutdown to avoid any abnormal issues.
Some drivers may require restarting your device to complete the setup. Check "Yes, restart the computer now" and then click "Finish". The device will then restart. Remember to save your data before restarting to avoid any data loss.
Monitoring WhatsApp: A Guide for Parents and Employers
You may want to see also

Using Device Manager
The Device Manager is a built-in tool in Windows that allows you to update your monitor driver without the need for third-party software. Here is a step-by-step guide on how to use the Device Manager to install drivers for your Asus ROG 27 monitor:
- Open the Device Manager. You can do this by searching for it in the Windows search bar or by pressing Windows Key + X and selecting "Device Manager" from the menu.
- Expand the "Display adapters" section by clicking on the arrow next to it.
- Right-click on your Asus monitor (it should appear under "Display adapters") and select “Update driver".
- Choose “Search automatically for updated driver software”. This will prompt the Device Manager to automatically detect, download, and install the latest driver for your monitor.
- Wait for the process to finish. Your monitor driver should now be updated.
If you are unable to update your monitor driver using the Device Manager, you may need to try other methods, such as using the manufacturer's website or a third-party software. Additionally, ensure that your monitor is properly connected to your PC using an HDMI or DisplayPort cable.
Monitoring Employee Internet Usage: Privacy at Home?
You may want to see also

Using third-party software
If you're looking for a quick and easy way to install your Asus ROG 27 monitor drivers, using third-party software is a great option. This method can save you time and provide long-term support for all your device drivers. Here's a step-by-step guide on how to do it:
- Choose a reliable third-party software tool such as PC HelpSoft Driver Updater or Advanced Driver Updater.
- Download and install the selected software on your computer.
- Launch the software and follow its instructions to scan your system for outdated or missing drivers.
- Once the scan is complete, the software will provide you with a list of outdated or missing drivers, including the ones for your Asus ROG 27 monitor.
- Select the drivers you want to update and follow the software's instructions to download and install the latest versions.
- After the installation is complete, restart your computer for the changes to take effect.
Additionally, these software tools often provide additional features such as automatic updates, driver backups, and system performance optimization. They can help you keep your system running smoothly and efficiently by identifying and resolving driver-related issues.
By following these steps and using third-party software, you can efficiently install and manage the drivers for your Asus ROG 27 monitor, ensuring an enhanced viewing experience in terms of color quality and resolution.
Monitoring Wi-Fi Usage on iPhone: A Step-by-Step Guide
You may want to see also

Using Monitor Properties
- Press the Windows key on your keyboard and type "settings". Click on the result when it appears.
- On the left side of the window, click on "Display".
- Scroll down to "Advanced display settings".
- Choose "Display adapter properties for Display 1".
- In the pop-up window, select the "Monitor" tab, and then click on "Properties".
- Select the "Driver" tab and click on "Update Driver".
- Choose "Browse my computer for drivers".
- Select "Let me pick from a list of available drivers on my computer".
- Click on "Have Disk…", and browse to the location you downloaded these files to.
- Press "OK", and then select the driver name associated with your monitor.
These Monitor Properties Settings not only help you tweak the monitor to your liking but also provide you with the ability to install drivers for it.
Monitoring Cox Internet Data Usage: A Step-by-Step Guide
You may want to see also

Manually installing ASUS monitor drivers
ASUS monitors are typically plug-and-play, and Windows comes with universal monitor drivers suitable for most plug-and-play monitors. However, if you want to improve your viewing experience in terms of colour quality and resolution, you may need to manually install the monitor drivers.
To manually install ASUS monitor drivers, follow these steps:
Step 1: Get the ASUS monitor drivers download
- Go to the ASUS Support Download Center.
- Search for your monitor model. You can find the model name on the sticker attached to the monitor.
- Once you have selected your model, click on "Driver & Tools".
- Choose your operating system (OS) and download the appropriate driver.
- Unzip the downloaded file.
Step 2: Install the driver
- If the downloaded file is executable, simply run it to update your ASUS monitor drivers.
- If the downloaded file is a WHQL driver, it will contain the following three files: .cat, .icc, and .inf.
- Right-click on the .inf file and choose "Install".
- Right-click on your desktop and select "Screen resolution", then "Advanced settings", and finally "Monitor" to check if your Monitor Type is recognised. If it is, the driver installation was successful.
- Go to the "Color Management" tab and click on the "Color Management" button.
- Select the "All Profiles" tab and click on the "Add" button.
- Choose the ICC file to improve your colour experience.
Other methods for installing ASUS monitor drivers
In addition to the manual installation process outlined above, there are a few other methods you can use to install ASUS monitor drivers:
- Device Manager: This is a built-in tool in Windows that allows you to update your drivers without installing any third-party software.
- Driver Update Software: You can use ASUS's official driver update software, MyASUS, or a third-party software to update your monitor drivers.
- Monitor Properties: You can also install ASUS monitor drivers through the OS's built-in Monitor Properties Settings, which allow you to tweak your monitor settings and install drivers.
Energy Monitoring in Schools: Strategies and Solutions
You may want to see also