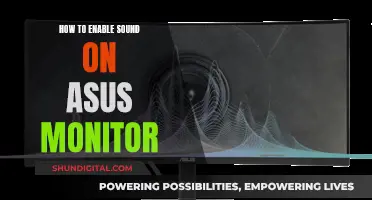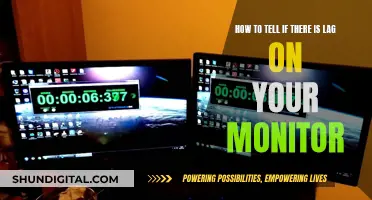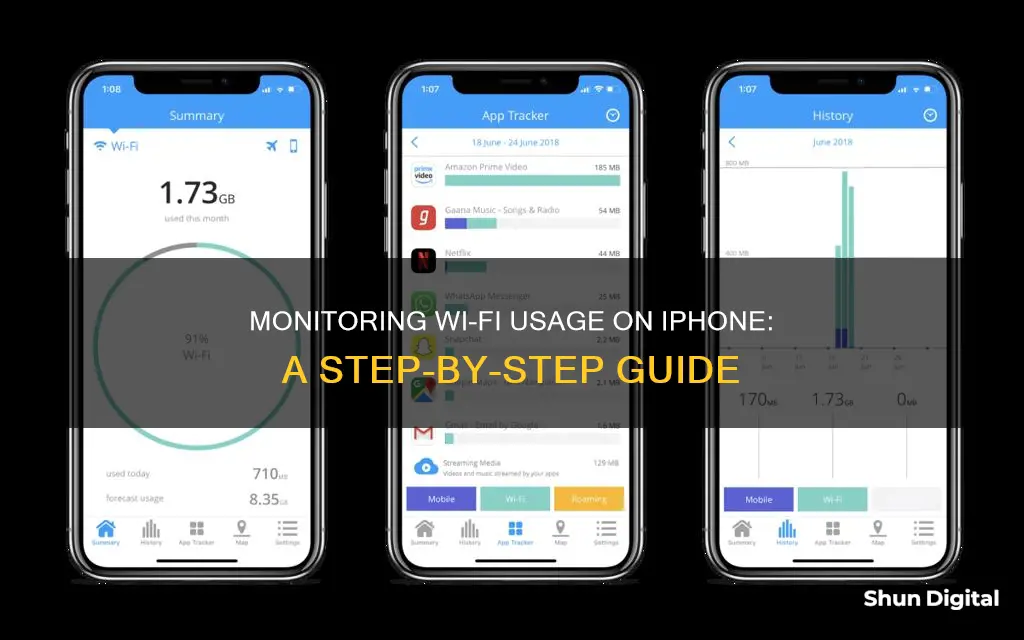
Monitoring your WiFi usage on an iPhone can be done in several ways, and it's a good idea to do so, especially if you're on a limited data plan. While iPhones let you track the use of cellular data, they don't have an in-built feature to track WiFi data usage. However, there are third-party apps that can help you with this. Here's a brief overview of how to monitor your WiFi usage on an iPhone, including some recommended apps and other methods.
| Characteristics | Values |
|---|---|
| In-built feature to monitor WiFi usage | No such feature |
| Third-party tools/apps to monitor WiFi usage | My Data Manager, DataFlow, DataMan, Advanced-Data Usage Tracker, Cellular WiFi Data Tracker, DataMeter, WiFiMan |
| Steps to check monthly data usage | Open Apple’s Main Menu > Click on Settings > Tap on ‘Cellular Field’ > Scroll through list to see ‘Current Period’ option |
| Steps to reset data usage counters | Open Settings > Tap on ‘Cellular’ > Scroll to bottom of screen > Tap ‘Reset Statistics’ |
| Steps to turn off cellular data | Swipe down from top-right corner to open Control Center > Tap green button to turn off cellular data |
What You'll Learn

Use third-party apps to monitor WiFi usage
While iPhones do not have an in-built feature to monitor WiFi usage, there are several third-party apps that can be used for this purpose. These apps are easily accessible through the Apple App Store and work by creating a VPN profile for your iPhone to track your WiFi data usage.
My Data Manager
My Data Manager is a versatile app that helps you monitor both mobile data and WiFi usage. It is compatible with iPhones and iPads and provides a breakdown of data usage for individual apps. The app is free and easy to set up, but it may drain your iPhone's battery life, so it should be used carefully.
DataFlow
DataFlow is another useful app for monitoring WiFi usage, compatible with iPhones, iPads, and iPod touch devices. It keeps track of both mobile data and WiFi data usage in real time and provides a history of data usage. It also offers information about your network's speed and performance.
DataMan
The DataMan app is a reliable tool to monitor WiFi and mobile internet bandwidth usage on iOS devices. It offers a detailed report of your WiFi usage, with an hour-by-hour grid feature that records every activity. Additionally, it has a smart forecast feature that predicts whether you can stay within your data limit. This app can be purchased for a reasonable price of 99 cents from the Apple App Store.
Advanced-Data Usage Tracker
Advanced-Data Usage Tracker is considered the world's most advanced app for monitoring data usage. It works with various network technologies, from 2G to 4G, and provides unique forecasting features. The app reminds you of your bill cycle and data plan and allows you to add a roaming pack. It also includes a smart speed test feature to test your network's actual speed.
Cellular WiFi Data Tracker
The Cellular WiFi Data Tracker app constantly monitors data usage on iPhones and provides an accurate overview of your data plan and consumption. It works without an internet connection and is simple to configure and use. The app also provides alerts or notifications when you approach your data plan's threshold value.
By using any of these third-party apps, you can effectively monitor and manage your WiFi usage on your iPhone, ensuring that you stay within your data limits and save costs.
Monitoring Energy Usage: A Guide to Understanding Your Consumption
You may want to see also

Track WiFi usage on your router
Tracking your WiFi usage on your iPhone can be done in several ways. Firstly, it is important to note that iOS does not provide built-in usage statistics for WiFi. However, there are third-party apps that can help you monitor your WiFi data usage. Here are some methods to track WiFi usage on your router:
- Use a third-party app: Apps like DataMan, My Data Manager, and WiFiMan are popular choices for tracking WiFi usage. These apps can help you monitor overall WiFi data usage and, in some cases, even provide per-app usage statistics. However, it's important to note that some apps may not have the same features on iOS as they do on Android.
- Check your router settings: If you have access to your router's settings, you may be able to find data usage information there. This is especially true for mesh network systems like Eero and Ubiquiti, which often provide detailed data usage insights for connected devices.
- Contact your internet service provider: Your ISP can provide you with information about your data usage. They may have online tools or customer support channels to help you track and manage your WiFi usage.
- Monitor battery usage: On your iPhone, go to Settings > Battery. Here, you can see which apps are using the most battery life, which can give you an indirect indication of their WiFi data usage. While not a direct measure, this can provide some insight into which apps are consuming the most data.
- Use a computer: If you have a computer connected to the same network, you may be able to use it to track WiFi usage. There are software tools and network monitoring applications available for computers that can provide detailed insights into data usage on your network.
By using a combination of these methods, you can gain a better understanding of your WiFi usage on your iPhone and take steps to manage or reduce it if needed. Remember to also keep an eye on your data plan to avoid unexpected charges or throttling of your internet speeds.
Monitoring Electricity Usage: A Guide to Tracking Your Power Consumption
You may want to see also

Check your data usage on your iPhone
Checking your data usage on your iPhone is a straightforward process and can be done in several ways. It is especially important to keep an eye on how much data you're using if you're on a limited data plan, to prevent you from encountering additional charges or having your data speeds lowered.
Using your iPhone's built-in tools
To check your data usage using your iPhone's built-in tools, follow these steps:
- Open the Settings app on your iPhone or iPad.
- Tap the Cellular option. This may be called Mobile Data or Cellular Data, depending on your device, iOS version, and regional settings.
- Scroll down to the Cellular Data section.
- Here, you can see an overview of your data usage for the current period, including the total data used, data used while roaming, and data used by each of your apps, sorted from highest to lowest.
Resetting your data usage counters
When checking your data usage, the Current Period indicator can be misleading. This does not automatically reset with each billing period, and the numbers will keep accumulating until you manually reset it. There is no way to schedule this reset, so you'll need to set a reminder for yourself every month if you want the numbers to reflect a specific time frame. To reset your data usage counters:
- Open the Settings app.
- Tap the Cellular option.
- Scroll to the bottom of this screen.
- Note the Last Reset date and time. This indicates the beginning of the Current Period for the numbers above.
- Tap Reset Statistics. This will clear all of the data counters and the Current Period call time. The Lifetime call time cannot be reset.
Contacting your network
You can also find out your data usage by contacting your network. This process is automated, so you won't need to speak to anyone. Dial the following, depending on your phone carrier:
- AT&T: Dial 3282# to receive a text with information about your data and messaging usage.
- T-Mobile: Dial #932# to get information about your data usage, plan, and important dates.
- Verizon: Dial #3282 to get an estimate of the data and messaging you've used in the current billing cycle.
Third-party apps
If you want to track your WiFi data usage, you'll need to use a third-party app, as iPhones do not have an in-built feature for this. Some popular apps for this purpose include:
- My Data Manager: This app is free and compatible with iPhones and iPads. It will track mobile data and WiFi data usage and break down the information to show you the WiFi data usage for individual apps. However, it will drain your iPhone's battery life.
- DataFlow: This app is compatible with iPhones, iPads, and iPod touches, and will keep you updated with a data usage history, tracking both mobile data and WiFi data usage.
- DataMan: This app will track how much your iOS devices use WiFi and mobile internet bandwidth and can provide a detailed report with an hour-by-hour grid feature. It also has a smart forecast feature that predicts whether you can manage your device's internet usage within a given limit. It costs 99 cents.
Monitoring Internet Usage: Strategies for Parents and Guardians
You may want to see also

Turn off WiFi Assist
If you're looking to monitor your WiFi usage on your iPhone, you may want to consider turning off WiFi Assist. This feature, introduced with iOS 9, allows your iPhone to utilise cellular data to boost your internet speeds if your WiFi connection is poor. While this can be helpful, it can also eat into your data allowance without you realising.
Here's how to turn off WiFi Assist:
- Go to Settings.
- Tap on Mobile/Cellular Service. The name of this option may vary depending on your region and device.
- Scroll down until you find the Wi-Fi Assist option.
- Toggle Wi-Fi Assist off.
By turning off Wi-Fi Assist, you can prevent your iPhone from using cellular data without your knowledge, which can help you stay within your data allowance and avoid unexpected charges. It can also help preserve your battery life, as the feature is always running in the background and checking your signal strength.
Monitoring Children's Internet Usage: Parenting in the Digital Age
You may want to see also

Reset your data usage counters
Resetting your data usage counters is a good idea, especially if you have a data limit. That way, you can check your usage and compare it to the cap to see if you should lower it or expand it.
Step 1: Open the Settings App
Tap the app icon that looks like a pair of gears on a light grey background.
Step 2: Tap "Cellular"
This might be called "Mobile Data" instead. If you're on an iPad, this reads "Cellular Data."
Step 3: View Your Current Stats
You can see the data you've used in the "Current Period" as well as any data you've used while roaming in "Current Period Roaming." Depending on your carrier, settings, and type of plan, you might see different things here. You'll also see all the apps that you have installed on your phone that use data, as well as how much data they've used. If a certain app is using too much data, you can toggle off its switch so it'll only access the internet on Wi-Fi.
Step 4: Scroll Down to "Reset Statistics"
It's located at the bottom of the page.
Step 5: Tap "Reset Statistics" and Confirm
Doing so will refresh the cycle and set the current period stats to 0 bytes. This will not erase anything from your phone, like your pictures or text messages. It merely resets the statistic counters.
Monitoring KWH Usage: A Simple Guide to Energy Tracking
You may want to see also
Frequently asked questions
Unfortunately, iPhones do not have an in-built feature to monitor Wi-Fi usage. However, there are third-party apps available on the App Store that can help you with this, such as My Data Manager, DataFlow, and DataMan. These apps will allow you to track your Wi-Fi data usage and, in some cases, provide a breakdown of data usage by individual apps.
Yes, some of the Wi-Fi monitoring apps provide a breakdown of data usage by individual apps. For example, the My Data Manager app allows you to view Wi-Fi data usage for each app on your iPhone.
To install a Wi-Fi monitoring app, go to the App Store on your iPhone, search for the app by name, and follow the installation instructions. Once installed, open the app and follow any setup instructions provided.
Yes, you can contact your network provider, who can provide information about your data usage. Additionally, you can monitor your battery usage on your iPhone (Settings > Battery), which can give you an indication of which apps are using the most data.