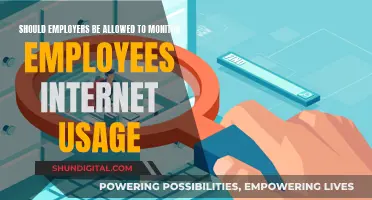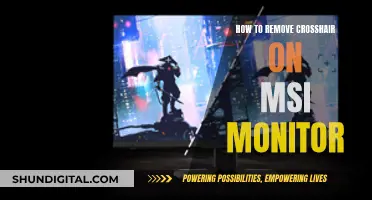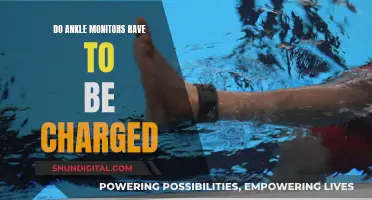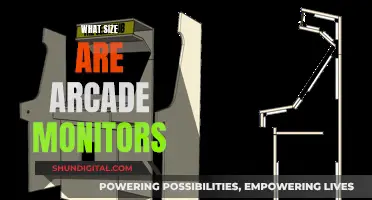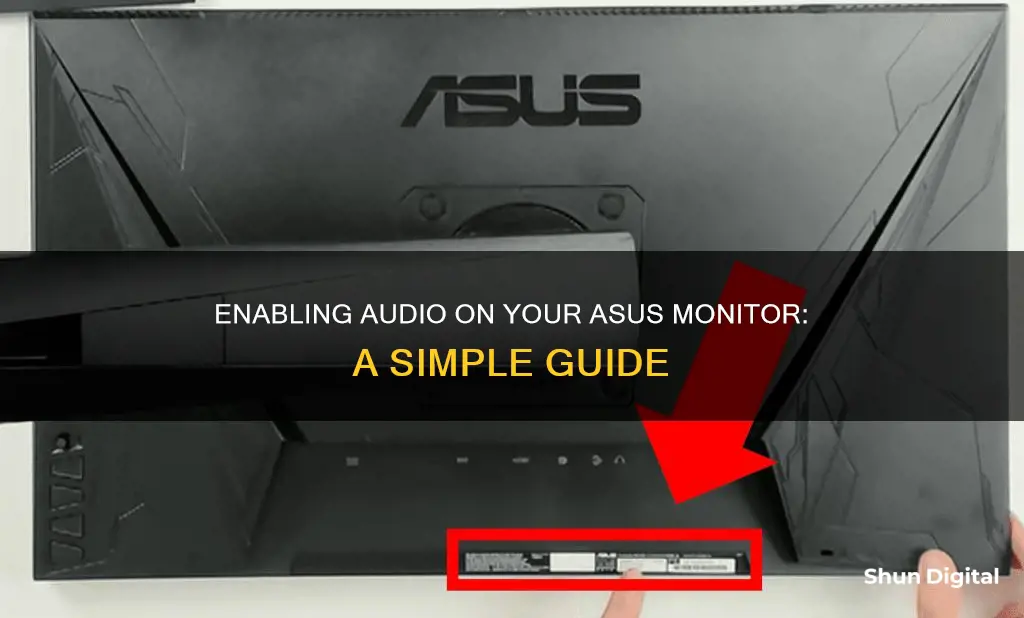
If you're having trouble getting sound from your ASUS monitor, there are several possible solutions. First, check if your monitor has built-in speakers. If it doesn't, you'll need to use an external speaker and plug it into the headphone jack. If your monitor does have built-in speakers, ensure that the volume is not muted. You can do this by right-clicking on the speaker icon in the bottom right corner of your desktop and selecting Open Volume Mixer. Next, set your monitor as the default device in Playback. To do this, right-click on the speaker icon, select Sounds, go to the Playback tab, and set the monitor as the default device. If you don't see the monitor option in the Playback tab, it may be disabled and hidden. In this case, right-click on any blank place and select Show Disabled Devices and Show Disconnected Devices. Another possible solution is to update your sound and graphics card drivers. You can do this manually by downloading the latest drivers from the manufacturer's website, or you can use a third-party driver update utility. Finally, if none of these solutions work, there may be a hardware issue. Try checking the connection cable, the ports, or the monitor itself for any damage.
| Characteristics | Values |
|---|---|
| Connection type | VGA, DVI, HDMI, DisplayPort, 3.5mm audio jack |
| Monitor type | ASUS LCD Monitor, ASUS LED Monitor, ASUS Monitor MT276 |
| Operating system | Windows 7, Windows 8, Windows 10 |
| Driver | Realtek HD audio, ATI Radeon HD3200 graphics, AMD HDMI audio |
| Volume settings | Check monitor volume is not muted |
| Default device | Set monitor as default device |
| Sound driver | Update sound driver and graphics card driver |
| Hardware | Check connection cable, output port, monitor for damage |
What You'll Learn

Check your monitor has built-in speakers
If you're having trouble getting sound from your ASUS monitor, it's a good idea to first check whether your monitor has built-in speakers. Here are some ways to do that:
Check the Monitor Itself
Start by examining the monitor for any signs of built-in speakers. Some monitors have speakers located on the sides, bottom, or top of the screen. Look for speaker grilles or holes, which indicate the presence of built-in speakers. If you see any buttons or dials for volume control on the monitor, it's likely that it has built-in speakers.
Check the Specifications
If you're unsure or unable to locate any physical indicators, the next step is to check the specifications of your monitor. Go to the ASUS website and search for your monitor's model name or number. Once you find the product page, look for the specifications or "specs." This information will include details about the monitor's features, including the presence of built-in speakers.
Check the Connections
Another way to determine if your monitor has built-in speakers is to examine the available connection ports. Most monitors with built-in speakers will have an audio-in port, typically recognised by its green colour. Additionally, there may be an earphone jack, usually identified by its black colour. The presence of these audio-related ports suggests that your monitor is equipped with built-in speakers.
Check with Customer Support
If you're still uncertain, you can always reach out to ASUS customer support for clarification. They can provide you with accurate information about your specific monitor model and its features, including the presence of built-in speakers.
Consider the Model
Lastly, consider the model number or series of your ASUS monitor. Some models or series are specifically designed with built-in speakers, while others may not include this feature. A quick online search for your monitor's model and its features can provide you with this information.
Remember, if your monitor doesn't have built-in speakers, you'll need to use external speakers or headphones connected to the appropriate audio ports to hear the sound.
IBM Employee Internet Usage: Monitored or Not?
You may want to see also

Check the speaker volume is not muted
To check that your ASUS monitor's volume is not muted, you can try the following steps:
First, check the physical monitor for a speaker symbol above the buttons. This is where you can adjust the volume. Ensure that the volume is not turned all the way down, as this is the default setting for some ASUS monitors.
Next, check the OSD (On-Screen Display) menu. You can access this by pressing the knob on the back of the monitor. Navigate to the sound section by clicking on the wrench (system setup). Here, you can ensure that the monitor is not muted and that the volume is turned up.
Additionally, you can adjust the volume on your PC. Go to Control Panel > Hardware and Sound > Sound > Change system sound. Make sure that your monitor is chosen as the default audio device. You can also adjust the volume for each app in the Volume Mixer. Right-click on the Speakers icon on the taskbar and select "Open Volume Mixer." Drag the slider to adjust the volume for each app. If the speaker icon for an app is crossed out, it means the app is muted. Click the speaker icon to unmute it.
If you are using an HDMI connection, you may need to go into the sound area of the Control Panel and ensure that the monitor is set as the default device.
Monitoring Home Electricity Usage: A Guide for Indian Households
You may want to see also

Set the monitor as the default device
To set your ASUS monitor as the default device, you need to ensure that your monitor is connected to your PC with the correct input/output ports. There are two commonly confused ports: the audio-in port (green) and the earphone jack (black). The audio-in port needs to be connected to the PC if you want to play audio from the monitor using VGA or DVI signal ports. The earphone jack needs to be connected to your audio equipment for output.
Once you have checked your connections, follow these steps:
- Go to the Control Panel on your PC.
- Select "Hardware and Sound".
- Choose the "Sound" panel.
- If you have HDMI audio, there will be an icon for this. Select this as the default playback device.
- If you don't see the HDMI sound icon, right-click and select "Show Disabled and Disconnected Devices".
- If you still don't see the HDMI audio icon, try updating your chipset driver to an older version. Go to the Device Manager, open Display Adapters, and right-click to select "Update Driver Software".
- Select "Browse my computer for driver software" and then choose "Let me pick from a list of device drivers on my computer".
- Select the oldest version of the driver and restart your computer.
If you are using Windows 10, you can also set your primary monitor by following these steps:
- Right-click anywhere on your desktop and select "Display Settings".
- Choose your primary display by selecting the display that you want to be your main monitor and clicking "Make this my main display".
By following these steps, you should be able to set your ASUS monitor as the default device and enable sound.
Detaching the Asus VG278Q Monitor: Stand Dismount Guide
You may want to see also

Update the sound and graphics card driver
To enable sound on an ASUS monitor, you may need to update your sound and graphics card drivers. Here's a detailed guide on how to do that:
Update Sound and Graphics Card Drivers:
- Create a restore point: Before updating drivers, it is recommended to create a restore point to safeguard against any errors. This allows you to revert your system to a previous state if something goes wrong during the update process.
- Identify your graphics card model: To update your graphics card driver, you need to know the specific model of your ASUS graphics card. You can find this information in the Device Manager (for Windows) or System Information (for macOS) or by using third-party system information tools.
- Visit the ASUS official website: Go to the ASUS Download Center or support page and search for your graphics card model. Make sure to select the correct operating system for your device.
- Download the latest driver: Once you've found the correct driver for your graphics card, download the latest version from the ASUS website. The driver is typically provided as a downloadable file with an executable installer.
- Install the new driver: After downloading the driver, locate the downloaded file and double-click it to run the installer. Follow the on-screen instructions to complete the installation process. You may need to restart your computer for the changes to take effect.
- Update your sound card driver: If you're still experiencing sound issues, you should also update your sound card driver. Follow similar steps as above, but this time, search for your specific sound card model. Download and install the latest driver from the manufacturer's website.
- Check your connections: Ensure that your ASUS monitor is connected to the correct input/output ports on your PC and audio device. For example, if you're using HDMI, both video and audio should be transmitted. If you're using VGA or DVI, you may need an additional 3.5mm line-in cable for audio.
- Configure audio settings: Go to your audio settings and ensure that your ASUS monitor is set as the default playback device. This can usually be found in the Sound or Audio settings of your operating system.
- Check speaker settings: Make sure that the speakers on your ASUS monitor are not muted and that the volume is turned up. You can adjust these settings through the On-Screen Display (OSD) menu on your monitor.
- Update through device manager: If you're using a Windows PC, you can also update your graphics and sound card drivers through the Device Manager. Right-click on the driver you want to update, select "Update Driver Software," and follow the prompts. Windows will search for and install the latest driver.
Monitoring Bandwidth Usage: A Guide for D-Link Routers
You may want to see also

Check the hardware
To enable sound on an ASUS monitor, it is important to first check the hardware. This involves several steps to ensure that the correct connections are in place and that the settings are configured correctly.
Firstly, ensure that you are using the correct input/output ports to connect your PC and audio device to the monitor. There are two commonly confused ports: the audio-in port (green) and the earphone jack (black). The audio-in port must be connected to the PC if using VGA or DVI signal ports, while the earphone jack connects to audio equipment for output.
Secondly, check that your monitor has built-in speakers. If it does not, you will need to connect the earphone jack to your audio equipment. If you are connecting the audio source with a video cable, use HDMI-to-HDMI or DisplayPort-to-DisplayPort cables to connect to your PC. If your PC does not have HDMI or DP ports, connect a standard audio cable instead.
Thirdly, check the speaker settings on your PC. Go to Control Panel > Hardware and Sound > Sound > Change system sound. Ensure that your monitor is selected as the default audio device. If the monitor speaker is missing from the list, go to the Device Manager in the Control Panel, uninstall and reinstall the device, and check if the audio input and output are recognised. Also, ensure that the computer sound card driver is properly installed and activated.
Finally, check the speaker settings on the On-Screen Display (OSD) menu. Access the OSD menu and ensure that Mute is turned off and the sound source is set to Line in/HDMI/DisplayPort.
By following these steps, you can ensure that the hardware connections and settings are correct for enabling sound on your ASUS monitor.
Monitoring CPU Temp and Usage: A Comprehensive Guide
You may want to see also
Frequently asked questions
First, check that your monitor has built-in speakers. If it doesn't, you'll need to use an external speaker plugged into the headphone jack.
Go to the ASUS website and search for your monitor's model name. This will bring up the product page, where you can view the monitor's specs and see if it has built-in speakers.
Check that the monitor's speaker volume is not muted. You can do this by right-clicking on the speaker icon in the bottom right corner of your desktop and selecting "Open Volume Mixer". Make sure the monitor is not muted in the "Device" section.
Ensure that your monitor is set as the default device in Playback. To do this, right-click on the speaker icon in the bottom right corner of your desktop, select "Sounds", then go to the Playback tab. Check if the monitor is set as the default device, and if not, select the monitor option and click "Set Default".
The monitor option may be disabled and hidden. Right-click on any blank place in the Playback tab, then select "Show Disabled Devices" and "Show Disconnected Devices". Once the monitor appears, you can set it as the default device.